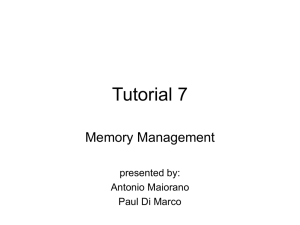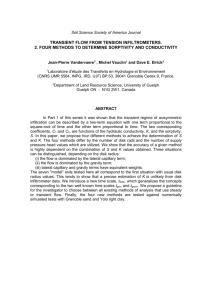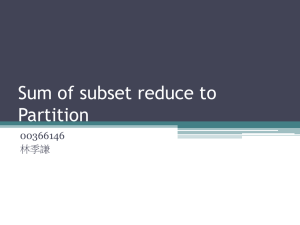This task sequence step downloads the operating system
advertisement

Part III Steps of the Task Sequence - A Walkthrough Overview Aaron has just completed the Create Task Sequence Wizard for use on new computers. Aaron now needs to review the task sequence created, and make adjustments as necessary to customize the task sequence for use at FourthCoffee. Table of Contents Overview........................................................................................................................................................................................... 1 Review of the Task Sequence ........................................................................................................................................................... 4 Task Sequence Step 1: Restart in Windows PE ............................................................................................................................ 4 What It Does ............................................................................................................................................................................. 4 Implications .............................................................................................................................................................................. 4 Best Practices ........................................................................................................................................................................... 4 Troubleshooting ....................................................................................................................................................................... 4 For More Information............................................................................................................................................................... 5 Task Sequence Step 1: Options for Restart in Windows PE ......................................................................................................... 5 What It Does ............................................................................................................................................................................. 5 Implications .............................................................................................................................................................................. 5 Best Practices ........................................................................................................................................................................... 5 Troubleshooting ....................................................................................................................................................................... 5 For More Information............................................................................................................................................................... 5 Task Sequence Step 2: Partition Disk 0 - BIOS .............................................................................................................................. 6 What It Does ............................................................................................................................................................................. 6 Implications .............................................................................................................................................................................. 6 Best Practices ........................................................................................................................................................................... 6 Troubleshooting ....................................................................................................................................................................... 7 For More Information............................................................................................................................................................... 7 Task Sequence Step 2: Options for Partition Disk 0 - BIOS .......................................................................................................... 8 What It Does ............................................................................................................................................................................. 8 Implications .............................................................................................................................................................................. 8 Best Practices ........................................................................................................................................................................... 8 Troubleshooting ....................................................................................................................................................................... 8 For More Information............................................................................................................................................................... 8 Task Sequence Step 3: Partition Disk 0 - UEFI .............................................................................................................................. 9 What It Does ............................................................................................................................................................................. 9 Implications .............................................................................................................................................................................. 9 Best Practices ........................................................................................................................................................................... 9 Troubleshooting ..................................................................................................................................................................... 10 For More Information............................................................................................................................................................. 10 Task Sequence Step 3: Options for Partition Disk 0 - UEFI ......................................................................................................... 11 What It Does ........................................................................................................................................................................... 11 Implications ............................................................................................................................................................................ 11 Best Practices ......................................................................................................................................................................... 11 Troubleshooting ..................................................................................................................................................................... 11 For More Information............................................................................................................................................................. 11 Task Sequence Step 4: Apply Operating System ........................................................................................................................ 12 What It Does ........................................................................................................................................................................... 12 Implications ............................................................................................................................................................................ 13 Best Practices ......................................................................................................................................................................... 13 Troubleshooting ..................................................................................................................................................................... 14 For More Information............................................................................................................................................................. 14 Task Sequence Step 5: Apply Windows Settings ........................................................................................................................ 15 Implications ............................................................................................................................................................................ 16 Best Practices ......................................................................................................................................................................... 16 Troubleshooting ..................................................................................................................................................................... 16 For More Information............................................................................................................................................................. 16 Task Sequence Step 6: Apply Network Settings ......................................................................................................................... 17 What It Does ........................................................................................................................................................................... 17 Implications ............................................................................................................................................................................ 18 Best Practices ......................................................................................................................................................................... 18 Troubleshooting ..................................................................................................................................................................... 18 For More Information............................................................................................................................................................. 18 Task Sequence Step 7: Apply Device Drivers .............................................................................................................................. 19 What It Does ........................................................................................................................................................................... 19 Implications ............................................................................................................................................................................ 19 Best Practices ......................................................................................................................................................................... 19 Troubleshooting ..................................................................................................................................................................... 19 For More Information............................................................................................................................................................. 19 Task Sequence Step 7: Options for Apply Device Drivers .......................................................................................................... 20 What It Does ........................................................................................................................................................................... 20 Implications ............................................................................................................................................................................ 20 Best Practices ......................................................................................................................................................................... 20 Troubleshooting ..................................................................................................................................................................... 20 For More Information............................................................................................................................................................. 20 Task Sequence Step 8: Setup Windows and Configuration Manager ........................................................................................ 21 What It Does ........................................................................................................................................................................... 21 Implications ............................................................................................................................................................................ 21 Best Practices ......................................................................................................................................................................... 21 Troubleshooting ..................................................................................................................................................................... 21 For More Information............................................................................................................................................................. 22 Task Sequence Step 9: Install Updates ....................................................................................................................................... 22 What It Does ........................................................................................................................................................................... 22 Implications ............................................................................................................................................................................ 23 Best Practices ......................................................................................................................................................................... 23 Troubleshooting ..................................................................................................................................................................... 23 For More Information............................................................................................................................................................. 23 Task Sequence Step 9: Options for Install Updates.................................................................................................................... 23 What It Does ........................................................................................................................................................................... 23 Implications ............................................................................................................................................................................ 23 Best Practices ......................................................................................................................................................................... 24 Troubleshooting ..................................................................................................................................................................... 24 For More Information............................................................................................................................................................. 24 Task Sequence Step 10: Install Applications .............................................................................................................................. 24 What It Does ........................................................................................................................................................................... 24 Implications ............................................................................................................................................................................ 24 Best Practices ......................................................................................................................................................................... 24 Troubleshooting ..................................................................................................................................................................... 24 For More Information............................................................................................................................................................. 25 Review of the Task Sequence The task sequence has been created, and now requires review in order to determine if additional customization will be required in order to match the project goals for new computers to be used at FourthCoffee. Aaron will step through the task sequence to examine the results and make additional adjustments based on best practices. Task Sequence Step 1: Restart in Windows PE If the task sequence is started in an already installed operating system, restart into Windows PE Figure 1: Restart in Windows PE Step of the FourthCoffee New Computer Task Sequence What It Does Based on the boot image specified in the properties of the task sequence, the task sequence engine will download the boot image, stage it to the local hard drive, and change the boot configuration of the currently installed operating system to boot directly into this boot image. Based on the selection shown in figure 1 the end user will be notified with the message “A new Microsoft Windows operating system is being installed. The computer must reboot to continue” before the Configuration Manager Client Agent restarts the computer. Implications Operating system deployments can be initiated in different ways. Boot media, PXE (network) boot, stand-alone media, prestaged media, or from the existing operating system thru the Configuration Manager Client Agent. A prerequisite for a successful operating system deployment is Windows PE (a light weight operating system loaded to a ram drive) which enables the execution of tasks like format and partition disk, apply operating system, and many more. These steps cannot be executed in an already installed operating system since it is not possible to format and partition the hard drive while in the running operating system. Regardless of delivery mechanism, the computer must boot into Windows PE in order to proceed with operating system deployment. Best Practices Ensure this step is in place to avoid task sequence errors. Troubleshooting Examine smsts.log located in C:\Windows\CCM\Logs\SMSTSLog or X:\Windows\Temp\SMSTSLog. For More Information Restart Computer Task Sequence Action Step Restart Computer Task Sequence Action Variables Task Sequence Step 1: Options for Restart in Windows PE A simple condition based on a built-in variable ensures that this step is only executed if required Figure 2: Options for Restart in Windows PE Step of the FourthCoffee New Computer Task Sequence What It Does Boot media, PXE (network) boot, stand-alone media, and prestaged media are deployment methods which will boot directly into Windows PE. In these cases the built-in variable _SMSTSInWinPE has a value or TRUE. The example shown in Figure 2: Options for restart in Windows PE, is configured to run the step only when the value of the _SMSTSInWinPE variable is false. If the condition is met, such that the variable _SMSTSInWinPE equals FALSE, this task sequence step is executed. This step is skipped if the value of the variable is TRUE. Implications Without this condition a system that is running the task sequence will always restart into Windows PE even if it has been booted from PXE, Boot Media, Stand-Alone Media, or Prestaged Media. Best Practices Ensure this condition is configured so that the computer is only restarted into Windows PE if the task sequence is initiated by the Configuration Manager Client agent in the full Operating System. Troubleshooting Examine smsts.log located in C:\Windows\CCM\Logs\SMSTSLog or X:\Windows\Temp\SMSTSLog. For More Information Task Sequence Built-in Variables in Configuration Manager Task Sequence Step 2: Partition Disk 0 - BIOS This step will format and partition Disk 0 Figure 3: Partition Disk 0 - BIOS Step of the FourthCoffee New Computer Task Sequence What It Does As shown in FIGURE 3: PARTITION DISK 0 - BIOS, the system that executes the task sequence will be partition disk 0 with a 350MB System Reserved (Primary) partition and with a Windows (Primary) partition, which will use 100% of the remaining free disk space available. For example, Disk 0 has 127 GB available disk space. The System Reserved partition is created with a size of 350 MB, and the remainder of the drive space is used in the Windows (Primary) partion. Figure 4: Simulated View of Disk 0 Partitioning Implications For a successful Windows installation at least one primary partition is required. Factory new hard drives are not partitioned which prevents a Windows installation. The hard drive on which Windows is to be installed must be partitioned. Best Practices As a best practice, keep the default partition scheme, so that a System Reserved partition is created in addition to the Windows partition. The System Reserved partition allows you to manage and load other partitions (dual boot option), use security tools, such as Windows BitLocker Drive Encryption and the use of recovery tools, such as Windows Recovery Environment (Windows RE). To have control and ability to access each partition later in your deployment it is highly recommended to store each partitions drive letter as a variable. This can be configured in the partition options (double click the partition of choice). Figure 5: Properties of Partitioning Options Troubleshooting Examine smsts.log located in X:\Windows\Temp\SMSTSLog. For More Information Understanding Disk Partitions Format and Partition Disk Task Sequence Action Step Format and Partition Disk Task Sequence Action Variables Task Sequence Step 2: Options for Partition Disk 0 - BIOS Built-in variables are used to execute this task sequence step only if all conditions are met Figure 6: Options for Partition Disk 0 - BIOS Step of the FourthCoffee New Computer Task Sequence What It Does Condition _SMSTSClientCache not exists ensures that Disk 0 is not repartitioned if Configuration Manager used this drive to cache data, such as would be the case if an existing operating system was executing the task sequence and had downloaded files required by the task sequence into the client cache. Condition _SMSTSMediaType not equals “OEMMedia” ensures that Disk 0 is not repartitioned if the task sequence has been started from a Prestaged Media. Condition _OSDMigrateUseHardlinks not equals “true” ensures that Disk 0 is not repartitioned if user data has been stored via user state migration tools leveraging hard-links. Condition _SMSTSBootUEFI not equals “true” ensures that Disk 0 is not repartitioned if the task sequence has been started on a system which is using UEFI mode, which requires a different partitioning scheme for the hard disk. Implications These are the default conditions for this task sequence step, and not all of them will apply to the new computer / bare metal scenario. These conditions are placed on this step to ensure that any chance of losing user data is avoided. Best Practices Ensure these conditions are in place to avoid unexpected task sequence results. Troubleshooting Examine smsts.log located in X:\Windows\Temp\SMSTSLog For More Information Task Sequence Built-in Variables in Configuration Manager User State Migration Tool 4.0 Hard-Link Migration Prestaged Media Operating System Deployments Task Sequence Step 3: Partition Disk 0 - UEFI This step will format and partition Disk 0 Figure 7: Partition Disk 0 - UEFI Step of the FourthCoffee New Computer Task Sequence What It Does Based on the settings shown in figure 7, when a system runs the task sequence, this step will set Disk 0 as a GUID Partition Table, with the following partitions: - 300MB - Windows (Recovery) 500MB - (EFI) 128MB - (MSR) Remaining space - Windows (Primary). As an example Disk 0 has 127 GB total disk space. Note: (MSR) partition is hidden and will be only displayed if you use diskpart. Figure 8: Simulated View of Disk 0 Partitioning Scheme in UEFI Implications For a successful Windows installation at least one primary partition is required. Factory new hard drives are not partitioned which prevents a Windows installation. The hard drive on which Windows is to be installed must be partitioned. Best Practices As a best practice, keep the default partition scheme. To have control and ability to access “Windows (Primary)” partition later in your deployment it is highly recommended to store the partitions drive letter as a variable. This can be configured in the partition options (double click the partition of choice). Note: It is not possible to assign a variable to the “Windows (Recovery)”, “(EFI)” and “(MSR)” partitions. Figure 9: Properties for Partitioning Scheme in UEFI Troubleshooting Examine smsts.log located in X:\Windows\Temp\SMSTSLog. For More Information Understanding Disk Partitions Windows and GPT FAQ Format and Partition Disk Task Sequence Action Step Format and Partition Disk Task Sequence Action Variables Task Sequence Step 3: Options for Partition Disk 0 - UEFI Built-in variables are used to execute this task sequence step only if all conditions are met Figure 10: Options for Partition Disk 0 - UEFI Step of the FourthCoffee New Computer Task Sequence What It Does Condition _SMSTSClientCache not exists ensures that Disk 0 is not repartitioned if Configuration Manager used this drive to cache data, such as would be the case if an existing operating system was executing the task sequence and had downloaded files required by the task sequence into the client cache. Condition _SMSTSMediaType not equals “OEMMedia” ensures that Disk 0 is not repartitioned if the task sequence has been started from a Prestaged Media. Condition _OSDMigrateUseHardlinks not equals “true” ensures that Disk 0 is not repartitioned if user data has been stored via user state migration tools leveraging hard-links. Condition _SMSTSBootUEFI equals “true” ensures that Disk 0 is only repartitioned if the task sequence has been started on a system which is using UEFI mode. Implications These are the default conditions for this task sequence step, and not all of them will apply to the new computer / bare metal scenario. These conditions are placed on this step to ensure that any chance of losing user data is avoided. Best Practices Ensure these conditions are in place to avoid unexpected task sequence results. Troubleshooting Examine smsts.log located in X:\Windows\Temp\SMSTSLog For More Information Task Sequence Built-in Variables in Configuration Manager User State Migration Tool 4.0 Hard-Link Migration Prestaged Media Operating System Deployments Task Sequence Step 4: Apply Operating System Applies the operating system image package to the target drive Figure 11: Apply Operating System Step of the FourthCoffee New Computer Task Sequence What It Does This task sequence step downloads the operating system image package referenced and applies the designated image index to the target partition. As shown in FIGURE 11: APPLY OPERATING SYSTEM index 1 from the Windows 8.1 Enterprise operating system image will be applied to “Next available formatted partition”. This step will automatically create an operating system deployment answer file in the C:\Windows\panther\unattend\ folder named unattend.xml. These are the default values of this unattend.xml file: Component “Microsoft-Windows-Deployment” for a “RunSynchronousCommand” will execute “reg add HKLM\Software\Microsoft\Windows\CurrentVersion\Setup\OOBE /v UnattendCreatedUser /t REG_DWORD /d 1 /f” to disable user account page for the “specialize configuration pass”. Figure 12: Sample of Unattend.xml - configuration pass: specialize – component: Microsoft-Windows-Deployment Component “Microsoft-Windows-International-Core” will set “SystemLocale” to “en-US” for the “oobeSystem configuration pass”. Figure 13: Sample of Unattend.xml – configuration pass: oobeSystem – component: Microsoft-Windows-International-Core Component “Microsoft-Windows-Shell-Setup” will set OOBE path “HideEULAPage” to “true”, “NetworkLocation” to “Work” and “ProtectYourPC” to “1” (1 Specifies that important and recommended updates are installed automatically) for the “oobeSystem configuration pass”. Figure 14: Sample of Unattend.xml – configuration pass: oobeSystem – component: Microsoft-Windows-Shell-Setup Implications This step ensures that the Operating System is applied to the system which is executing the Task Sequence. If the task sequence is initiated via Prestaged Media this step will not apply the Operating System Image package again, but will honor an operating system deployment answer file associated with the operating system deployment package. Best Practices Change destination to “Logical drive letter stored in a variable” and reference to the variable set during either the “Partition Disk 0 – BIOS” or the “Partition Disk 0 – UEFI” task sequence step. This will ensure the partion intended to host Windows will have the operating system image installed. Figure 15: Specifying OS Image Location by means of variable populated in Disk partitioning step Figure 16: Specifying custom unattended answer file An additional unattended answer file can be added in order to specify other deployment options like System and User Locale. Note: ERROR! REFERENCE SOURCE NOT FOUND. shows a reference to a package named “Windows Setup Answer Files” which can contain multiple answer files. For example: Locale_Settings_DE.xml or DevTeamSettings.xml. It is very important to ensure the proper file name is specified, as there is no verification done within the task sequence editor. A wrong file name will cause TASK SEQUENCE STEP 4: APPLY OPERATING SYSTEM to fail. As a best practice use “Windows System Image Manager” which is part of the Windows ADK to ensure the answer file contains valid syntax. There is no built-in condition created for this step but it is possible apply different operating system image packages based on the value of task sequence variables. This can lead to high degrees of complexity in the task sequence, and possibly extra downloads of large operating system images that are not used. The best practice is to employ a single Apply Operating System step per task sequence if possible. Troubleshooting Examine smsts.log located in X:\Windows\Temp\SMSTSLog For More Information Apply Operating System Image Task Sequence Action Step Apply Operating System Image Task Sequence Action Variables Understanding Answer Files Create and Modify Answer Files Prestaged Media Operating System Deployments Windows Unattended Setup Reference - Components Task Sequence Step 5: Apply Windows Settings This step adds information to the operating system deployment answer file (unattend.xml). Figure 17: Apply Windows Settings Step of the FourthCoffee New Computer Task SequenceWhat It Does Component “Microsoft-Windows-Shell-Setup” will set “ComputerName” to the current value of variable OSDComputerName, or if it has no value to the value of _SMTSMachineName for the “specialize configuration pass”. Figure 18: Sample of Unattend.xml – configuration pass: specialize – component: Microsoft-Windows-Shell-Setup Component “Microsoft-Windows-Shell-Setup” will set “RegisteredOrganization” to the value of variable OSDRegisteredOrgName. In FIGURE 17: APPLY WINDOWS SETTINGS the values of “FourthCoffee Inc.”, “RegisteredOwner” to the value of variable OSDRegisteredUserName. In FIGURE 17: APPLY WINDOWS SETTINGS the value of “FourthCoffee User”, “TimeZone” to the value of OSDTimeZone and in FIGURE 17: APPLY WINDOWS SETTINGS it has the value of “W. Europe Standard Time” for the “oobeSystem configuration pass”. Figure 20: Sample of Unattend.xml – configuration pass: oobeSystem – component: Microsoft-Windows-Shell-Setup Figure 19: Sample of Unattend.xml – configuration pass: oobeSystem – component: Microsoft-Windows-Shell-Setup – Path: UserAccounts/AdministratorPassword Depending on the variable OSDRandomAdminPassword, the “AdministratorPassword” is set to a random value or the value of variable OSDLocalAdminPassword. FIGURE 17: APPLY WINDOWS SETTINGS will use a random password for the “oobeSystem configuration pass”. Implications This step configure a local Administrator password, changes or add a product key which should be used for the deployment and configures the time zone. Best Practices If there is a need to use different product keys, consider using OSDProductKey variable. For bare metal / new computer deployments with “unknown computer support” enabled, the OSDComputerName variable is empty by default. If the variable is not set, Configuration Manager uses the value of the variable _SMSTSMachineName. In Windows PE this will be “MININT-“ and a set of random alpha-numeric characters. Make sure to set OSDComputerName to a value which fits proper naming conventions. Troubleshooting Examine smsts.log located in X:\Windows\Temp\SMSTSLog For More Information Task Sequence Built-in Variables in Configuration Manager Apply Windows Settings Task Sequence Action Step Apply Windows Settings Task Sequence Action Variables Microsoft Time Zone Index Values Understanding Answer Files Windows Unattended Setup Reference - Components Task Sequence Step 6: Apply Network Settings This step adds information to the operating system deployment answer file Figure 21: Apply Network Settings Step of the FourthCoffee New Computer Task Sequence What It Does Component “Microsoft-Windows-UnattendedJoin” will set “Username” and “Domain” to the current value of variable OSDJoinAccount. In FIGURE 21: APPLY NETWORK SETTINGS the OSDJoinAccount task sequence variable has the value of “FOURTHCOFFEE\DomainJoin”, and will set “Password” to the value of variable OSDJoinPassword. Figure 22: Sample of Unattend.xml – configuration pass: specialize – component: Microsoft-Windows-UnattendedJoin – Path: Identification/Credentials In FIGURE 21: APPLY NETWORK SETTINGS this value is not displayed for security reasons, and will set “JoinDomain” to the value of OSDDomainName in FIGURE 21: APPLY NETWORK SETTINGS the value will be set to “FourthCoffee.local” for the “specialize configuration pass”. Figure 23: Sample of Unattend.xml – configuration pass: specialize – component: Microsoft-Windows-UnattendedJoin – Path: Identification Implications This step ensures that the system will be joined to a domain or workgroup during operating system deployment. Best Practices Ensure the account used for a domain join is not a domain administrator. The Network Access Account should also not be specified here for domain joining credentials, since it will be used to obtain package content from distribution points. Troubleshooting Examine smsts.log located in X:\Windows\Temp\SMSTSLog For More Information Apply Network Settings Task Sequence Action Step Apply Network Settings Task Sequence Action Variables Windows Unattended Setup Reference - Components Task Sequence Step 7: Apply Device Drivers This step communicates with the management point and searches the driver catalog for matching device drivers. Figure 24: Apply Device Drivers Step of the FourthCoffee New Computer Task Sequence What It Does Configuration Manager scans the current system where the task sequence is executed for plug and play devices. Based on the detected devices, the system interacts with the management point to query the best matching drivers from the driver catalog. If any are available in a driver package located on a distribution point of the client’s boundaries, the drivers are downloaded and placed into the operating system driver store. Implications Missing device drivers, like network or mass storage device drivers, can cause an Operating System deployment to fail. The Auto Apply Drivers task sequence step helps to avoid this issue but has some drawbacks since it requires connectivity to the Configuration Manager infrastructure to succeed. If the system has devices which require a base driver to detect child devices like a WWAN module, only the base driver will be included using this installation method. Best Practices Instead use the task sequence step, Apply Driver Package, based on a variable or condition pointing to the computer model currently running the task sequence. The drivers installed on the system are specified ahead of time, and may be the only combination of drivers supported by certain hardware manufacturers. Troubleshooting Examine smsts.log located in X:\Windows\Temp\SMSTSLog For More Information Auto Apply Drivers Task Sequence Action Step Auto Apply Drivers Task Sequence Action Variables Task Sequence Step 7: Options for Apply Device Drivers A simple condition to verify if the task sequence is started from a Stand-Alone Media to avoid errors. Figure 25: Options for Apply Device Drivers Step of the FourthCoffee New Computer Task Sequence What It Does As this task sequence step requires connectivity to the Configuration Manager infrastructure, this condition ensures that if Stand-Alone Media (Full Media) is chosen as deployment option, the task sequence will not fail. Implications Without this condition, the task Sequence will fail during Stand-Alone Media (Full Media) deployments. Best Practices If using the Auto Apply Drivers step, ensure this condition is configured. Troubleshooting Examine smsts.log located in X:\Windows\Temp\SMSTSLog and MP_DriverManager.log located in the log file directory of the management point. For More Information Auto Apply Drivers Task Sequence Action Step Auto Apply Drivers Task Sequence Action Variables How to Manage the Driver Catalog in Configuration Manager Technical Reference for Log Files in Configuration Manager Task Sequence Step 8: Setup Windows and Configuration Manager This step runs Windows Setup and installs Configuration Manager Client agent Figure 26: Setup Windows and Configuration Manager Step of the FourthCoffee New Computer Task Sequence What It Does This step downloads the Configuration Manager Client agent binaries to the local hard drive. A file named MobileClient.TCF is created in the directory where the Configuration Manager Client agent setup binaries are located to include Setup Parameters such as FSP=FC-CM01.FourthCoffee.local as shown in figure 26. This value is stored in task sequence variable SMSClientInstallProperties. This step also creates a file named SetupComplete.cmd in the C:\Windows\Setup\Scripts directory to ensure the client will be installed after Windows Setup has completed its tasks. In addition, the BCD store is configured to be able to boot into the new Operating System installed on the local hard drive and initiates a reboot. Once the system has rebooted, Windows Setup will apply the operating system deployment answer file C:\Windows\panther\unattend\unattend.xml and execute SetupComplete.cmd when finished. This step is started in Windows PE and finishes in the full Operating System locally on the system. Implications This step is the most important step in a task sequence as it will initiate the OS installation itself as well ensure that the Configuration Manager Client agent gets properly installed to be able to execute later task sequence steps. The task sequence transitions from the “Windows PE phase” to the “Local OS” phase. Best Practices Ensure to include setup parameters for the Configuration Manager Client agent to match your environment such as FSP, /skipprereq:silverlight.exe, SMSCACHESIZE or any other option you need. Do not specify “Continue on Error” in the options tab, since this step is crucial to the overall success of the task sequence. Troubleshooting Examine smsts.log located in X:\Windows\Temp\SMSTSLog if the System is still in Windows PE, otherwise the log file is located in C:\Windows\CCM\Logs\SMSTSLog directory. If this step fails, you will find the log file in C:\Windows\Temp directory. The primary log file for most errors that occur during the Windows installation process is the Setupact.log file. Which may be found at C:\Windows\panther or C:\Windows\panther\unattendGC. High-level list of errors that occurred during the “specialize” phase of Setup can be found in Setuperr.log file (It does not provide any specific details) located in the C:\Windows\panther directory. Driver failures during the Component Specialization sub-phase of the Setup specialize phase can be found in Setupapi.offline.log which is located in the C:\Windows\inf directory. Driver failures during the oobe phase of Setup can be found in Setupapi.dev.log which is located in the C:\Windows\inf directory. Domain joining problems will be logged in the Netsetup.log located in the C:\Windows\debug directory which should help to quickly spot the issue. For More Information Setup Windows and ConfigMgr Task Sequence Action Step Setup Windows and ConfigMgr Task Sequence Action Variables Add a Custom Script to Windows Setup Boot Configuration Data in Windows How to disable the command prompt during the Windows installation process Deployment Troubleshooting and Log Files Join and Authentication Issues About Client Installation Properties in Configuration Manager Task Sequence Step 9: Install Updates This step will install Software Updates deployed to the client Figure 27: Install Updates Step of the FourthCoffee New Computer Task Sequence What It Does This task sequence step installs software updates deployed to system. Mandatory Software Updates will install all software updates flagged in Configuration Manager as mandatory for the destination computers that receive the task sequence. Mandatory software updates have administrator-defined deadlines for installation. All Software Updates will install all available software updates targeting the Configuration Manager collection that will receive the task sequence. Note: for Unknown Computers ensure a Software Update deployment targets the collection “All Unknown Computers”. Implications Without this step, no software upates are installed with the image as a part of the task sequence. Best Practices As a security best practice, include this step in all task sequences to ensure systems are fully patched before the end user logs on the first time. To reduce deployment duration, the operating system image can leverage the Apply Software Updates option (Schedule Updates) available in the Configuration Manager Console. This will ensure that the operating system is always current with the latest set of software updates BEFORE it is deployed to computers. Troubleshooting Examine smsts.log located in the C:\Windows\CCM\Logs\SMSTSLog directory. WUAHandler.log, UpdatesDeployment.log, UpdatesStore.log and UpdatesHandler.log located in C:\Windows\CCM\Logs and WindowsUpdate.log located in the C:\Windows directory. For More Information Install Software Updates Task Sequence Action Step Install Software Updates Task Sequence Action Variables Software Updates in Configuration Manager Apply Software Updates to an Operating System Image Software Updates and Network Access Protection Task Sequence Step 9: Options for Install Updates A simple condition to verify if the task sequence is started from a Stand-Alone Media to avoid errors. Figure 28: Options for Install Updates Step of the FourthCoffee New Computer Task Sequence What It Does Since this task sequence step requires connectivity to the Configuration Manager infrastructure, this condition ensures that if Stand-Alone Media (Full Media) is chosen as deployment option, the task sequence will not fail. The Continue on Error option ensures that if this task times out (default value is 30 minutes) the task sequence will continue its execution. Implications Without this condition, the task sequencewill fail during Stand-Alone Media (Full Media) deployments. Best Practices Keep this condition configured to avoid task sequence error when using Stand-Alone Media. Troubleshooting Examine smsts.log located in the C:\Windows\CCM\Logs\SMSTSLog directory. WUAHandler.log, UpdatesDeployment.log, UpdatesStore.log and UpdatesHandler.log located in C:\Windows\CCM\Logs and WindowsUpdate.log located in the C:\Windows directory. For More Information Install Software Updates Task Sequence Action Step Install Software Updates Task Sequence Action Variables Software Updates in Configuration Manager Apply Software Updates to an Operating System Image Software Updates and Network Access Protection Task Sequence Step 10: Install Applications This step will evaluate all applications selected Figure 29: Install Applications Step of the FourthCoffee New Computer Task Sequence What It Does This step will evaluate all applications listed. Those applicatins whose requirements and dependencies are met, and that are not already installed, will be installed in the sequence in which they are specified in this step. Implications Without this step no additional applications will be installed. Best Practices Ensure to include only line of business applications, which will need to be available to every user of this device. Every userspecific application should be deployed to the user’s primary device (Pre-deploy software to the user’s primary device). Troubleshooting Examine smsts.log located in the C:\Windows\CCM\Logs\SMSTSLog directory, as well as AppIntentEval.log, AppDiscovery.log and AppEnforce.log located in C:\Windows\CCM\Logs. Additionally verify log files related to your application installer / setup. For More Information How to Manage User Device Affinity in Configuration Manager Install Application Task Sequence Action Step Log files Application Management