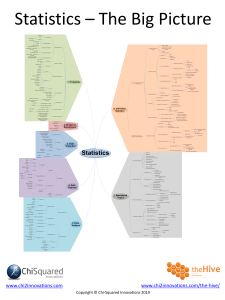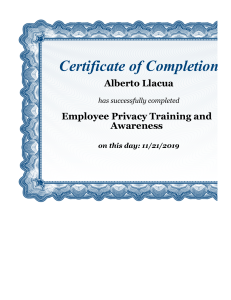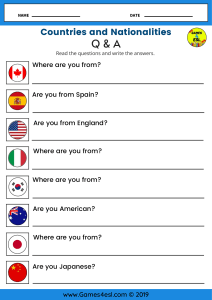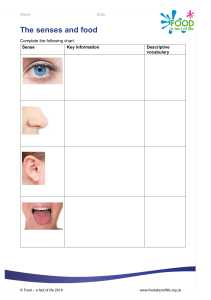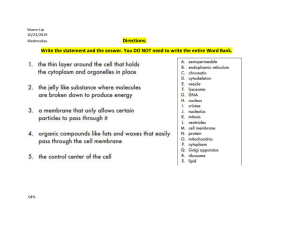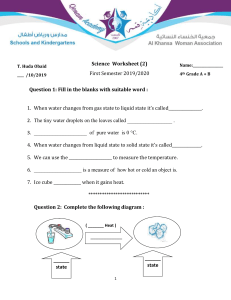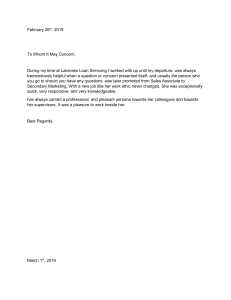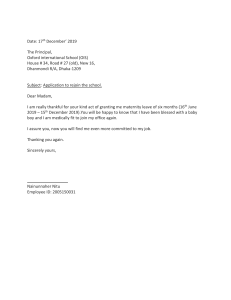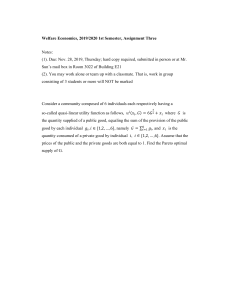Windows Server 2019 Administration Fundamentals a Beginners Guide (2)
advertisement

Windows Server 2019 Administration Fundamentals Second Edition A beginner's guide to managing and administering Windows Server environments Bekim Dauti BIRMINGHAM - MUMBAI Windows Server 2019 Administration Fundamentals Second Edition Copyright © 2019 Packt Publishing All rights reserved. No part of this book may be reproduced, stored in a retrieval system, or transmitted in any form or by any means, without the prior written permission of the publisher, except in the case of brief quotations embedded in critical articles or reviews. Every effort has been made in the preparation of this book to ensure the accuracy of the information presented. However, the information contained in this book is sold without warranty, either express or implied. Neither the author, nor Packt Publishing or its dealers and distributors, will be held liable for any damages caused or alleged to have been caused directly or indirectly by this book. Packt Publishing has endeavored to provide trademark information about all of the companies and products mentioned in this book by the appropriate use of capitals. However, Packt Publishing cannot guarantee the accuracy of this information. Commissioning Editor: Vijin Boricha Acquisition Editor: Rahul Nair Content Development Editor: Carlton Borges Senior Editor: Rahul Dsouza Technical Editor: Komal Karne Copy Editor: Safis Editing Project Coordinator: Vaidehi Sawant Proofreader: Safis Editing Indexer: Tejal Daruwale Soni Production Designer: Nilesh Mohite First published: December 2017 Second edition: October 2019 Production reference: 1101019 Published by Packt Publishing Ltd. Livery Place 35 Livery Street Birmingham B3 2PB, UK. ISBN 978-1-83855-091-2 www.packt.com With all respect for mankind's achievements in every aspect, especially technological, the stopping and prevention of wars remains the main challenge that mankind has to overcome. – Bekim Dauti Packt.com Subscribe to our online digital library for full access to over 7,000 books and videos, as well as industry leading tools to help you plan your personal development and advance your career. For more information, please visit our website. Why subscribe? Spend less time learning and more time coding with practical eBooks and Videos from over 4,000 industry professionals Improve your learning with Skill Plans built especially for you Get a free eBook or video every month Fully searchable for easy access to vital information Copy and paste, print, and bookmark content Did you know that Packt offers eBook versions of every book published, with PDF and ePub files available? You can upgrade to the eBook version at www.packt.com and as a print book customer, you are entitled to a discount on the eBook copy. Get in touch with us at customercare@packtpub.com for more details. At www.packt.com, you can also read a collection of free technical articles, sign up for a range of free newsletters, and receive exclusive discounts and offers on Packt books and eBooks. Foreword Windows Server 2019 is the latest and greatest server operating system from Microsoft, which combines hybrid cloud and cloud-connected workloads into one box and provides a huge list of new and improved capabilities, which have been addressed in this book. While Windows Server 2019 is a solid release from Microsoft that addresses some immediate pain points and provides a firm foundation for future data center developments. There is a lot to learn, but there is no definitive guide besides this book that covers everything you need to know about Windows Administration. The book is not just designed to give you theoretical knowledge; it also covers how to implement this theory in practice, and it gives you tips on how to do so step by step via the exercises. This is not the first book from Bekim Dauti. He has been blogging for years and has authored different books on Windows. His experience will help you to learn what you need to learn much more quickly. I hope you will enjoy reading the book as much as I did. Dr. Erdal Ozkaya Head of Information and Cyber Security Contributors About the author Bekim Dauti's profession is the administration of computers and networks, as well as training in Cisco and Microsoft. He has a bachelor's degree from the University of Tirana and a master's degree from UMUC Europe, both in IT. Additionally, he has more than 15 years' experience as a Cisco Certified Academy Instructor and more than 10 years' experience as a Microsoft Certified Trainer. Bekim holds several certifications from vendors such as ECDL, Certiport, CompTIA, Cisco, Microsoft, and Sun Microsystems. Bekim has contributed to more than 15 books and dozens of articles for PC World Albanian and CIO Albania. He founded Dautti LLC. These days, he blogs on Bekim Dauti's Blog. He works as a system administrator at Kosovo Telecom JSC. I thank God for giving me life, health, and the opportunity to contribute through knowledge sharing. May God Almighty reward my family, friends, the folks at Packt Publishing, my teammates at Kosovo Telecom JSC's SysAdmin team, my colleagues both at Dautti Sh.p.k. and QuickStart Inc., and everyone who supported me in writing this book. Last, but not least, peace and blessings to every reader. About the reviewer Premnath Sambasivam is a technical analyst with 7 years of experience in Windows, VMware, and SCCM administration. He is an MCSE Cloud Platform and Infrastructure certified professional. He has also developed and deployed Microsoft System Center Configuration Manager solutions to manage more than 6,000 assets in his clients' environments. Premnath is a Microsoft enthusiast who loves to learn about and explore Azure and PowerShell. He is currently working as a Projects Lead for one of the major retail brands in the USA. He reviewed the book Mastering Windows Server 2019 earlier this year, which was also published by Packt Publishing. I would like to thank my wife and son for encouraging me to spend time learning, since reviewing books also refreshes our memory and enables us to learn about the latest technologies and software improvements. Special thanks to my mom and dad for always being supportive. Packt is searching for authors like you If you're interested in becoming an author for Packt, please visit authors.packtpub.com and apply today. We have worked with thousands of developers and tech professionals, just like you, to help them share their insight with the global tech community. You can make a general application, apply for a specific hot topic that we are recruiting an author for, or submit your own idea. Table of Contents Preface 1 Section 1: Introducing Windows Server and Installing Windows Server 2019 Chapter 1: Getting started with Windows Server Technical requirements Understanding computer networks What is a computer network? Types of computer networks Personal Area Network (PAN) LAN MAN WAN Understanding computer network components Understanding clients and servers Understanding hosts and nodes Understanding computer network architectures P2P network architecture Client/server network architecture Understanding IP addressing and subnetting IPv4 network addresses IPv6 network addresses IPv4 subnetting Understanding servers Understanding server hardware and software Understanding a CPU Understanding memory Understanding disks Understanding a network interface Understanding server sizes, form factors, and shapes Understanding a Network Operating System Windows Server overview Linux Server overview macOS Server overview Understanding Windows Server Windows Server timeline Chapter exercise – downloading Windows Server 2019 Downloading Windows Server 2019 Summary Questions 7 7 8 8 9 9 10 11 12 12 13 14 15 15 16 16 16 17 17 18 18 19 19 19 20 20 21 22 23 24 24 25 25 25 27 27 Table of Contents Further reading Chapter 2: Introducing Windows Server 2019 Technical requirements Windows Server 2019 overview Windows Server 2019 editions Windows Server 2019 versus Windows Server 2016 Minimum and recommended system requirements What's new in Windows Server 2019? Understanding the System Insights feature Understanding hybrid cloud support Understanding Storage Migration Service Understanding the Storage Replica feature Understanding Microsoft Defender ATP Support for Kubernetes Support for Docker containers What is Windows Admin Center? Chapter exercise – downloading Windows Admin Center Downloading Windows Admin Center Summary Questions Further reading Chapter 3: Installing Windows Server 2019 Technical requirements Understanding the installation of Windows Server 2019 Understanding partition schemes Understanding boot options Accessing the advanced startup options Performing various Windows Server 2019 installation methods Choosing Desktop Experience, Server Core, or Nano Server installation Performing a clean installation Performing an installation over a network Performing an unattended installation using Windows ADK and MDT Performing an in-place upgrade Performing migration using WSMT Chapter exercise – setting up WDS Installing WDS Setting up WDS Summary Questions Further reading Chapter 4: Post-Installation Tasks in Windows Server 2019 Technical requirements Understanding devices and device drivers [ ii ] 28 29 29 30 31 32 33 34 34 36 37 38 39 40 40 42 42 42 43 44 45 46 46 47 47 48 49 51 52 52 60 64 67 71 76 76 79 84 84 85 86 87 87 Table of Contents Getting to know computer devices and device drivers Working with devices and device drivers Accessing Devices and Device Manager Adding devices and installing device drivers Updating device drivers Removing devices and uninstalling device drivers Managing devices and disabling device drivers Rolling back device drivers Troubleshooting a device driver Getting to know PnP, IRQ, DMA, and driver signing Understanding PnP Interrupt Request (IRQ) and Direct Memory Access (DMA) Understanding driver signing Understanding the registry and services Understanding the Windows Server registry Understanding Windows Server services Getting to know service startup types Working with the registry and services Accessing and managing Windows Registry keys and values Modifying a registry value Renaming a registry value Deleting a registry value Accessing and managing Windows services Setting up service recovery options Delaying the start of a service Run as settings for a service Starting the service Stopping a service Restarting the service Explaining registry entries, service accounts, and dependencies Adding a new registry key Adding service accounts Adding a service dependency Understanding Windows Server initial configuration Getting to know the Windows Server initial configuration Using Server Manager in Desktop Experience Using server configuration in Server Core Chapter exercise – performing an initial Windows Server configuration Performing Windows Server initial configuration using Server Manager Changing the server name Joining a domain Enabling Remote Desktop Setting up the IP address Checking for updates Turning off IE enhanced security Changing the time zone Activating Windows Server Performing Windows Server initial configuration using Server Configuration Changing the server name [ iii ] 87 89 90 91 91 92 93 94 96 97 97 97 98 99 100 100 100 102 102 103 104 105 106 106 107 109 109 110 111 112 113 113 115 116 116 116 117 118 119 119 120 121 122 123 124 125 126 126 127 Table of Contents Joining the domain Enabling Remote Desktop Setting up the IP address Checking for updates Changing the time zone Activating Windows Server 127 128 128 130 130 131 132 133 134 Summary Questions Further reading Section 2: Setting Up Windows Server 2019 Chapter 5: Directory Services in Windows Server 2019 Technical requirements Understanding the AD infrastructure Understanding the DC Understanding the domain Understanding the tree domain Understanding the forest Understanding the child domain Understanding operations master roles Understanding domain versus workgroup Understanding trust relationship Understanding functional levels Understanding namespaces Understanding sites Understanding replication Understanding schema Understanding Microsoft Passport Understanding DNS Installing the DNS role Understanding hosts and lmhosts files Understanding hostnames Understanding DNS zones Understanding WINS Understanding UNC Understanding OUs and containers What are OUs? Understanding default containers Understanding hidden default containers Uses of the default containers Delegating control to an OU Understanding accounts and groups Understanding domain accounts Understanding local accounts Understanding user profiles [ iv ] 136 137 137 139 140 141 142 142 143 145 145 146 147 148 148 148 148 149 150 152 153 153 154 155 155 156 157 157 158 159 160 160 161 162 Table of Contents Understanding computer accounts Understanding group types Understanding default groups Understanding group scopes Understanding group nesting Understanding AGDLP and AGUDLP Chapter exercise – installing the AD DS and DNS roles and promoting the server to a DC Installing the AD DS and DNS roles, and promoting the server to a DC Summary Questions Further reading Chapter 6: Adding Roles to Windows Server 2019 Technical requirements Understanding server roles and features Understanding server roles Understanding role services Understanding server features Understanding Server Manager Understanding application servers Understanding mail servers Understanding database servers Understanding collaboration servers Understanding monitoring servers Understanding threat management servers Understanding web services What is IIS? What is WWW? What is FTP? Understanding separate worker processes Adding components to the IIS Understanding sites Understanding ports Understanding SSL Understanding certificates Understanding Remote Access Understanding Remote Assistance Understanding RSAT Understanding RDS Understanding RDS Licensing Understanding RDG Understanding VPN Understanding App-V Understanding multiple ports [v] 163 164 165 166 167 167 167 168 171 171 173 174 175 175 175 175 176 176 177 177 179 180 180 180 181 181 183 184 185 186 187 188 189 190 191 193 194 195 196 196 197 198 199 Table of Contents Understanding file and print services Understanding the File Services role Understanding the PDS role What is a local printer? What is a network printer? What is printer pooling? What is web printing? What is web management? Understanding driver deployment Understanding user rights, NTFS permissions, and share permissions Understanding the auditing of file servers Chapter exercise – installing web server (IIS) and PDS roles Installing the web server (IIS) role Installing a PDS role Summary Questions Further reading 199 200 201 202 203 203 205 205 207 207 210 211 211 213 214 215 216 Section 3: Configuring Windows Server 2019 Chapter 7: Group Policy in Windows Server 2019 Technical requirements Understanding GP Managing GPOs Accessing the GPM console from the Administrative Tools Accessing the GPM console from the Run dialog box Accessing the GPM console from the Server Manager GPO configuration values Processing GPOs Types of GP editors Local Group Policy Editor Updating local GPOs Configuration policies Computer configuration policies User configuration policies Chapter exercise – examples of GPOs for system admins Renaming the administrator account Renaming the guest account Blocking the Microsoft accounts Prohibiting access to the Control Panel and PC settings Denying access to all removable storage classes Summary Questions Further reading Chapter 8: Virtualization with Windows Server 2019 [ vi ] 218 218 219 220 221 222 222 223 224 225 226 227 228 228 229 230 231 231 232 232 232 233 234 235 236 Table of Contents Technical requirements Understanding server virtualization Understanding virtualization modes Understanding Hyper-V architecture Hyper-V installation requirements Understanding nested virtualization Getting to know Hyper-V Manager Configuration settings in Hyper-V Creating and configuring VHDs Managing a VMs' virtual memory Setting up virtual networks Understanding checkpoints Understanding VHD and VHDX formats Understanding P2V conversions Understanding V2P conversions Configuring VM settings Managing VMs Chapter exercise – installing Hyper-V on Windows Server 2019 Installing the Hyper-V role on Windows Server 2019 Summary Questions Further reading Chapter 9: Storing Data in Windows Server 2019 Technical requirements Understanding storage technologies Different storage types ATA, PATA, SATA, and SCSI interfaces PCI and PCIe Understanding local storage Direct-attached storage (DAS) Understanding network storage Network-attached storage (NAS) Storage area network (SAN) Differentiating between block-level storage and file-level storage Understanding adapter and controller types Understanding serial bus technologies Understanding storage protocols Understanding file sharing protocols Understanding FC, HBA, and FC switches What is iSCSI hardware? What is S2D? What is dedup? What is storage tiering? Managing storage with Server Manager and Windows PowerShell Understanding RAID [ vii ] 237 237 237 239 240 240 241 242 243 245 247 249 252 253 254 254 256 257 258 260 260 261 262 263 263 263 264 265 265 266 266 267 267 268 269 270 270 271 271 272 272 273 274 274 276 Table of Contents Types of RAID Hardware versus software RAID Understanding SDS Understanding resiliency using S2D Understanding high availability (HA) Understanding disk types Understanding HDD Understanding SSD Understanding optical disk drives Understanding basic disks Understanding dynamic disks Understanding mount points Understanding filesystems Mounting a VHD Understanding DFS Chapter exercise – enabling dedup on Windows Server 2019 Enabling dedup on Windows Server 2019 Summary Questions Further reading 276 277 277 278 278 278 278 280 280 282 282 284 284 285 286 288 288 289 290 291 Section 4: Keeping Windows Server 2019 Up and Running Chapter 10: Tuning and Maintaining Windows Server 2019 Technical requirements Understanding server hardware components Understanding the processor Understanding memory Understanding the disk Understanding the network interface Understanding 32-bit and 64-bit architectures Understanding removable drives Understanding graphics cards Understanding cooling Understanding power usage Understanding physical ports Understanding performance monitoring Understanding the performance monitoring methodology Understanding performance monitoring procedures Understanding server baselines Understanding Performance Monitor Running Performance Monitor Understanding Resource Monitor Running Resource Monitor [ viii ] 293 294 294 294 296 297 297 298 298 299 300 300 301 301 302 303 303 304 305 306 306 Table of Contents Understanding Task Manager Running Task Manager Understanding performance counters Setting up Data Collector Sets Understanding logs and alerts The purpose of performance logs and alerts Chapter exercise – the performance logs and alerts service Starting the performance logs and alerts service Accessing the Performance Monitor logs folder Creating performance data logs Setting up performance counter alerts Summary Questions Further reading Chapter 11: Updating and Troubleshooting Windows Server 2019 Technical requirements Understanding updates Understanding Windows Update Updating Windows Server 2019 Updating Microsoft programs Updating non-Microsoft programs Updating the device drivers Understanding WSUS Understanding the troubleshooting methodology Best practices, guidelines, and procedures Understanding the troubleshooting process Systematic versus specific approach Understanding the troubleshooting procedures Understanding the ITIL Understanding Event Viewer Understanding the startup process Understanding BIOS Understanding UEFI Understanding TPM Understanding POST Understanding MBR Understanding BCD Understanding bootloader Understanding the boot sector Understanding the boot menu Understanding Safe Mode Understanding business continuity Understanding DRP Understanding data redundancy [ ix ] 307 308 309 309 311 311 311 312 313 313 315 316 316 317 318 319 319 319 320 322 323 324 326 328 328 329 330 330 331 331 332 333 334 334 335 335 336 337 337 338 339 340 341 341 Table of Contents Understanding clustering Understanding folder redirection Understanding backup and restore Understanding Active Directory (AD) restore Understanding power redundancy Chapter exercise – using Event Viewer to monitor and manage logs Setting up centralized monitoring Filtering Event Viewer logs Changing the default logs location Summary Questions Further reading 342 342 344 346 348 348 348 350 351 352 353 354 Section 5: Getting Ready for the Certification Exam Chapter 12: Preparing for the MTA 98-365 Exam What is the MTA certification? Who should take the MTA 98-365 exam? Which skills are measured by the MTA 98-365 exam? Understanding server installation (10–15%) Understanding device drivers Understanding services Understanding server installation options Understanding server roles (25–30%) Identifying application servers Understanding web services Understanding remote access Understanding file and print services Understanding server virtualization Understanding Active Directory (20–25%) Understanding accounts and groups Understanding organizational units (OUs) and containers Understanding the Active Directory infrastructure Understanding Group Policy (GP) Understanding storage (10–15%) Identifying storage technologies Understanding RAID Understanding disk types Understanding server performance management (10–15%) Identifying major server hardware components Understanding performance monitoring Understanding logs and alerts Understanding server maintenance (15–20%) Identifying steps in the startup process Understanding business continuity Understanding updates Understanding troubleshooting methodology What should you expect in the 98-365 exam? How should you prepare for the 98-365 exam? How do you register for the 98-365 exam? [x] 356 357 357 358 358 358 359 359 359 360 360 360 361 361 361 362 362 362 363 363 363 363 364 364 364 365 365 365 365 366 366 366 367 367 368 Table of Contents On the day of the 98-365 exam Post-98-365 exam certification path Useful resources Assessments 368 369 370 371 Other Books You May Enjoy 379 Index 382 [ xi ] Preface Windows Server 2019 is the latest server operating system developed by Microsoft as part of the Windows NT family of operating systems, based on the Windows 10 platform. With Windows Server 2019, Microsoft is continuing to build an advanced and secure cloud platform that began with Windows Server 2016. This vision was to bring the cloud to everyone by providing platforms and tools to help build IT solutions that drive success. With Windows Server 2019, Microsoft has consolidated its status in the world of cloud service providers by competing head to head with Amazon Web Services Cloud (AWS Cloud). For this reason, there has been no better time to become a system administrator. This book will begin with the computer network essentials and then move into the world of Windows Server 2019. It covers all aspects of the administration-level tasks and activities that are required to become an expert in Microsoft Windows Server 2019. It begins by introducing Windows Server and Windows Server 2019, and then gradually builds up its content with the installation and deployment of Windows Server 2019 in Chapter 3, Installing Windows Server 2019. After becoming familiar with Windows Server's 2019 postinstallation tasks in Chapter 4, Post-Installation Tasks in Windows Server 2019, you will start to functionalize Windows Server 2019 by adding roles to it. By doing so, you will find out what a domain controller is, how to set up a file and print server, configure a web server and host a website, virtualize your IT environment, automate Windows Server 2019 deployment, centrally manage the Windows Server 2019 updates, and many more interesting things. With the help of multiple hands-on exercises, you will gain an immense understanding of Windows Server 2019, which will help you to solve difficult tasks easily. At the end of the book, you will be exposed to maintenance and troubleshooting tasks where, with the help of best practices, you will manage Windows Server 2019 with ease. At its heart, this book aims to teach you the system administrator's craft. In order to validate your skills and the knowledge gained from this book, each chapter ends with a concept summary and questionnaire to help you take full advantage of the content provided. By the end of this book, you will have enough knowledge to administer and manage Windows Server 2019 with ease, and also be able to pass the MTA: Windows Server Administration Fundamentals: 98-365 exam with no difficulty. Preface Who this book is for If you are a system administrator or an IT professional interested in deploying and configuring Windows Server 2019, then this book is for you. Additionally, this book will also help you to study and pass the MTA 98-365 exam. What this book covers Chapter 1, Getting Started with Windows Server, provides you with an introduction to Windows Server. At the beginning of this chapter, there is a recap of the most basic concepts of computer networks. So, this chapter is organized into two parts, where each part attempts to provide a concise, yet complete, description of the basic concepts of computer networks. Definitions of key terms such as hosts, nodes, peer-to-peer, and clients/servers are covered in the Computer network overview section. Chapter 2, Introducing Windows Server 2019, introduces you to Windows Server 2019. Windows Server 2019 is developed by Microsoft as part of the Windows NT family of operating systems and concurrently with Windows 10 version 1809. The Windows Server overview section uncovers the essentials of Windows Server 2019. In addition, it outlines the various Windows Server 2019 editions and compares Windows Server 2019 to Windows Server 2016 with a focus on what is new in Windows Server 2019. Chapter 3, Installing Windows Server 2019, provides you with detailed instructions for installing Windows Server 2019. The step-by-step instructions, driven by easy-tounderstand graphics, show you how to master the installation of Windows Server 2019. You will quickly learn the installation process without hitting any obstacles. This chapter is an excellent collection of how-to tips and provides information on getting the job done efficiently. Chapter 4, Post-Installation Tasks in Windows Server 2019, explains the steps that are required during the post-installation stage of Windows Server, including managing devices and device drivers, checking the registry and status of services, and taking care of the initial server configuration. This chapter is divided into three parts: each topic is accompanied by step-by-step instructions driven by targeted, easy-to-understand graphics. Chapter 5, Directory Services in Windows Server 2019, introduces you to directory services. Now that you have learned how to install Windows Server 2019 and run the initial server configuration, it is time to set up the very first services in your organization's IT infrastructure. With that in mind, this chapter explains directory services. Additionally, you will become familiar with Organizational Units (OUs), default containers, user accounts, and groups so that you can organize the user and computer accounts in your domain. [2] Preface Chapter 6, Adding Roles to Windows Server 2019, provides a broader explanation of what a role is, as well as the importance of roles in determining the server's function when providing network services. You will also get to know all the roles and features that Windows Server 2019 supports. You will learn how to add roles to your server, as well as the requirements after you have added roles so that you can set up your server whenever it is required. Chapter 7, Group Policy in Windows Server 2019, helps you to gain an understanding of Group Policy (GP) in Windows Server. You will learn about GP processing, become familiar with the GP Management Console, find out about both computer and user policies, and get to know local policies for when your server is not part of a domain. At the same time, you will learn the steps involved in configuring computer and user policies in a domain-based network. Chapter 8, Virtualization with Windows Server 2019, teaches you virtualization concepts, as well as getting you familiar with Hyper-V software, which enables the virtualization of Windows-based servers. You will discover the steps it takes to add the Hyper-V role to your server, get familiar with Hyper-V Manager, and learn the steps it takes to create virtual machines. That way, you will be able to understand what virtualization is, and how you can enable the Hyper-V role and create virtual machines. Chapter 9, Storing Data in Windows Server 2019, explains storage technologies. As well as understanding storage technologies in general, you will learn about a variety of related topics. These include physical interfaces and disk controllers. We will also explore how data is stored in a medium, the types of storage systems used in network environments, and various storage protocols. Additionally, you will get to know the concepts and types of RAID. Chapter 10, Tuning and Maintaining Windows Server 2019, covers the best practices and considerations for server hardware. By understanding the importance of a server's role in a computer network, and learning about each server component, we can be vigilant when selecting server hardware. In addition to this, this chapter teaches you server performance monitoring methodologies and procedures. Performance monitoring will help you to identify the cause of server performance issues early on. Chapter 11, Updating and Troubleshooting Windows Server 2019, outlines the server startup process; advanced boot options and Safe Mode; backup and restore; the disaster recovery plan; and how to update the operating system, hardware, and software. Event Viewer is mentioned too, which will help you to monitor different logs in your system, thus helping you to troubleshoot and solve problems. In this way, you will be able to minimize downtime, which, from a business point of view, is expressed in money loss. [3] Preface Chapter 12, Preparing for the MTA 98-365 Exam, offers an overview of the MTA 98-365 exam, including a look at the skills measured in the exam. Additionally, this chapter contains explanations as to what the MTA 98-365 exam or Windows Server Administration Fundamentals certification is and how to register for the exam. Furthermore, you will find useful resources to help you gather as much information as possible about the exam in general, discover what it takes to pass it, and, by doing so, launch a successful career. Appendix, Assessments, provides you with answers to the chapter questions. Each chapter is accompanied by a considerable number of questions to help you reinforce the concepts and definitions provided. With this appendix, you can check your answers to those questions. To get the most out of this book You must have solid experience of working with the Windows 10 operating system and have solid knowledge of computer networks and network operating systems. Make sure you have a computer with a processor that supports virtualization technology and has between 8 and 16 GB of RAM. Download the color images We also provide a PDF file that has color images of the screenshots/diagrams used in this book. You can download it here: https://static.packt-cdn.com/downloads/ 9781838550912_ColorImages.pdf. Conventions used There are a number of text conventions used throughout this book. CodeInText: Indicates code words in text, database table names, folder names, filenames, file extensions, pathnames, dummy URLs, user input, and Twitter handles. Here is an example: "Provide credentials to access the Deployment Share folder." Any command-line input or output is written as follows: Export-SmigServerSetting –FeatureID DHCP -Path C:\DHCP\Store –Verbose [4] Preface Bold: Indicates a new term, an important word, or words that you see on screen. For example, words in menus or dialog boxes appear in the text like this. Here is an example: "Select Settings from the Start menu." Warnings or important notes appear like this. Tips and tricks appear like this. Get in touch Feedback from our readers is always welcome. General feedback: If you have questions about any aspect of this book, mention the book title in the subject of your message and email us at customercare@packtpub.com. Errata: Although we have taken every care to ensure the accuracy of our content, mistakes do happen. If you have found a mistake in this book, we would be grateful if you would report this to us. Please visit www.packtpub.com/support/errata, selecting your book, clicking on the Errata Submission Form link, and entering the details. Piracy: If you come across any illegal copies of our works in any form on the internet, we would be grateful if you would provide us with the location address or website name. Please contact us at copyright@packt.com with a link to the material. If you are interested in becoming an author: If there is a topic that you have expertise in and you are interested in either writing or contributing to a book, please visit authors.packtpub.com. Reviews Please leave a review. Once you have read and used this book, why not leave a review on the site that you purchased it from? Potential readers can then see and use your unbiased opinion to make purchase decisions, we at Packt can understand what you think about our products, and our authors can see your feedback on their book. Thank you! For more information about Packt, please visit packt.com. [5] 1 Section 1: Introducing Windows Server and Installing Windows Server 2019 The first section covers Windows Server, in general, and Windows Server 2019, in particular. It also covers the installation of Windows Server 2019. Upon the completion of this section, you will have enough knowledge about Windows Server in general, and Windows Server 2019 in particular. Additionally, you will be able to clean install, upgrade, and migrate to Windows Server 2019, as well as be able to complete network and unattended installation too. This section comprises the following chapters: Chapter 1, Getting Started with Windows Server Chapter 2, Introducing Windows Server 2019 Chapter 3, Installing Windows Server 2019 Chapter 4, Post-Installation Tasks in Windows Server 2019 1 Getting started with Windows Server This chapter is designed to provide you with an introduction to Windows Server in general, and Windows Server 2019 in particular. Windows Server 2019, the newest version of the Microsoft OS for servers, is the follow-up to Windows Server 2016. Besides introducing Windows Server, right at the beginning of this chapter, you will find an overview of the very basic concepts of computer networks. This chapter is organized into two parts; each part provides a concise but complete description of these concepts. Definitions such as hosts, nodes, peer-to-peer, and clients/servers are covered in the Understanding Computer Network section. Windows Server 2019 is covered in the Understanding Servers Windows Server Overview section. Finally, once you are acquainted with the essentials of Windows Server in general and Windows Server 2019, in particular, through chapter exercise you will have the option to download Windows Server 2019 and create an installation media. The following topics will be covered in this chapter: Understanding computer networks Understanding servers Understanding Windows Server Chapter exercise—downloading Windows Server 2019 Technical requirements In order to complete the exercise in this chapter, you will need the following equipment: A PC with Windows 10 Pro, at least 16 GB of RAM, 1 TB of HDD, and access to the internet Getting started with Windows Server Chapter 1 Understanding computer networks It all began many years ago when the need for sharing resources became a necessity. As time went by and demands increased, the development and advancement of computer network technologies also took place. With that, more computers were connected to computer networks and geographical distances were diminished in terms of communication. It created a need for well-defined terms and concepts to describe computer networking. Because of that, different types of computer networks, network topologies, architectures, and components have emerged. Let's begin by understanding what a computer network is. What is a computer network? From my experience, people often confuse what a computer network is with what a computer network does. While the first explains what constitutes a computer network, the latter shows the benefits of a computer network. In Figure 1.1 we can see that a computer network is a group of computers connected to each other in order to share resources. The resources are usually data, network services, and peripheral devices: Figure 1.1: A typical computer network [8] Getting started with Windows Server Chapter 1 A computer network is divided into different types. Let's take a look at each of them individually. Types of computer networks In general, the categorization of computer networks consists of the area they cover and the purpose they serve. Some of the most popular types of computer networks nowadays are described in the following subsections. Personal Area Network (PAN) A Personal Area Network (Figure 1.2) is a computer network that is used to connect and transmit data among devices located in a private area that is partially or completely protected from external access. Bluetooth and Wi-Fi are the most common communication technologies used to interconnect devices in a PAN. Often, a PAN is also known as a Home Area Network (HAN): Figure 1.2: A PAN Another type of network is local area network (LAN). However its coverage is far greater than a PAN. Let's learn more about it next section. [9] Getting started with Windows Server Chapter 1 LAN A LAN (Figure 1.3) is a computer network that connects two or more computers in a local area. Try to understand a local area as one single room, a floor, several floors, a building, or several buildings adjacent to each other at a distance that Ethernet communication technology permits. A LAN usually utilizes a central device that uses twisted pair, coaxial, or fiber optic cables as a networking media to interconnect computers: Figure 1.3: A LAN The next type of network that we are going to look at is the Metropolitan Area Network (MAN).Its coverage is even greater than a LAN. [ 10 ] Getting started with Windows Server Chapter 1 MAN In contrast to a LAN, a MAN (Figure 1.4) represents a group of LANs interconnected within the geographical boundary of a town or city. Nowadays, fiber optics and gigabit layer 3 switches are used to interconnect LANs and route the traffic among them, as seen in the following figure: Figure 1.4: A Metropolitan Area Network Finally, we will understand what is a wide area network (WAN) which has the greatest coverage. [ 11 ] Getting started with Windows Server Chapter 1 WAN Unlike a MAN, a WAN (as shown in Figure 1.5) is a computer network that covers a wide geographic area using dedicated telecommunication lines such as telephone lines, leased lines, or satellites. WANs cover large geographic areas and, as such, they do not have geographic restrictions. The internet is the best example of a WAN: Figure 1.5: A Wide Area Network Now that we've understood the different types of computer networks, let's take a look at the underlying components that make up these networks. Understanding computer network components Just as PCs have components, computer networks have their own components, too. Usually, while PCs and peripheral devices are known to most people, components such as networking devices, networking media, and network operating systems (NOS) are mostly known by IT professionals. Let's first understand what clients and servers in a computer network are. [ 12 ] Getting started with Windows Server Chapter 1 Understanding clients and servers Let's assume that the network resource is the point of reference for both clients and servers. Then, in a computer network, clients usually request access to resources. On the other hand, servers are responsible for providing resources and managing access to those resources. Both clients and servers play an active role in the computer network. In Figure 1.6, a server with a directly connected printer provides print resources to PCs in the role of resource requests: Figure 1.6: Client and server in a computer network Interestingly, the origin of the word servers comes from the word serve. If you search for the word serve in the Merriam-Webster dictionary, among the results, you will find one that says: to provide services that benefit or help. From that, we can think of a server in a computer network as the computer that provides services to clients. In conclusion, the server serves the clients. Although clients and servers are the most important elements of a computer network, it depends upon hosts and nodes. Let's see how it fits into this structure. [ 13 ] Getting started with Windows Server Chapter 1 Understanding hosts and nodes Have you ever heard terms such as hosts and nodes and wondered what they are? Although our first impression might drive us toward thinking that they are the same thing, they are not! While all hosts can be nodes, not every node can act as a host. Hence, a host is any device with an IP address assigned to its network interface that requests or provides networking resources on the network. Usually, clients, servers, and routers act as hosts. An Internet Protocol address, popularly known as an IP address, is a logical element comprised of numbers that is assigned to host's network interface in order to identify it in a computer network. However, a node is any device that can receive and transmit the networking resources on the network but has no interface with an IP address assigned to it. Nodes have a network interface that is used for their management. In Figure 1.7, the PCs and the file server act as hosts, while switches act as nodes: Figure 1.7: Hosts and nodes in a computer network Now that we have learnt what a network is and its components we are well equipped to understand its architecture. [ 14 ] Getting started with Windows Server Chapter 1 Understanding computer network architectures A computer network architecture represents a computer network design that enables network components to communicate with one another. Computer architecture is actually a framework that incorporates many aspects, such as physical and logical topology, network components, communication protocols, and its operational principles and procedures. Among network architectures, the most popular are Peer-to-Peer (P2P) and client/server. Let us first understand the P2P network architecture. P2P network architecture P2P, often known as a workgroup, is a computer network (see Figure 1.8) in which hosts do not have predefined roles. Instead, they change roles from client to server, and vice versa, based on their actual activities on the network. For example, if PC1 is requesting resources from PC2, then PC1 acts as the client and PC2 acts as the server. If PC2 requests resources from PC1, then PC2 acts as a client and PC1 acts as the server. Usually, PANs represent the best examples of P2P computer networks: Figure 1.8: A Peer-to-Peer computer network Peer-to-Peer (P2P) network architecture refers to a network model in which hosts or computers are equal in terms of capabilities and responsibilities. Having said that, depending on the circumstances, each host may be a client or server depending on whether it requests or provides services in that network. The next type of network architecture is the Client/Server architecture. [ 15 ] Getting started with Windows Server Chapter 1 Client/server network architecture A client/server, often known as a domain-based network, is a computer network (see earlier Figure 1.7) in which hosts have a predefined role. In such a network, hosts that request resources act as clients, whereas hosts that provide resources act as servers. In general, the client/server network architecture is a network with dedicated servers. Usually, LANs, MANs, and WANs represent the best examples of client/server computer networks. At this point we have a greater understanding of how a network operates. However for a computer to communicate in a network it requires an IP address. We will learn more about this in the next section. Understanding IP addressing and subnetting For a computer to be able to communicate in a computer network, it must have an IP address. As explained earlier, the IP address identifies the computer on that network. In addition, in complex networks, we encounter the term subnet, which helps to identify the specific network within the overall network. So far, the world of networks recognizes two IP-addressing technologies: IPv4 and IPv6. Nevertheless, even though IPv6-addressing technology is becoming more and more plausible, it still prefers the role of spectator in the great arena of the internet, in which IPv4-addressing technology continues to be the norm. Let's first take a look at IPv4 network addresses. IPv4 network addresses An Internet Protocol version 4 (IPv4) addressing technology—is often referred to as just an IP address. The label v4 represents the fourth version of IP addressing as specified in IETF publication RCF 791. It is a logical element in a network that consists of 32 bits organized into 4 octets with 8 bits each, divided by a decimal point for simplicity of interpretation (for example, 192.168.1.1). Additionally, the IETF's RFC 791 document organizes IP addresses into 8-bit, 16-bit, or 24bit prefixes, which introduces the classful addressing that enables IP addresses to be organized into classes of A, B, C, D, and E. With classful addressing, the IP address is split into the bits used for the network portion and bits used for the host portion for a given class. Now let's take a look at the IPv6 addressing technology which was introduced to overcome the IPv4 address exhaustion of IPv4 network addresses. [ 16 ] Getting started with Windows Server Chapter 1 IPv6 network addresses An Internet Protocol version 6 (IPv6) addressing technology - is another logical element that identifies a device on a computer network. The label v6 represents the sixth version of IP addressing, as specified in IETF publication RFC 2460. Unlike IPv4, IPv6 is a 128-bit address size organized into 8 hextets with 16 bits each, divided by a colon for simplicity of interpretation (for example, 2001:0DB8:85A3:0000:0000:8A2E:0370:7334). The fact 128 that IPv6 uses 128 bits makes it possible to use 2 IPv6 addresses which when calculated gives an approximate number of 340 undecillion IPv6 addresses . Undoubtedly, that represents an extremely large number of available IPv6 addresses. Next, let's take a look at IPv4 subnetting which plays an important role in identifying the network addresses IPv4 subnetting Subnetting represents a logical division of one large network into multiple smaller networks. In subnetting, a subnet mask plays an important role in identifying the network and determining the size of the network. Additionally, subnetting enables you to identify the network address, host addresses, and broadcast address of a given network. By definition, a subnet mask is a 32-bit address used in combination with an IPv4 address to indicate a network and its hosts. The default subnet masks, otherwise known as classful networks, for each class of IPv4 addresses are shown: IPv4 Class A B C Default subnet mask 255.0.0.0 255.255.0.0 255.255.255.0 You can learn more on IPv4-addressing technology, address space exhaustion, and classful networks at https://blogs.igalia.com/dpino/ 2017/05/25/ipv4-exhaustion/. So far we have understood what a computer network is and the various types, components, and architectures. In the next section, we will introduce to Windows Server and its related concepts. [ 17 ] Getting started with Windows Server Chapter 1 Understanding servers Throughout its history, Windows Server has evolved from a simple file server to an operating system that is capable of handling network services in complex environments such as corporate networks. Thus, Windows Server can provide network services such as domain controllers, web servers, print servers, and file servers. It often acts as a separate platform in which enterprise applications such as Exchange Server, SQL Server, SharePoint Server, and others are executed. With its robust performance and advanced security, nowadays, Windows Server is shaping cloud computing. Understanding server hardware and software As you may recall, computer hardware and software represent the physical and logical components of a server, respectively. Thereof, since the primary role of the server is to provide network services to the clients, a server requires powerful hardware too. This is because software such as Windows Server is designed to process large workloads; therefore, reciprocally, its hardware is required to be durable and made of high-quality materials so it can continually deliver services and support network-based operations. Thus, apart from distinguishing it from the ordinary computer, a server is also specific to the types of services it provides. For example, a database server requires more memory and storage space. The CPU, memory, disk, and network are known to be the key system components that affect the overall performance of your servers. It is recommended that the performance of key system components is continuously monitored in order to maintain the optimal performance of servers for both normal and heavy workloads. Let's first understand what a CPU is. [ 18 ] Getting started with Windows Server Chapter 1 Understanding a CPU A Central Processing Unit (CPU), or processor, is a chip on a server's motherboard. In literature, you often encounter the term computer's brain. It is a component that does all the processing and calculations. Intel and AMD are the biggest CPU manufacturers for PCs and servers. Their newest CPUs on the market are based on 64-bit architecture, which differs from 32-bit architecture-based processors. In 64-bit architecture, 64 bits of data are exchanged between the CPU and RAM in each communication session. On the other hand, in 32-bit architecture, only 32 bits of data are exchanged per communication session between RAM and CPU. That is half as less data being communicated via 32-bit architecture as compared to a 64-bit architecture. In order to give out the performance, the CPU depend on RAM. Let us learn about this next. Understanding memory RAM represents the server's working memory, which is used by Windows Server 2019 and server applications. Thus, the more RAM on the server, the more applications can run simultaneously. You can learn more about RAM in the Understanding memory section in Chapter 10, Tuning and Maintaining Windows Server 2019. Now let's understand what a disk is in the case of servers. Understanding disks As you know, data is usually stored on a disk. In the case of servers, they mostly have more than one disk, which is referred to as the server's disk sub-system. As for disk performance, read/write speed is an element that must be taken into consideration, because the faster the disk's throughput, the higher the performance of your disk sub-system. Now let's understand what a network interface is. [ 19 ] Getting started with Windows Server Chapter 1 Understanding a network interface A network interface enables the server to connect to an organization's LAN and to the internet. Servers usually have more than one network interface. The faster the server's network connection speed is, the more data the server can send and receive to and from the network. Now that we have understood what a server is, let's take a look at the various server sizes, form factors, and shapes. Understanding server sizes, form factors, and shapes Regarding size and form factors, servers come in three different shapes: Rack-mountable servers are designed to be installed in a frame called a rack (see Figure 1.9). These servers usually populate on-premises server rooms or data centers: Figure 1.9: An HP server in a rack [ 20 ] Getting started with Windows Server Chapter 1 Blade servers are small modules known as blades that are installed on a server's chassis to save space and power. These servers usually populate data centers or supercomputer facilities. Tower servers are single big case servers that stand upright. These servers are usually either used for testing purposes or to provide local services in a SOHO. A 64-bit Windows Server installed on a 64-bit hardware server can process double the amount of data compared to a 32-bit Window Server installed on a 32-bit hardware server. Just like your computer, the server too has its own operating system that enables network services. Let us learn more about it. Understanding a Network Operating System A Network Operating System (NOS) is software that is capable of managing, maintaining, and providing resources in a network. Additionally, an NOS is capable of sharing files and applications, providing web services, managing access to resources, administering users and computers, providing tools for configuration, maintaining and providing resources, as well as other functions related to network resources. With that in mind, a NOS is an important component when it comes to managing computer network resources. These days, versions of Windows Server, Linux Server, and macOS Server are all considered to be an NOS because they are all capable of providing network services. Let's understand each one of them individually. [ 21 ] Getting started with Windows Server Chapter 1 Windows Server overview As you know, Windows OS is a Microsoft product. Its server line began with Windows NT 3.5 in the early 90s, which was then followed by other Windows Server versions, starting with Windows Server 2000. At its core, it's a GUI-based OS; however, as of Windows Server 2008, a Server Core edition was introduced, which is a CLI-based OS. From Windows Server 2003 to Windows Server 2008, the architecture was both 32-bit, and 64-bit; however, since Windows Server 2012 it's only 64-bit. The New Technology File System (NTFS) continues to be its native filesystem; from Windows Server 2012, Resilient File System (ReFS) was introduced to replace NTFS. However, even on Windows Server 2019 (see Figure 1.10), NTFS is a native filesystem. Nowadays, Windows Server powers many organizations' backend systems and is thus able to provide network services for Windowsbased hosts as well as to hosts with a non-Windows OS. Figure 1.10: The NTFS continues to be used by Windows Server 2019 [ 22 ] Getting started with Windows Server Chapter 1 The ReFS overview can be found at https://docs.microsoft.com/en-us/ windows-server/storage/refs/refs-overview. Linux Server overview If there is something interesting to talk about in the world of OSes, the Linux operating system is unequivocal. This is because the world of technology does not recognize any innovative initiatives as having gathered more volunteers than Linux did. Everything started as a desire to improve functionality in an existing operating system such as MINIX. Instead of an improved MINIX, it turned out that, in the early 1990s, Linus Torvalds developed a new operating system called Linux. So, the GNU GPL project took over the licensing of Linux, the penguin became a Linux mascot, the first Linux booklet published was Linux Installation and Getting Started, the first Linux virus was Bliss, and Linux Journal and Linux Weekly News marked the first-release Linux magazines. Just like that, many other global activities followed that would form the so-called Linux community, which then turned out to be one of the world's largest volunteer communities, contributing globally to the further development of Linux. Nowadays, due to its security and open source nature, Linux Servers (see Figure 1.11) power the majority of web servers and supercomputers. Figure 1.11: The long-term support version of Ubuntu Server Find out how to run Linux distros on Windows Server 2019 at https:// docs.microsoft.com/en-us/windows/wsl/install-on-server. [ 23 ] Getting started with Windows Server Chapter 1 macOS Server overview macOS Server may be younger than Windows Server and Linux Server operating systems, but with its reliability, it is slowly gaining the industry's support. At its core, macOS Server is, in fact, a modified Unix OS that already conforms to the familiar Apple GUI for PCs. Much like Windows and Linux, the macOS Server is also offered on 32-bit and 64-bit platforms. However, ever since Apple was designated to use Intel processors for their computers and servers, the macOS Server is only available on 64-bit. Nowadays, although we cannot speak of the exact number of servers powered by the macOS server, Apple continues to provide support for macOS server which has recently offered flexibility in the hardware that supports the macOS Server. You can learn more about macOS server at https://www.apple.com/ macos/server/. In this section, we have understood what is a server, learned about server hardware such as CPU, memory, disk, network interface, understood server sizes, form factors, and shapes, and what is NOS. In the next section, we will be introduced to Windows Server and its timeline. Understanding Windows Server What would your answer be if someone asked you what Windows Server is? I guess your answer would be more or less like the following: Windows Server is the server's operating system developed by Microsoft as part of the Windows NT family of operating systems. In general, whether it is a server based on Windows Server, Linux Server, or macOS Server, it really does not make any difference as long as the version that is being used continues to provide adequate services within an organization's network. However, looking at them from the perspective of deployment, user interface, managing resources, and maintaining a server, many differences are evident. Let us take a look at the Windows Server timeline to understand how it has evolved over the years. [ 24 ] Getting started with Windows Server Chapter 1 Windows Server timeline So far, in the 23-year history of Windows Server, I think Microsoft has been quite intuitive to adopt new requirements in the server world. Personally, I feel that the Windows Server timeline looks interesting and I want to share it with you. Particularly, notice the transition of the Windows Server technology over time. Simply, it's impressive. Windows Server timeline is shown in the following table: Server for the Enterprise masses era 1996-2000 era 2000-2008 Cloud for the Datacenter era 2009 masses era 2016 - 2013 present • Windows NT Server 3.5 • Windows NT Server 4.0 • Windows Server 2008 • Windows Server 2012 • Windows 2000 Server • Windows Server 2003 • Windows Server 2016 • Windows Server 2019 In this section, we have learnt about Windows Serve and got acquainted with its timeline. In the following section we will learn the steps for downloading Windows Server 2019. Chapter exercise – downloading Windows Server 2019 In this chapter exercise, you will learn how to download Windows Server 2019. Downloading Windows Server 2019 To download Windows Server 2019 on your Windows 10 computer, complete the following steps: 1. Press the Windows key + R to open Run. 2. Enter microsoft-edge: and press Enter. 3. In Microsoft Edge, click the address bar and enter https://www.microsoft.com/en-us/evalcenter/, and then press Enter. 4. On the Evaluation Center page, click the search icon in the right-upper corner and enter Windows Server 2019, then press Enter. 5. From the Search results, select Windows Server 2019. [ 25 ] Getting started with Windows Server Chapter 1 6. Select your evaluation file type, and then click Continue. 7. Complete the form as shown in Figure 1.12, and then click Continue: Figure 1.12. Downloading Windows Server 2019 evaluation 8. Select your language, and then click Download. 9. Shortly after, the Windows Server 2019 download will begin. If not, you may want to click the Download button. Once your Windows Server 2019 download completes, you should burn the ISO file to a USB flash drive. If you do not know how, then follow the instructions at https://www.lifewire.com/how-to-burn-an-iso-fileto-a-usb-drive-2619270. Once completed, you are all set to move on with the installation of the Windows Server 2019 evaluation version. [ 26 ] Getting started with Windows Server Chapter 1 Summary In this chapter, you learned about computer networks, server's hardware and software, and Windows Server. Specifically, in the Understanding Computer Networks section, you learned what a computer network is, and were introduced to different types of computer networks, computer network components, computer network architectures, and IP addressing and subnetting. Furthermore, in the Understanding servers section, you learned about server hardware and software; server sizes, form factors, and shapes; and Network Operating System (NOS). Finally, in the Understanding Windows Server section, you learned about the Windows Server timeline. To make things interesting, the chapter included a chapter exercise that provided instructions on how to download Windows Server 2019 from the Evaluation Center portal. With the things you have learned in this chapter, you will be able to identify types of computer networks, network architectures, and IP addressing and subnetting. You'll also be able to identify key hardware components, and understand an NOS, and the Windows Server timeline. In the following chapter, you will learning about Windows Server 2019 specifically. Questions 1. A computer network architecture represents the computer network design that enables the network components to communicate with one another. (True | False) 2. _____ usually request access to resources, _____ are responsible for providing resources and managing access to the resources. 3. Which of the following are considered to be computer networks? PAN HAN LAN MAN SAN WAN All of the above [ 27 ] Getting started with Windows Server Chapter 1 4. Windows Server is the server's operating system developed by Microsoft as part of the Windows NT family of operating systems. (True | False) 5. _____ is able to provide network services such as domain controllers, web servers, print servers, and file servers. 6. The subnet helps to identify a specific network within the overall network. (True | False) 7. Which of the following are considered to be network architectures? (Choose two) Peer-to-Peer (P2P) Client/server Network Operating System (NOS) Network topology 8. The CPU, memory, disk, and network are known to be the key system components that affect the overall performance of your servers. (True | False) 9. The _____ represents its physical component while the _____ represents its logical component of a server. 10. Which of the following are considered to be IP addressing technologies? (Choose two) IPv2 IPv4 IPv6 IPv8 Further reading An Overview of Networks: https://intronetworks.cs.luc.edu/current/html/ intro.html Get Started with Windows Server 2019: https://docs.microsoft.com/en-us/ windows-server/get-started-19/get-started-19 Windows Server vs Linux: The Ultimate Comparison: https://phoenixnap.com/ blog/linux-vs-microsoft-windows-servers [ 28 ] 2 Introducing Windows Server 2019 This chapter is designed to teach you about Microsoft's new operating system for servers called Windows Server 2019. In the first part of this chapter, you will learn about the different Windows Server 2019 editions, the differences between Windows Server 2019 and Windows Server 2016, and the minimum recommended system requirements. In the second part of this chapter, you will learn about the new features introduced in Windows Server 2019. System Insights, hybrid cloud, Storage Migration Service, Storage Replica, the improved Windows Defender, and support for Docker containers and Kubernetes are just some of the new features introduced with Windows Server 2019. This chapter concludes with a chapter exercise on downloading Windows Admin Center. The following topics will be covered in this chapter: Windows Server 2019 overview What's new in Windows Server 2019? Chapter exercise—downloading Windows Admin Center Technical requirements To complete the lab for this chapter, you will need the following equipment: A PC with Windows 10 Pro, at least 8 GB of RAM, 500 GB of HDD, and access to the internet Virtual machine (VM) with Windows Server 2019 Datacenter (Desktop Experience), at least 4 GB of RAM, 100 GB of HDD, and access to the internet Introducing Windows Server 2019 Chapter 2 Windows Server 2019 overview Windows Server 2019 (see Figure 2.1) is the latest version of the server operating system from Microsoft, as part of the Windows NT family of OSes. Announced in March 2018, it was then released for general availability some time in October 2018. Just like Windows Server 2016, Windows Server 2019 is also based on Windows 10 code. Consequently, since new feature releases of Windows 10 are delivered via the so-called Windows as a service format, Windows Server 2019 interestingly marks the first server build in which Microsoft intentionally skipped the Release to Manufacturing (RTM) delivery format. Among other new features that have accompanied the appearance of Windows Server 2019 are System Insights, hybrid cloud, Storage Migration Service, Storage Replica, the improved Windows Defender, support for Kubernetes, and more: Figure 2.1: Windows Server 2019 Desktop and Start menu [ 30 ] Introducing Windows Server 2019 Chapter 2 It is also worth mentioning that Microsoft has not forgotten system administrators, for whom it has developed a very nice admin tool known as Windows Admin Center (see the What is Windows Admin Center? and Downloading Windows Admin Center sections later on in this chapter). Windows Admin Center is a new server management tool that uses web technology. Its interface is based on Azure's interface, enabling multiple server management features. Once you install Windows Server 2019 and get access to the desktop, the Windows Admin Center dialog box pops up. It is free of cost and can be downloaded from https://www.microsoft. com/en-us/evalcenter/evaluate-hyper-v-server-2019. To begin, let's take a look at the various editions of Windows Server 2019. Windows Server 2019 editions In general, Windows Server 2019 seems to walk in the footsteps of its predecessor Windows Server 2016 in terms of available editions. Hence, if we remove from the list the Windows Server 2016 Storage Server editions, then the editions available in Windows Server 2019 are as follows: Windows Server 2019 Datacenter is the most comprehensive edition designed for enterprises that own highly virtualized data-centers or act as cloud providers. Windows Server 2019 Standard is the full-featured edition designed for medium-sized businesses that own servers on-premises. Windows Server 2019 Essentials is designed for small businesses that own a single server in their IT infrastructure. Microsoft Hyper-V Server 2019 is designed as a free product that delivers enterprise-class virtualization for data-centers and hybrid clouds. The above points give us a fair idea of the various editions within Windows Server 2019. But how different is it from its previous version? Let us discuss. [ 31 ] Introducing Windows Server 2019 Chapter 2 Windows Server 2019 versus Windows Server 2016 Apparently, the first impression is that Windows Server 2019 is an upgraded version of Windows Server 2016. However, once you start digging into the features of Windows Server 2019, you will realize that it is actually more than that. Hence, the following will highlight just a few of the differences between these two OSes: Features related to hybrid capabilities: Only Windows Server 2019 supports hybrid cloud, Storage Migration Service, and System Insights. However, both OSes support Storage Replica. Features related to better security: Only Windows Server 2019 supports shielded VMs for Windows Server and Linux, whereas both OSes support Microsoft Defender Advanced Threat Protection (ATP), Device Guard, and Credential Guard. Features related to optimization of performance: Only Windows Server 2019 supports Linux containers and the Kubernetes platform, whereas both OSes support Windows Server containers including Docker. Features related to infrastructure management: Only Windows Server 2019 supports cluster-wide monitoring and deduplication for Resilient File System (ReFS), whereas both OSes support storage health monitoring and VM Storage Resiliency. By recognizing the differences of Windows Server 2019 with that of Windows Server 2016, you will be able to easily determine which version you need. Now, let's take a look at the minimum and recommended system requirements. [ 32 ] Introducing Windows Server 2019 Chapter 2 Minimum and recommended system requirements It is customary to familiarize ourselves with the so-called minimum system requirements before installing the Windows OS. Hence, it is required that your server meets the following minimum system requirements to install Windows Server 2019: Processor: 1.4 GHz 64-bit processor RAM: 512 MB (2 GB for Server with the Desktop Experience installation option) Disk space: 32 GB Network: An Ethernet adapter capable of at least one Gigabit throughput Graphics device and monitor: Capable of Super VGA (1024 x 768) or higher resolution Other hardware: A DVD drive (if you intend to install the operating system from DVD media), a keyboard, a mouse (or another compatible pointing device), and internet access However, if you want to enjoy the performance power of Windows Server 2019, then ensure that your server meets the following recommended system requirements: Processor: 2.0 GHz 64-bit processor or higher RAM: 32 GB or higher Disk space: 256 GB SSD and 1 TB HDD Network: At least 1 Gigabit Ethernet NIC Graphics device and monitor: Capable of Super VGA (1024 x 768) or higher resolution Other hardware: A DVD drive, a keyboard, a mouse (or another compatible pointing device), and internet access In this section, we learned about the Windows Server 2019 operating system and various editions of Windows Server 2019, compared Windows Server 2019 with Windows Server 2016, and found out the minimum and recommended system requirements. In the following section, we will delve deeper into the new features of Windows Server 2019. [ 33 ] Introducing Windows Server 2019 Chapter 2 What's new in Windows Server 2019? There is no doubt that Windows Server 2019 is built on the strong foundation of Windows Server 2016, which makes them share common features; nonetheless, it brings numerous innovations too. This section will try to explain some of the new features, among many, introduced in Windows Server 2019. Understanding the System Insights feature System Insights is a new feature available in Windows Server 2019, which locally analyzes Windows Server system data by providing an insight into the functionality of servers and helping system administrators to keep everything running smoothly. It uses predictive analytics to analyze past usage trends and predict future resource consumption. All data is collected, processed, and analyzed directly on the local server, although you can optionally forward events to Azure Log Analytics, giving you a unified view of your environment. System Insights can be installed via Windows PowerShell (see Figure 2.2): Figure 2.2: Installing System Insights [ 34 ] Introducing Windows Server 2019 Chapter 2 It can also be installed as a Windows Admin Center extension, as in Figure 2.3: Figure 2.3: System Insights in Windows Admin Center In addition to System Insights, Windows Server 2019 offers other important features. Now, let's understand hybrid cloud support, another interesting feature of Windows Server 2019. [ 35 ] Introducing Windows Server 2019 Chapter 2 Understanding hybrid cloud support The hybrid cloud support (see Figure 2.4) in Windows Server 2019 enables the improvement of connections between the servers on-premise, and the cloud services on Azure. Such improvements include better support for Azure Backup, File Sync, disaster recovery, and other Azure services. Additionally, hybrid cloud support enables the apps that are running on the local servers to take advantage of cloud services: Figure 2.4: Hybrid cloud support The next brand new feature of Windows Server 2019 that we will look at is Storage Migration Service. [ 36 ] Introducing Windows Server 2019 Chapter 2 Understanding Storage Migration Service Storage Migration Service is a brand new feature in Windows Server 2019 that facilitates the process of migrating servers to a newer version of Windows Server. It uses a GUI interface and Windows PowerShell to inventory data on servers and transfer the data and configuration to newer servers. Additionally, it may optionally move the identities of the old servers to the new servers. In that way, the apps and users do not have to change anything. Storage Migration Service can be used as a Windows Admin Center extension, as shown in Figure 2.5: Figure. 2.5: Storage Migration Service In addition to the new features introduced specifically for Windows Server 2019, there are also those which are introduced in earlier versions but have been improved and enhanced in Windows Server 2019. The next feature that we will learn about is the Storage Replica feature. [ 37 ] Introducing Windows Server 2019 Chapter 2 Understanding the Storage Replica feature Storage Replica is a feature that was introduced in Windows Server 2016 but enhanced in Windows Server 2019. It enables the replication of volumes between servers or clusters both synchronously and asynchronously. Usually, such replication is used for disaster recovery purposes. Additionally, Storage Replica allows users to create a stretching failover cluster for high availability with nodes spread over two different sites which maintain the synchronization among storage. It is available in Windows Admin Center, as shown in Figure 2.6: Figure 2.6: Installing Storage Replica Stretch cluster represents a method of deploying Storage Replica which allows configuration of computers and storage in a single cluster. In such a deployment method, servers share their storage which is synchronously replicated with the site awareness. Like that, stretching cluster solution in addition to offering high availability, it also enables disaster recovery. [ 38 ] Introducing Windows Server 2019 Chapter 2 New features introduced with Windows Server 2019 also cover security. Now, let's understand Microsoft Defender ATP, a new security feature. Understanding Microsoft Defender ATP Among the many new features introduced in Windows Server 2019 are those related to security (see Figure 2.7) as well. It is worth mentioning here the support for Microsoft Defender ATP. Microsoft Defender ATP is a centralized security platform that is based on a proactive approach for detecting malware. It also deals with post-breach detection, automated investigation, and response. Primarily, it was available for Windows 10 devices. Lately, Microsoft Defender ATP became available for Windows Server 2019 and previous versions of Windows Server: Figure 2.7: Windows Defender via Windows Admin Center [ 39 ] Introducing Windows Server 2019 Chapter 2 Now, let's learn about support for Kubernetes, which represents a virtualization feature that, in collaboration with Docker, enhances functionality in VMs and increases their security. Support for Kubernetes Originally designed by Google and maintained by the Cloud Native Computing Foundation, Kubernetes is an open source platform that enables the automated deployment, scaling, and operations of application containers in a virtualized environment. Everything began with the introduction of the Docker containerization project, launched in 2013. Docker technology enabled applications to be executed in an environment known as isolated containers. However, Docker was not capable of managing large and distributed containerized applications. That is where Kubernetes came in by making containerized applications dramatically easier to manage at scale. Kubernetes consists of nodes and pods, where the former can be physical machines or VMs, and the latter represents a single instance of an application. Just like that, Kubernetes has become a key part of the container technology often being used in combination with Docker. With the release of Kubernetes v1.14, Windows Server 2019 is the only supported Windows operating system enabling Kubernetes Node on Windows. If Kubernetes enables automated deployment, scaling, and operations of application containers in a virtualized environment, on the other hand docker enables the application to run its own isolated virtualized environment. So let's learn about support for Docker containers. Support for Docker containers As you may know, Microsoft recommends that every client/server application shall run on a dedicated server. If in the traditional deployment approach, this would require a single physical server for each application; in the virtualized deployment approach, each application requires its own Virtual Machine (VM). By contrast, the container deployment approach (see Figure 2.8) implies that the operating system on the host is shared among the applications. In that way, a container enables the application to run in its own isolated environment with no knowledge of any other applications being executed outside its container. [ 40 ] Introducing Windows Server 2019 Chapter 2 As was the case with Kubernetes (see the Support for Kubernetes section), Docker has similarly been a game changer in application containerization. Hence, Docker technology has enabled easy-to-build, deploy, and run application images. Docker consists of Docker Engine, which powers Docker containers. Originally, it was written for Linux, and, after a lot of development work, it is now supported on Windows and macOS: Figure 2.8: Installing the Containers feature Now, let's understand what Windows Admin Center is and how it makes working with servers much easier. Simply put, instead of logging into your server via Remote Desktop, with Windows Admin Center you bring a very rich server interface to your computer's desktop. [ 41 ] Introducing Windows Server 2019 Chapter 2 What is Windows Admin Center? Formerly known as Project Honolulu, Windows Admin Center is a new server management app introduced with Windows Server 2019. It enables system administrators to work with both servers on-premises and in the cloud. Windows Admin Center uses a browser-based interface to manage Windows Server. In that way, Windows Admin Center comes as a substitution platform for older tools such as Server Manager and Computer Management. You can download Windows Admin Center from Microsoft's website (see this chapter's exercises) and then install it on Windows Server 2019, as well as Windows 10 and earlier versions of Windows and Windows Server. In this section, we understood the System Insights feature, hybrid cloud support, Storage Migration Service, the Storage Replica feature, and Microsoft Defender ATP. Also, we learned about support for Kubernetes, Docker containers, and Windows Admin Center. In the following section, we will learn how to download Windows Admin Center. Chapter exercise – downloading Windows Admin Center In this chapter exercise, you will learn how to download Windows Admin Center. Downloading Windows Admin Center To download Windows Admin Center for your Windows 10 computer, complete the following steps: 1. Open up the browser and go to https://www.microsoft.com/en-us/cloudplatform/windows-admin-center. 2. On the Windows Admin Center download site, click the Download now button, as shown in Figure 2.9: [ 42 ] Introducing Windows Server 2019 Chapter 2 Figure 2.9: Windows Admin Center download site 3. The Windows Admin Center will start downloading. Summary In general, in this chapter, you learned about Windows Server 2019 as the latest version of the Server operating system by Microsoft, which is part of the Windows NT family of OSes. Specifically, in the Windows Server 2019 overview section, you learned about the Windows Server 2019 OS, various editions of Windows Server 2019, the differences between Windows Server 2019 versus Windows Server 2016, and the minimum and recommended system requirements. Furthermore, in the What's new in Windows Server 2019? section, you learned about the System Insights feature, hybrid cloud support, Storage Migration Service, the Storage Replica feature, and Microsoft Defender ATP. Additionally, you learned about support for Kubernetes and Docker containers and what Windows Admin Center is. [ 43 ] Introducing Windows Server 2019 Chapter 2 To make things interesting, this chapter provided an exercise that provided the instructions to download Windows Admin Center. With the things you have learned in this chapter, you will be able to identify editions, minimum, and recommended system requirements, and new features of Windows Server 2019. In the following chapter, you will learn how to install Windows Server 2019. Questions 1. Windows Admin Center is a new server management app introduced with Windows Server 2019. (True | False) 2. ______ technology has enabled easy-to-build, deploy, and run application images. 3. Which of the following editions is available in Windows Server 2019? (Choose two.) Windows Server 2019 Datacenter Windows Server 2019 Enterprise Windows Server 2019 Standard Windows Server 2019 Beginner 4. Microsoft Defender ATP is a unified platform that enables preventative protection, post-breach detection, automated investigation, and response. (True | False) 5. ______ is a new feature available in Windows Server 2019, which locally analyzes Windows Server system data by providing an insight into the functionality of servers and helping system administrators to keep everything running smoothly. 6. Which of the following is the CPU minimum system requirements for installing Windows Server 2019? 1.4 GHz 64-bit processor 1.4 GHz 32-bit processor 2.4 GHz 64-bit processor 2.4 GHz 64-bit processor 7. The hybrid cloud support in Windows Server 2019 enables the improvement of the connections between the on-premises servers and the cloud services on Amazon Web Services. (True | False) [ 44 ] Introducing Windows Server 2019 Chapter 2 8. ______ is a brand new feature in Windows Server 2019 that facilitates the process of migrating servers to a newer version of Windows Server. 9. Which of the following features is new in Windows Server 2019? Microsoft Defender ATP Storage Migration Service Kubernetes platform All of the above 10. Windows Server 2019 is the penultimate version of the Server operating system by Microsoft, as part of the Windows NT family of OSes. (True | False) 11. ______ consists of nodes and pods where the former can be physical machines or VMs, and the latter represents a single instance of an application. 12. What is the new server management app introduced with Windows Server 2019? Windows Administrative Tools Windows PowerShell Windows Admin Center Active Directory Administrative Center Further reading What's new in Windows Server 2019: https://docs.microsoft.com/en-us/ windows-server/get-started-19/whats-new-19 Hello, Windows Admin Center!: https://docs.microsoft.com/en-us/windowsserver/manage/windows-admin-center/understand/windows-admin-center Storage Migration Service overview: https://docs.microsoft.com/en-us/ windows-server/storage/storage-migration-service/overview Docker for Windows Desktop… Now With Kubernetes!: https://blog.docker.com/ 2018/01/docker-windows-desktop-now-kubernetes/ Getting started with Docker and Kubernetes on Windows 10: https://learnk8s. io/blog/installing-docker-and-kubernetes-on-windows/ [ 45 ] 3 Installing Windows Server 2019 This chapter is designed to provide you with detailed instructions for installing Windows Server 2019. The step-by-step instructions, illustrated with easy-to-understand graphics, explain and show you how to master the installation of Windows Server 2019. With the guidance provided by this easy-to-follow chapter, you will quickly learn the installation process without any obstacles. It is an excellent resource with useful tips on how to get the job done easily and efficiently. With that in mind, this chapter covers the following installation types: clean installation, installation over a network using the Windows Deployment Service (WDS), unattended installation using Windows Assessment and Deployment Kit (Windows ADK) and Microsoft Deployment Toolkit (MDT), in-place upgrade, and migration. It concludes with an exercise about how to set up WDS. The following topics will be covered in this chapter: Understanding the installation of Windows Server 2019 Performing various Windows Server 2019 installation methods Chapter exercise—setting up WDS Technical requirements In order to complete the lab for this chapter, you will need the following equipment: PC with Windows 10 Pro, at least 16 GB of RAM, 1 TB of HDD, and access to the internet Virtual machine with Windows Server 2008 R2 Standard, at least 2 GB of RAM, 100 GB of HDD, and access to the internet Installing Windows Server 2019 Chapter 3 Virtual machine with Windows Server 2016 Standard, at least 4 GB of RAM, 100 GB of HDD, and access to the internet Virtual machine with Windows Server 2019 Standard, at least 4 GB of RAM, 100 GB of HDD, and access to the internet Understanding the installation of Windows Server 2019 One of the daily tasks performed by a system administrator is installing a new operating system. It is more than an installation, as it includes steps such as preparing for the installation, installing the OS, verifying the installation, and initial server configuration. Simply put, it's the starting point for everything! Although there might be rare situations when servers come with preloaded operating systems, in most cases, it is a system administrator's responsibility to get the job done. Let's begin by understanding what partition schemes are as this will help us to manage the partitions on the disks. Understanding partition schemes The disk partition is a disk's logical division so that an operating system can manage data. Whereas, the partition scheme represents the technology that is used to manage the partitions on the disks. In general, there are two partition schemes: Master Boot Record (MBR): This is an old partition scheme known today as a legacy boot option. It operates on a 512-byte disk sector with a maximum of four primary partitions, or three primary partitions and one extended partition. An extended partition can have up to 26 logical partitions. The MBR uses Logical Block Addressing (LBA) to support disks up to 2 TB. The MBR has always proven to be a very useful partition scheme for multiboot platforms. [ 47 ] Installing Windows Server 2019 Chapter 3 GUID Partition Table (GPT): This coexists with the MBR and is a new partition scheme that overcomes the limitations of the MBR. The global unique identifier (GUID) in a GPT is a 128-bit number that Microsoft uses to identify resources. In a GPT, block sizes from 512 bytes and up are supported, where the most common default these days is 4,000 or 4,096 bytes, and the size of the partition entry is 128 bytes. The GPT is part of the Unified Extensible Firmware Interface (UEFI) standard that replaces the old basic input/output system (BIOS) to support modern hardware. By its nature, the GPT is fault tolerant and supports up to 18 EB disk storage, and up to 128 partitions on each disk. Moving forward, let's look at the boot options that will further help us with the installation process. Understanding boot options Depending on the manufacturer, different keys on a keyboard can be used to access the BIOS. The most frequently used keys are Delete and F2. Upon entering the BIOS, there are several boot options available: Installation media: In most cases, there may be a DVD disk. Prior to accessing the BIOS, make sure that you insert the bootable DVD disk into the DVD drive. Specify the DVD as a first boot option, then save the changes, and exit the BIOS. USB flash drive: The capacity of a USB flash drive must be a minimum of 8 GB. Plug in your bootable USB flash drive before you access the BIOS. Specify the USB flash drive as a first boot option, then save the changes, and exit the BIOS. Network boot: This occurs when installing Windows Server 2019 over the network. First things first, enable booting from the local area network (LAN) and then specify booting from the network as a first boot option. Save the changes and exit the BIOS. [ 48 ] Installing Windows Server 2019 Chapter 3 Regardless of which option you are using, soon your computer will restart and attempt to boot from the specified boot option. Figure 3.1 shows the boot from a DVD disk: Figure 3.1: Booting from a DVD disk To make a bootable USB flash drive, you can use the Windows 7 USB/DVD download tool. This can be downloaded from https://www. microsoft.com/en-us/download/windows-usb-dvd-download-tool. Next, let's look at the advanced startup options, which will be very helpful once the installation is complete. Accessing the advanced startup options In Windows Server 2019, there is no F8 option. Instead, you can use the Advanced startup options to recover the server OS. That said, to access the Advanced startup options, complete the following steps: 1. Click the Start button. 2. Select Settings from the Start menu. 3. In Windows | Settings, select Update & Security. 4. Select Recovery from the navigation menu on the left side of the screen. 5. Click the Restart now button (as shown in Figure 3.2) and then click on Continue: [ 49 ] Installing Windows Server 2019 Chapter 3 Figure 3.2: Accessing advanced startup options in Windows Server 2019 6. After a short time, options such as Continue, Troubleshoot, and Turn off your PC will be displayed. 7. Click Troubleshoot to access the advanced options. [ 50 ] Installing Windows Server 2019 Chapter 3 8. From the Advanced options screen, select any of the available options, as shown in Figure 3.3: Figure 3.3: Advanced startup options in Windows Server 2019 In this section, we have looked at the partition schemes, boot options, and advanced startup options. In the following section, we will delve deeper into the server installation options. Performing various Windows Server 2019 installation methods When it comes to installing Windows Server 2019, there are many methods. So, depending on the environment in which you will deploy Windows Server 2019, you can choose from the following: Clean installation Installation over a network using WDS Unattended installation In-place upgrade Migration Now, let's learn about the installation options. [ 51 ] Installing Windows Server 2019 Chapter 3 Choosing Desktop Experience, Server Core, or Nano Server installation Windows Server 2019 offers three installation options. However, the selected installation option affects the availability of roles and features, and therefore you should consider the options before choosing your desired installation option: Desktop Experience: This is an installation option that contains everything from Windows Server 2019, so choosing Desktop Experience means that you have installed everything on Windows Server 2019. However, your hardware needs to exceed the minimum requirements specification in order to benefit from the fullfeatured Graphical User Interface (GUI). Server Core: This is an installation option recommended by Microsoft due to its minimal hardware resource consumption and higher security. The roles and features can be installed locally through Windows PowerShell or remotely through Server Manager. Nano Server: This is a replacement for Server Core that takes up far fewer hardware resources, has fewer updates, and supports only 64-bit applications. It is administered remotely since it has no local login capabilities. Simply put, this installation option is best understood as set it and forget it. Now that we are aware of the installation options, let's learn how to perform a clean installation. Performing a clean installation Whether you are installing Windows Server 2019 on a new hard disk or on an existing disk, the clean installation overwrites the existing operating system on a hard disk. Be aware, the clean option requires user interactivity, although that might be more limited than the upgrade option. To perform the clean installation of Windows Server 2019, complete the following steps: 1. Turn on your computer, depending on the selected boot option, and wait for the boot prompt on the screen. The message on the screen requires user confirmation to boot the system from a DVD, USB flash drive, or network boot. [ 52 ] Installing Windows Server 2019 Chapter 3 2. The installation files are loaded in RAM, as shown in Figure 3.4: Figure 3.4: Loading installation files into RAM 3. Enter your language and other preferences, as shown in Figure 3.5. Click Next to continue: Figure 3.5: Windows Server 2016 setup [ 53 ] Installing Windows Server 2019 Chapter 3 4. Click Install now to start installing Windows Server 2019, as shown in Figure 3.6: Figure 3.6: Windows Server 2019 is about to start [ 54 ] Installing Windows Server 2019 Chapter 3 5. Select Windows Server 2019 Datacenter (Desktop Experience) and then click Next, as shown in Figure 3.7: Figure 3.7: The available Windows Server 2019 OSs for the installation [ 55 ] Installing Windows Server 2019 Chapter 3 6. Take your time to read the license terms. When done, check I accept the license terms and then click Next, as shown in Figure 3.8: Figure 3.8: The Microsoft Software License Terms [ 56 ] Installing Windows Server 2019 Chapter 3 7. Select Custom: Install Windows only (advanced), as shown in Figure 3.9, to run the clean installation: Figure 3.9: The available types of installation 8. After preparing the drive, select the partition where you want to install Windows Server 2019. Click Next, as shown in Figure 3.10: [ 57 ] Installing Windows Server 2019 Chapter 3 Figure 3.10: Selecting the partition for installing the operating system on a disk 9. Windows Setup is installing Windows Server 2019, as shown in Figure 3.11. Sit back and relax: Figure 3.11: Several steps must be completed from the checklist before Windows Server 2019 gets installed [ 58 ] Installing Windows Server 2019 Chapter 3 10. After getting the devices ready and performing a few restarts, set up the administrator password and click Finish, as shown in Figure 3.12: Figure 3.12: An administrator account is recommended to have a password 11. Congratulations! You have successfully installed Windows Server 2019. Press Ctrl + Alt + Delete, as shown in Figure 3.13, to unlock the system. Provide the administrator password to make the first login to Windows Server 2019: [ 59 ] Installing Windows Server 2019 Chapter 3 Figure 3.13: The famous key combination Ctrl + Alt + Delete If the competition has a single reason to compliment Microsoft, then, without a doubt, it would be for Windows Installer. Windows Installer is an application programming interface (API) used by Windows for software installation, maintenance, and uninstalls. Now that we have learned how to perform a clean installation, we are well equipped to apply the various installation methods. Let's begin by performing an installation over a network. Performing an installation over a network Often, organizations deploy hundreds of servers in their IT infrastructures, and they use WDS to enable installation over the network. Setting up WDS is fairly easy (see Chapter exercise – setting up WDS section later in this chapter): it requires installing and setting up the WDS role to the server and then adding both the install and boot images. As it is the case with the clean install, the installation over network also requires user interaction. Thus, to install Windows Server 2019 with just a little or no user interaction at all, an unattended installation is used that requires an answer file in order to automate the deployment of an OS. The unattended installation is explained in the next section. [ 60 ] Installing Windows Server 2019 Chapter 3 To perform the network installation of Windows Server 2019 using WDS, complete the following steps: 1. The Preboot Execution Environment (PXE) is created and establishes a communication with the WDS server, as shown in Figure 3.14: Figure 3.14: PXE 2. Load the Windows Server 2019 installation files from the WDS server into the server RAM, as shown in Figure 3.15: Figure 3.15: Installation files are loaded from WDS into the RAM 3. Choose the appropriate settings for the Locale and Keyboard or input method and click Next, as shown in Figure 3.16: [ 61 ] Installing Windows Server 2019 Chapter 3 Figure 3.16: During this step, authentication with the WDS server is required 4. After you provide the authenticated user credentials, select the operating system you want to install and click Next, as shown in Figure 3.17: Figure 3.17: Installation over a network (the WDS server) [ 62 ] Installing Windows Server 2019 Chapter 3 5. On completing the rest of the steps, which are similar to those in a clean installation, the Windows Server 2019 Standard installation is completed successfully via a network, as shown in Figure 3.18: Figure 3.18: Windows Server 2019 Standard user interface Now, let's move on to the second method to perform an unattended installation using Windows ADK and MDT. [ 63 ] Installing Windows Server 2019 Chapter 3 Performing an unattended installation using Windows ADK and MDT In contrast to a clean installation, an unattended installation involves little or no interactivity during the installation. In conjunction with WDS, it is known as an automated installation and is used to deploy a large number of servers in enterprises. Part of the unattended installation is the answer file. This is an XML file that stores the answers for an installation prompt. You can use Notepad to create an answer file from scratch, or you can download sample answer files from the internet. Additionally, Microsoft provides several tools for automating the installation. Apart from WDS, explained in Performing an installation over a network section, tools such as Windows ADK and MDT provide a unique platform for automating desktop and server deployments. Both tools are available for download. To perform an unattended installation of Windows Server 2019, complete the following steps: 1. Download and install the Windows ADK in a Windows 10 computer, as shown in Figure 3.19: Figure 3.19: Installing Windows ADK [ 64 ] Installing Windows Server 2019 Chapter 3 2. Install the MDT, as shown in Figure 3.20: Figure 3.20: Installing the MDT 3. After both Windows ADK and MDT are installed, run the Deployment Workbench and select the New Deployment Share Wizard, as shown in Figure 3.21: Figure 3.21: The New Deployment Share Wizard 4. After creating the deployment share, run the Import Operating System Wizard to import the Windows Server 2019 files. [ 65 ] Installing Windows Server 2019 Chapter 3 5. Afterward, run the New Task Sequence Wizard to create the answer file for an unattended installation. 6. Then, update deployment share to create bootable PE image. 7. Boot the new server with the LiteTouchPE_x64 image, located in the Boot subfolder of the DeploymentShare folder. After the successful boot, select Run the Deployment Wizard to install a new Operating System, as shown in Figure 3.22: Figure 3.22: Deploying Windows Server 2019 over the MDT 8. Provide credentials to access the DeploymentShare folder. Ensure that the provided user has full control of the DeploymentShare folder. 9. Select Task Sequence (that is, the answer file) created earlier with Deployment Workbench, and click Next. [ 66 ] Installing Windows Server 2019 Chapter 3 10. After providing the Computer Details, Locale, and Time, specifying whether to capture the image and specifying the BitLocker configuration, you are ready to begin deploying Windows Server 2019. 11. Windows Server 2019 is then deployed through the MDT. 12. After the installation progress step completes, the installation takes care of getting the devices ready and Windows Server 2019 Standard is deployed successfully. You can download the Windows ADK at https://developer.microsoft. com/en-us/windows/hardware/windows-assessment-deployment-kit, and the MDT at https://www.microsoft.com/en-us/download/details. aspx?id=54259. Next, let's learn how to perform an in-place upgrade, which will help us upgrade the old operating system to a new one without losing data. Performing an in-place upgrade An upgrade replaces your existing operating system with a new one. This means that you retain your files and settings. This is often called an in-place upgrade because it happens in place on a machine with an operating system already installed. It is recommended that you make a backup of the Windows state, files, and folders before running an upgrade. You can run an in-place upgrade to Windows Server 2019 if the actual server runs Windows Server 2016, Windows Server 2012/2012 R2, or Windows Server 2008 R2. However, Windows Server 2008 R2 can be upgraded to Windows Server 2019 in three consecutive upgrade processes—first by upgrading to Windows Server 2012, then upgrading Windows Server 2012 to Windows Server 2016, and, finally, upgrading from Windows Server 2016 to Windows Server 2019. The same applies to Windows Server 2012, which can be upgraded to Windows Server 2019 in two consecutive upgrade processes—first by upgrading to Windows Server 2016, and then upgrading Windows Server 2016 to Windows Server 2019. While, Windows Server 2012 R2 and Windows Server 2016 can be upgraded to Windows Server 2019 in a single upgrade process. [ 67 ] Installing Windows Server 2019 Chapter 3 To perform an in-place upgrade from Windows Server 2016 to Windows Server 2019, complete the following steps: 1. Insert the Windows Server 2019 DVD disk, or plug in the USB flash drive, and run the setup file, as shown in Figure 3.23: Figure 3.23: Running the Windows Server 2019 setup [ 68 ] Installing Windows Server 2019 Chapter 3 2. After a short time, the Get updates, drivers and optional features window will display. With the Download updates, drivers and optional features (recommended) option selected, click Next to continue, as shown in Figure 3.24: Figure 3.24: Getting important updates to help ease the upgrade 3. Type in the product key and click Next. 4. Select the edition that you want to install and click Next. 5. Click the Accept button to accept the license terms. 6. Choose what to keep, and then click Next to continue. 7. Once the updates are downloaded and the Windows Server 2019 Setup window ensures that there is enough disk space on the server, you are ready to install. Click the Install button to continue with the upgrade, as shown in Figure 3.25: Figure 3.25: Ready to run the in-place upgrade [ 69 ] Installing Windows Server 2019 Chapter 3 8. Either sit back and relax or do some other work until the upgrade completes (see Figure 3.26): Figure 3.26: Upgrading from Windows Server 2012 R2 to Windows Server 2019 9. After the first restart, the screen, as shown in Figure 3.27, will show up: Figure 3.27: During upgrade, the server will restart several times [ 70 ] Installing Windows Server 2019 Chapter 3 10. After several restarts, the upgrade from Windows Server 2016 to Windows Server 2019 is completed successfully, as shown in Figure 3.28: Figure 3.28: The system properties confirm the in-place upgrade Now, let's learn how to perform migration using the Windows Server Migration Tool (WSMT), which will help us migrate the services from an old server to a new one. Performing migration using WSMT The migration takes place when you bring in a new machine (physical or virtual) and you want to move the roles, features, apps, and settings into it. To do so, first, you want to install the operating system on a new server, and then proceed with the migration. Prior to running a migration, make sure to check whether Windows Server 2019 supports your existing apps. The migration requires the WSMT feature to be installed on a new server (see Figure 3.29). [ 71 ] Installing Windows Server 2019 Chapter 3 To perform the migration of roles from an old server (Windows Server 2008 R2) to a new server (Windows Server 2019), complete the following steps: 1. In a new server, install the WSMT feature through the Server Manager, as shown in Figure 3.29: Figure 3.29: Adding the WSMT feature in Windows Server 2019 2. After the installation is complete, close the Add Roles and Feature Wizard. The ServerMigrationTools folder is created at C:\Windows\System32\ServerMigrationTools. 3. Open Windows PowerShell with elevated admin rights, and locate the Server Migration Tools, entering the following command (see Figure 3.30): cd ServerMigrationTools [ 72 ] Installing Windows Server 2019 Chapter 3 4. From the same Windows PowerShell session, create the MigrationTools folder, entering the following command (see Figure 3.30): .\SmigDeploy.exe /package /architecture amd64 /OS WS12R2 /path C:\MigrationTools The following screenshot displays the output of the preceding command: Figure 3.30: Creating the MigrationTools folder with Windows PowerShell 5. Share the newly created MigrationTools folder on the new server (that is, Windows Server 2019). 6. Try accessing the shared MigrationTools folder, and copy that into the old server (that is, Windows Server 2008 R2). 7. After copying is complete, open up the MigrationTools\SMT_ws12R2_amd64 folder on the old server and run the SmigDeploy app to complete the registration. Exit Windows PowerShell. 8. From the old server, try to open WSMT (an additional PowerShell console) with elevated admin rights. WSMT (PowerShell console) was added by running the SmigDeploy app. List the roles installed on the old server by entering the following command: Get-SmigServerFeature 9. Prior to migrating, the Dynamic Host Configuration Protocol (DHCP) role from an old server to a new one the DHCP service must be stopped. After stopping the DHCP service on the old server, export it by entering the following command: Export-SmigServerSetting –FeatureID DHCP -Path C:\DHCP\Store –Verbose [ 73 ] Installing Windows Server 2019 Chapter 3 10. Provide the administrator password to complete the export, as shown in Figure 3.31: Figure 3.31: Exporting DHCP from the old server 11. On the new server, add the DHCP role using the Server Manager. 12. On the old server, share the DHCP\Store folder. 13. From the new server, try accessing the shared DHCP\Store folder and copy that into the MigrationTools folder. Then, open the WSMT (PowerShell console), and enter the following command to import DHCP: Import-SmigServerSetting -FeatureID DHCP -Path C:\MigrationTools\DHCP\Store -Force [ 74 ] Installing Windows Server 2019 Chapter 3 14. Provide the administrator password to complete the import, as shown in Figure 3.32: Figure 3.32: Importing the DHCP role into the new server 15. The DHCP role, as shown in Figure 3.33, is migrated successfully to the new server through WSMT: Figure 3.33: The successful migration of the DHCP role in the new server [ 75 ] Installing Windows Server 2019 Chapter 3 In this section, we have learned about the various methods of installation such as clean install, installation over a network, unattended installation, in-place upgrade, and migration of installing and deploying Windows Server 2019. In the following section, we will delve deeper into setting up WDS. Chapter exercise – setting up WDS In this exercise, you will learn how to do the following: Installing WDS Setting up WDS Installing WDS To install WDS in Windows Server 2019, complete the following steps: 1. Click the Start button, and then, in the Start menu, click the Server Manager tile. 2. In the Server Manager window, in the WELCOME TO SERVER MANAGER section, click Add roles and features. 3. With the Add Roles and Features Wizard open, click Next. 4. Select the Role-based or feature-based installation option and click Next. 5. With the Select a server from the server pool option checked, click Next. [ 76 ] Installing Windows Server 2019 Chapter 3 6. Select the Windows Deployment Services role, as shown in Figure 3.34, and then click Next: Figure 3.34: Installing WDS in Windows Server 2019 7. Accept the default settings in the Select features step, and then click Next. 8. Take your time to read the WDS description and the things to note regarding the WDS installation. Then, click Next. [ 77 ] Installing Windows Server 2019 Chapter 3 9. Select Role Services and then click Next, as shown in Figure 3.35: Figure 3.35: Installing Role Services 10. Confirm the installation selections for the WDS role, and click the Install button. 11. Either hit Close or wait until the installation progress reaches its end. 12. Click Close to close the Add Roles and Features Wizard. We have successfully installed WDS. Now it is time to set it up. [ 78 ] Installing Windows Server 2019 Chapter 3 Setting up WDS To set up WDS in your Windows Server 2019 server, complete the following steps: 1. Click the Start button, and then on the Start menu, click Windows Administrative Tools. 2. From the list, double-click the Windows Deployment Services. Shortly afterward, the Windows Deployment Services console will open, as shown in Figure 3.36: Figure 3.36: Setting up WDS 3. In the WDS window, right-click the server, and then from the context menu, select Configure Server. 4. In the Windows Deployment Services Configuration Wizard, read the Before you begin message and then click Next. 5. In the Install Options step, select the Integrated with Active Directory option and then click Next. [ 79 ] Installing Windows Server 2019 Chapter 3 6. In the Remote Installation Folder Location step, enter the path to the remote installation folder and then click Next. 7. In the Proxy DHCP Server step, select the options regarding the DHCP on your network infrastructure and then click Next. 8. In the PXE Server Initial Settings step, select the options to define which client computers this server will respond to and then click Next. 9. In the Task Progress step, wait for the task to be completed and then click Finish (see Figure 3.37): Figure 3.37: Completing the WDS setup [ 80 ] Installing Windows Server 2019 Chapter 3 10. In the Windows Deployment Services window, right-click the server, and then from the context menu, select All Tasks | Start, as shown in Figure 3.38: Figure 3.38: Starting the WDS service 11. Prior to adding both install and boot images, you need to extract the Windows Server 2019 ISO image, as shown in Figure 3.39: Figure 3.39: Extracting the Windows Server 2019 ISO file [ 81 ] Installing Windows Server 2019 Chapter 3 12. In the Windows Deployment Services window, right-click the Install Images folder and select Add Install Images... from the context menu. The following window will open (see Figure 3.40): Figure 3.40: Selecting Adding Install Images... [ 82 ] Installing Windows Server 2019 Chapter 3 13. In the Windows Deployment Services window, right-click the Boot Images folder and select Add Boot Images... from the context menu. The following window will open (see Figure 3.41): Figure 3.41: Selecting Adding Boot Images... 14. Once the install and boot images are added (see Figure 3.42), you can then boot the servers via the network in order to deploy Windows Server 2019: Figure 3.42: Completing adding both install and boot images [ 83 ] Installing Windows Server 2019 Chapter 3 The WDS configuration completes this chapter exercise, which helps us to understand the installation of Windows Server 2019 over the network. Summary In this chapter, you learned about various methods of installing and deploying Windows Server 2019. In the Understanding the Windows Server 2019 installation section, we looked at partition schemes, boot options, and advanced startup options. While, in the Performing various Windows Server 2019 installation methods section, we learned about various installation methods such as clean install, installation over network, unattended installation, in-place upgrade, and migration of installing and deploying Windows Server 2019. These methods will help you to install Windows Server 2019 in a new server, upgrade a previous version of Windows Server in an old server to Windows Server 2019, perform an installation over a network, automate the deployment of Windows Server 2019, and migrate services from an old version of Windows Server to Windows Server 2019. The chapter concluded with an exercise that provided instructions on how to set up WDS. In the next chapter, you will learn about studying and post installation tasks in Windows Server 2019. Questions 1. ______ is a new partition scheme that overcomes the limitations of the MBR partition scheme. 2. A clean installation enables automated installation over a network. (True | False) 3. ______, a replacement for Server Core, takes up far fewer hardware resources than the two other installation options, has fewer updates, and supports only 64bit applications. 4. Which of the following tools are provided by Microsoft to automate the Windows Server 2019 installation? Choose two of the following: Windows ADK MDT SharePoint Server 2019 SQL Server 2019 [ 84 ] Installing Windows Server 2019 Chapter 3 5. An unattended installation requires interactivity during the installation of an operating system. (True | False) 6. ______ takes place when you bring in a new machine (physical or virtual) and you want to move the roles, features, apps, and settings into it. 7. Which of these are installation options in Windows Server 2019? Choose three of the following: Desktop Experience Server Core Nano Server KDE and GNOME Windows PowerShell 8. Discuss the pros and cons of the three boot options: installation media (DVD), USB flash drive, and network boot. 9. Discuss the installation types: clean installation, network installation, unattended (automated) installation, in-place upgrade, and migration. Further reading Boot to UEFI Mode or legacy BIOS mode: https://docs.microsoft.com/en-us/ windows-hardware/manufacture/desktop/boot-to-uefi-mode-or-legacy-biosmode Install, upgrade, or migrate to Windows Server: https://docs.microsoft.com/enus/windows-server/get-started-19/install-upgrade-migrate-19 Windows Deployment Services Overview: https://docs.microsoft.com/en-us/ previous-versions/windows/it-pro/windows-server-2012-r2-and-2012/ hh831764(v%3Dws.11) [ 85 ] 4 Post-Installation Tasks in Windows Server 2019 In this chapter, we will learn about Windows Server 2019 post-installation tasks. To make it more understandable, the content of this chapter is organized into three parts. The first part explains the importance of device drivers after every installation of the Windows Server OS. Tasks such as installation, removal, disabling, updating/upgrading, rollback, and other related tasks concerning device drivers are included in this section. The second part covers the registry of the Windows Server OS, which is in fact a hierarchical database, and programs that run in the background. The third part explains the importance of the Windows Server initial configuration that needs to be considered once Windows Server 2019 is installed. Each topic is accompanied by step-by-step instructions illustrated with targeted, easy-tounderstand graphics. This chapter also includes an exercise on performing an initial Windows Server configuration. The following topics will be covered in this chapter: Understanding devices and device drivers Understanding the registry and services Understanding Windows Server initial configuration Chapter exercise—performing an initial Windows Server configuration Post-Installation Tasks in Windows Server 2019 Chapter 4 Technical requirements In order to complete the exercises in this chapter, you will need the following equipment: A PC with Windows 10 Pro, at least 16 GB of RAM, 1 TB of HDD, and access to the internet A virtual machine with Windows Server 2019 Standard (Desktop Experience), at least 4 GB of RAM, 100 GB of HDD, and access to the internet A virtual machine with Windows Server 2019 Standard (Server Core), at least 4 GB of RAM, 50 GB of HDD, and access to the internet Understanding devices and device drivers As you know, computer hardware is nothing more than a collection of physical components and the operating system is just a collection of programmed instructions. Therefore, it is very interesting to learn about the interaction between hardware and software. So, the question arises: how does the OS recognize the physical components? Getting to know computer devices and device drivers Today's PCs in their elementary composition include components such as the computer case, monitor, keyboard, and mouse. However, among today's computer, we also find computers such as the all-in-one, in which the computer case is integrated with the monitor (see Figure 4.1). All the visible differences between physical parts of PCs, the general physical components are organized as follows: An internal device is any device that is located in the computer case. Examples of a computer's internal devices are the power supply, motherboard, and accompanying components, hard drives, extension cards, and other internal hardware components that constitute the core computer architecture (any physical component located inside a computer case). An external device is any device that is attached or connected to a computer case, and as such becomes part of the whole computer system. Examples of a computer's external devices are the keyboard, monitor, mouse, speakers, earphones, webcam, microphone, and other external hardware components. [ 87 ] Post-Installation Tasks in Windows Server 2019 Chapter 4 A peripheral device is considered to be any device that is physically located near the computer, and as such is not an essential part of the computer system as a whole. Examples of peripheral devices are printers, scanners, projectors, plotters, and other peripheral devices. A network device is actually a peripheral device connected to a computer over a network cable. Examples of network devices are network printers, network scanners, network backup libraries, network-attached storage (NAS), storage area network (SAN), and other network devices. Figure 4.1: The all-in-one computer Another category of computer devices is input and output devices. These devices either create input or output for the computer core architecture. Lately, with advancements in technology, there are devices that act as an input and output device at the same time. Touch-enabled devices are an example of input/output devices. [ 88 ] Post-Installation Tasks in Windows Server 2019 Chapter 4 Note that, in today's literature, often, external devices are referred to as peripheral devices too because these devices are connected to a computer case to add functionality. This means that almost any device that resides outside of the core computer architecture is considered to be a peripheral device. A device driver is a program that acts as a translator between computer hardware and an operating system. Thus, an OS manages and operates the computer hardware via device drivers. Usually, device drivers come with installation media (in most cases, a DVD) that accompanies the device, or it can be downloaded from the manufacturer's website as well. However, do not be surprised if you recently purchased a hardware device and it did not include any installation media with a device driver. This is mostly because the present OSes are Plug and Play (PnP) enabled. PnP is explained in the Getting to know PnP, IRQ, DMA, and driver signing section later in this chapter. Working with devices and device drivers Usually, devices in Windows Settings are used to manage devices, while Device Manager is used to manage device drivers. That being said, in Device Manager, depending upon the status of the device driver, note that, other than the proper representation of device drivers, there are also the following representations (see Figure 4.2): Generic: This indicates that a generic (that is, an alternative) device driver is installed. As such, the generic driver does not present the proper device driver. A black exclamation point on a yellow triangle: This indicates that either the device driver is missing, or the installed device driver is not the proper one. As such, you need to install the proper device driver. A downward black arrow: This indicates a disabled device. As such, the device has a device driver installed but it is currently not enabled. To enable it, simply right-click on a device driver and select Enable from the context menu. Figure 4.2: Device drivers representation in Device Manager Now that we have understood what devices and device drivers are, let's learn how to access them. [ 89 ] Post-Installation Tasks in Windows Server 2019 Chapter 4 Accessing Devices and Device Manager To access Devices from Windows Settings, take the following steps: 1. Click the Start button to open the Start menu. 2. On the Start menu, click the Settings icon. 3. In Windows Settings, click Devices. To access Device Manager from the secret Start menu, take the following steps: 1. Right-click the Start button to open the secret Start menu. 2. In the secret Start menu, select Device Manager. 3. Shortly after, the Device Manager window will open, as in Figure 4.3: Figure 4.3: The Device Manager [ 90 ] Post-Installation Tasks in Windows Server 2019 Chapter 4 Other than right-clicking the Start button to open the secret Start menu, you can use the Windows key + X combination. Similarly, you can use the Windows key + I combination to open Windows Settings. At the same time, to open Device Manager, enter devmgmt.msc in the Run dialog box. Adding devices and installing device drivers To add a device using Windows Settings, take the following steps: 1. Click the Start button to open the Start menu. 2. On the Start menu, click the Settings icon. 3. In Windows Settings, click Devices. 4. In the Devices navigation menu, click Bluetooth & other devices. 5. In the Bluetooth & other devices section, click Add Bluetooth or other device to add a device. To install a device driver using a file from installation media or downloaded from the internet, take the following steps: 1. Insert the DVD disk in a DVD drive or locate the downloaded device driver file on your server. 2. Through File Explorer, run the setup or install file. 3. Follow the instructions in Setup or Install Wizard. Now that the device drivers are installed, let's learn how to update them. Updating device drivers To update the device driver using Device Manager, take the following steps: 1. Right-click the Start button to open the secret Start menu. 2. In the secret Start menu, select Device Manager. 3. In the Device Manager window, expand the device's category. 4. Right-click the device and select Update driver from the context menu. 5. Select either Search automatically for updated driver software or Browse my computer for driver software (see Figure 4.4): [ 91 ] Post-Installation Tasks in Windows Server 2019 Chapter 4 Figure 4.4: Installing a device driver If you lack a device driver, then let the update driver wizard do the work for you by clicking on Search automatically for updated driver software. Whether you install or update a driver through Device Manager, you will always end up using the Update driver option from the context menu. Now let's learn how to remove and uninstall device drivers. Removing devices and uninstalling device drivers To remove a device using Windows Settings, take the following steps: 1. Click the Start button to open the Start menu. 2. On the Start menu, click the Settings icon. 3. In the Windows Settings, click Devices. 4. In the Devices navigation menu, click Bluetooth & other devices and select the device that you want to remove. [ 92 ] Post-Installation Tasks in Windows Server 2019 Chapter 4 5. Click the Remove device button as shown in Figure 4.5: Figure 4.5: Removing a device To uninstall a device driver using Device Manager, take the following steps: 1. Right-click the Start button to open the secret Start menu. 2. In the secret Start menu, select Device Manager. 3. In the Device Manager window, expand the device's category. 4. Right-click the device and select Uninstall device from the context menu. 5. Click the Uninstall button. Moving forward, let's learn how to manage and disable device drivers. Managing devices and disabling device drivers To manage a device using Windows Settings, take the following steps: 1. Click the Start button to open the Start menu. 2. On the Start menu, click the Settings icon. 3. In Windows Settings, click Devices. [ 93 ] Post-Installation Tasks in Windows Server 2019 Chapter 4 4. In the Devices navigation menu, click Printers & scanners and select the device that you want to manage. 5. Click the Manage button. To disable a device driver using Device Manager, take the following steps: 1. Right-click the Start button to open the secret Start menu. 2. In the secret Start menu, select Device Manager. 3. In the Device Manager window, expand the device's category. 4. Right-click the device and select Disable device from the context menu. 5. Click the Yes button, as shown in Figure 4.6: Figure 4.6: Disabling the device driver Next, let's learn how to roll back device drivers. Rolling back device drivers To roll back a device driver using Device Manager, take the following steps: 1. Right-click the Start button to open the secret Start menu. 2. In the secret Start menu, select Device Manager. 3. In the Device Manager window, expand the device's category. 4. Right-click the device and select Properties. [ 94 ] Post-Installation Tasks in Windows Server 2019 Chapter 4 5. Select the Driver tab and then click the Roll Back Driver button, as shown in Figure 4.7: Figure 4.7: Rolling back a device driver You will want to roll back a driver if you have installed multiple device drivers or have updated the existing device driver with a newer one and the device is not performing as expected. Now let's take a look at solutions for technical problems with device drivers. [ 95 ] Post-Installation Tasks in Windows Server 2019 Chapter 4 Troubleshooting a device driver If you encounter technical problems with device drivers, then there are several options you can choose (see Figure 4.8) to overcome them: Update driver: This enables you to update the driver automatically or browse your server for driver software. Roll-back driver: This enables you to roll back the driver if your current driver is causing problems. Disable driver: This enables you to disable the driver if the current driver is causing major issues, such as server instability. Uninstall driver: This enables you to uninstall the current driver if you have found the appropriate driver from the device manufacturer. Figure 4.8: Troubleshooting options for device driver [ 96 ] Post-Installation Tasks in Windows Server 2019 Chapter 4 We have now learned various ways of handling devices. Moving on, let's gain an understanding of various system resources, such as PnP, IRQ, DMA, and driver signing. Getting to know PnP, IRQ, DMA, and driver signing In computer hardware, devices use system resources to communicate with one another. Understanding PnP If you like Windows OS just because it is all about PnP, then know that it really is! It all started as a joint project between Intel and Microsoft a long time ago. Since then, PnP has massively simplified work with devices and device drivers. As the name suggests, with a PnP-enabled computer, all you need to do is just plug a device into a computer, and then that device is immediately recognized by the Windows OS. Once the device is identified by the Windows OS, it then uses its Driver Store to install the device driver. In Windows Server 2019, the Driver Store is located at C:\Windows\System32\DriverStore. Interrupt Request (IRQ) and Direct Memory Access (DMA) In modern computers, an IRQ is identified by a decimal number from 0 to 31. From a technical point of view, it is a signal sent by a device through communication channels in order to get the attention of a processor when that device requires processing. In contrast, DMA, identified by a number from 0 to 8, represents a system resource used by a device to bypass the processor whenever such a device needs direct access to the RAM. To view IRQ and DMA resource settings using Device Manager, take the following steps: 1. Right-click the Start button to open the secret Start menu. 2. In the secret Start menu, select Device Manager. 3. In the Device Manager window, expand the device's category. 4. Right-click the device and select Properties from the context menu. 5. Click the Resources tab and check out the Resource settings: section, as shown in Figure 4.9: [ 97 ] Post-Installation Tasks in Windows Server 2019 Chapter 4 Figure 4.9: Driver's Resource settings Now let's have a look at a driver's signature and how we can view it. Understanding driver signing Driver signing is a driver's digital signature to identify the publisher of the driver package. Technically, a driver's digital signature proves that Microsoft has tested and approved the driver package, ensuring that its installation will not cause any reliability or security issues. To view a driver's digital signing information in Windows Server 2019, take the following steps: 1. Right-click the Start button to open the secret Start menu. 2. In the secret Start menu, select Device Manager. 3. In the Device Manager window, expand the device's category. [ 98 ] Post-Installation Tasks in Windows Server 2019 Chapter 4 4. Right-click the device and select Properties from the context menu. 5. Click the Driver tab and then click the Driver Details button to view the Driver File Details window, as shown in Figure 4.10: Figure 4.10: Driver's digital signing information In this section, we have learned what computer devices and drivers are and about the various ways of handling them. We have also seen various system resources that devices use to communicate with each other. In the next section, we will learn about the Windows Server registry and services and ways of managing and working with them. Understanding the registry and services In many IT books, the Windows Registry is often portrayed as the heart of the Windows OS, and services are referred to as the background programs of the Windows OS. Regardless of the language used to describe them, the Windows Registry and Windows services really make up the Windows OS core architecture. [ 99 ] Post-Installation Tasks in Windows Server 2019 Chapter 4 Understanding the Windows Server registry Whatever hardware or software change is made to the server is stored on the registry. That said, the Windows Registry is a hierarchical database that stores the hardware/software configuration and system security information. Once you access the Windows Registry, you will notice that its console tree (left-hand side) consists of five registry keys known as hives (that is, HKEYs). Note that, the syntax of the registry keys and sub-keys follows the standard of the Windows file path separated by a backslash. In Windows Server 2019, there are five HKEYs: HKEY_CLASSES_ROOT: It stores information on installed applications and their extensions. HKEY_CURRENT_USER: It stores information on the user that is currently logged in. HKEY_LOCAL_MACHINE: It stores information specific to the local computer. HKEY_USERS: This contains information on logged user profiles. HKEY_CURRENT_CONFIG: This contains information gathered during the boot process. Understanding Windows Server services Whether you are running an application or a network service, working behind the scenes are services that support their execution. These background programs can be started, stopped, restarted, and paused through Services Control Manager. Getting to know service startup types When accessing services through Services Control Manager, you will notice (see Figure 4.11) that each service has the following startup types: Automatic: This service starts automatically when the OS starts. Automatic (Delayed start): This service starts approximately 2 minutes after all marked automatic services have started. Manual: This service must be started either by a user or dependent services. [ 100 ] Post-Installation Tasks in Windows Server 2019 Chapter 4 Disabled: This service cannot be started by the OS, user, or dependent services. Figure 4.11: Windows Server service startup types Now that we have looked at services and the registry, let's learn how to access and manage them. [ 101 ] Post-Installation Tasks in Windows Server 2019 Chapter 4 Working with the registry and services While Windows Registry is accessed and managed by the Registry Editor, Windows services are accessed and managed via Control Manager. First let's learn how to access the Windows Registry. Accessing and managing Windows Registry keys and values To access the Windows Registry using Registry Editor, take the following steps: 1. Click the search box in the taskbar and enter regedit and then press Enter. 2. After a short time, Registry Editor will open as in Figure 4.12: Figure 4.12: Windows Server Registry Editor Now let's learn how to modify registry values. [ 102 ] Post-Installation Tasks in Windows Server 2019 Chapter 4 Modifying a registry value To modify a registry value using Registry Editor, take the following steps: 1. Click the search box in the taskbar and enter regedit and then press Enter. 2. On the left-hand side of Registry Editor, locate the registry key and its subkey(s). 3. On the right-hand side of Registry Editor, right-click the registry value that you want to change and select Modify..., as shown in Figure 4.13: Figure 4.13: Modifying a registry value Now let's learn how to rename a registry value. [ 103 ] Post-Installation Tasks in Windows Server 2019 Chapter 4 Renaming a registry value To rename a registry value using Registry Editor, take the following steps: 1. Click the search box in the taskbar and enter regedit and then press Enter. 2. On the left-hand side of Registry Editor, locate the registry key and its subkey(s). 3. On the right-hand side of Registry Editor, right-click the registry value that you want to rename and select Rename, as shown in Figure 4.14: Figure 4.14: Renaming a registry value Now let's learn how to delete a registry value. [ 104 ] Post-Installation Tasks in Windows Server 2019 Chapter 4 Deleting a registry value To delete a registry value using Registry Editor, take the following steps: 1. Click the search box in the taskbar and enter regedit and then press Enter. 2. On the left-hand side of Registry Editor, locate the registry key and its subkey(s). 3. On the right-hand side of Registry Editor, right-click the registry value that you want to delete and select Delete, as shown in Figure 4.15: Figure 4.15: Deleting a registry value Working with registry keys happens to be the same as working with registry values. Deleting, renaming, and exporting are some of the operations that you can accomplish with registry keys as well. [ 105 ] Post-Installation Tasks in Windows Server 2019 Chapter 4 Accessing and managing Windows services To access Windows services, take the following steps: 1. Click the Start button. 2. In the Start menu, select the Windows Administrative Tools option. 3. Scroll down and select Services. 4. Shortly after, the Windows Services Control Manager is displayed, as in Figure 4.16: Figure 4.16: Windows Server Control Manager Now let's learn how to set up service recovery options using Control Manager. Setting up service recovery options To set up service recovery options using Control Manager, take the following steps: 1. Click the Start button. 2. In the Start menu, select the Windows Administrative Tools option. 3. Scroll down and select Services. 4. On the right-hand side of the Services window, right-click the service that you want to set up recovery options for. 5. In the context menu, select Properties. 6. From the opened window, click the Recovery tab. [ 106 ] Post-Installation Tasks in Windows Server 2019 Chapter 4 7. Select the computer's response if the service fails by specifying the First Failure, Second Failure, and Subsequent failures actions, as in Figure 4.17: Figure 4.17: Setting up service recovery options in Windows Server 2019 8. Click OK to close the dialog box. Now let's learn how to delay the start of a service. Delaying the start of a service To delay the start of a service using Control Manager, take the following steps: 1. Click the Start button. 2. In the Start menu, select the Windows Administrative Tools. [ 107 ] Post-Installation Tasks in Windows Server 2019 Chapter 4 3. Scroll down and select Services. 4. On the right-hand side of the Services window, right-click the service that you want to delay. 5. In the context menu, select Properties. 6. From the General tab, click the Startup type drop-down list. 7. Select Automatic (Delayed Start), as shown in Figure 4.18: Figure 4.18: Setting up the delayed startup of a service in Windows Server 2019 8. Click OK to close the dialog box. Let's learn how to set up the log on settings for a service. [ 108 ] Post-Installation Tasks in Windows Server 2019 Chapter 4 Run as settings for a service To set up the log on settings for a service using Control Manager, take the following steps: 1. Click the Start button. 2. In the Start menu, select the Windows Administrative Tools. 3. Scroll down and select Services. 4. On the right-hand side of the Services window, right-click the service that you want to delay. 5. In the context menu, select Properties. 6. In the opened window, click the Log On tab. 7. In the Log on as: section, click the This account: option. 8. Enter a user account including the domain with a backslash, and fill in Password and Confirm password as in Figure 4.19: Figure 4.19: Setting up log on settings for a service in Windows Server 2019 9. Click OK to close the dialog box. Now let's learn how to start the service. Starting the service To start the service using Control Manager, take the following steps: 1. Click the Start button. 2. In the Start menu, select the Windows Administrative Tools. [ 109 ] Post-Installation Tasks in Windows Server 2019 Chapter 4 3. Scroll down and select Services. 4. On the right-hand side of the Services window, right-click the service that you want to start. 5. In the context menu, select Start as shown in Figure 4.20: Figure 4.20: Starting the service Now that we have learnt to start a service, the next section will teach us how to stop the service. Stopping a service To stop a service using Control Manager, take the following steps: 1. Click the Start button. 2. In the Start menu, select Windows Administrative Tools. 3. Scroll down and select Services. 4. On the right-hand side of the Services window, right-click the service that you want to stop. 5. In the context menu, select Stop as shown in Figure 4.21: Figure 4.21: Stopping the service [ 110 ] Post-Installation Tasks in Windows Server 2019 Chapter 4 Now let's learn how to restart the service. Restarting the service To restart the service using Control Manager, complete the following steps: 1. Click the Start button. 2. In the Start menu, select the Windows Administrative Tools. 3. Scroll down and select Services. 4. On the right-hand side of the Services window, right-click the service that you want to restart. 5. In the context menu, select Restart as shown in Figure 4.22: Figure 4.22: Restarting the service We will now look at registry entries, service accounts, and dependencies, and at the steps to be followed to add them. [ 111 ] Post-Installation Tasks in Windows Server 2019 Chapter 4 Explaining registry entries, service accounts, and dependencies In most cases, you will end up adding a new registry key or a registry value while fixing an issue or adding a new feature to your Windows Server. No matter how you do it, you should always be careful when working with the Windows Registry. In regard to services, the service account is the Windows Server native account or an account created by you to manage running services. From a security standpoint, the service account enables services to access both local and network resources. In regard to native accounts that services are running, the following service accounts (see Figure 4.23) are available in Windows Server 2019: Local System: This is a built-in account with the most privileges in a Windows OS. It is also known as a superuser, and this account is more powerful than an admin account. NT Authority\LocalService: This is a built-in account with the same privileges as members of the users group. NT Authority\NetworkService: This is a built-in account that has more privileges than members of the users group. As far as service dependency is concerned, it happens that applications use more than one service. That being said, if you try to stop a dependent service, then you need to stop a few others too. Conversely, if you try to start a dependent service, then a few others will need to be started too. Figure 4.23: Native service accounts in Windows Server 2019 Now let's learn how to add a new registry key. [ 112 ] Post-Installation Tasks in Windows Server 2019 Chapter 4 Adding a new registry key To add a new registry key using Registry Editor, take the following steps: 1. Click the search box in the taskbar and enter regedit and then press Enter. 2. On the left-hand side of Registry Editor, right-click the registry key or its subkey(s). 3. In the context menu, select New | Key as shown in Figure 4.24: Figure 4.24: Adding a registry entry To add a new registry value, right-click the empty space on the right-hand side of Registry Editor once you have located the registry key or its subkey(s). In the context menu, select New, and then enter the value that you want to add. Now let's learn how to add a service account. Adding service accounts To add a service account using Control Manager, take the following steps: 1. Click the Start button. 2. In the Start menu, select the Windows Administrative Tools. 3. Scroll down and select Services. 4. On the right-hand side of the Services window, right-click the service that you want to add a service account too. [ 113 ] Post-Installation Tasks in Windows Server 2019 Chapter 4 5. In the context menu, select Properties. 6. In the Properties window, click the Log On tab, as shown in Figure 4.25. 7. In the Log on as section, select the This account option and click the Browse button. 8. Specify the service account in your organization's Active Directory. 9. Enter the service account password and confirm the password. 10. Click OK to close the Properties window. Figure 4.25: Adding a service account Now let's learn how to add a service dependency. [ 114 ] Post-Installation Tasks in Windows Server 2019 Chapter 4 Adding a service dependency To add a service dependency using Registry Editor, take the following steps: 1. Click the search box in the taskbar and enter regedit and then press Enter. 2. On the left-hand side of Registry Editor, locate the service (HKEY_LOCAL_MACHINE\SYSTEM\CurrentControlSet\Services\) that you want to add a dependency to. 3. On the right-hand side of it, modify the value if there is a DependOnService value. 4. If not, then right-click in empty space, and select Multi-string value to create a DependOnService value. 5. Rename the DependOnService value with the exact name of the service that you want to create a dependency for. 6. Restart the server. 7. With the Services window open, locate the service that you have created a dependency for and right-click it to select Properties. 8. In the Properties window, click the Dependencies tab to see the added dependency. In this section, we learned about Windows Server registry and services and ways of managing and working with them. In the next section, we will learn to perform the servers initial configuration both for the Desktop Experience and Server Core installation options. [ 115 ] Post-Installation Tasks in Windows Server 2019 Chapter 4 Understanding Windows Server initial configuration After setting up the device drivers and ensuring that the OS services are up and running, initial server configuration is a must. It is an activity that involves changing the server name, joining a domain (this depends on the role of the server), enabling Remote Desktop, setting up a static IP address, changing the time zone, activating Windows Server 2019, turning off Internet Explorer (IE) enhanced security, and checking for updates. This ensures that the server is ready to take a new role in an organization's IT infrastructure. Getting to know the Windows Server initial configuration The server's initial configuration is a very important task as it determines the functional status of the server just before taking on the task of adding roles. Thus, from my experience, first, you will want to set up the IP address, change the time zone, activate your Windows Server 2019, and then proceed with checking for updates, changing the default server name, joining the domain, enabling Remote Desktop, and finally turning off IE enhanced security. With that in mind, let's perform the server's initial configuration both for Desktop Experience and Server Core installation options. Using Server Manager in Desktop Experience In Desktop Experience, the initial server configuration can be accomplished using Server Manager, as shown in Figure 4.26. After first logging into Windows Server 2019, Server Manager starts automatically. It will always start automatically unless you change it. [ 116 ] Post-Installation Tasks in Windows Server 2019 Chapter 4 To run the server's initial configuration using Server Manager in Desktop Experience, click Configure this local server on the WELCOME TO SERVER MANAGER section (see Figure 4.26): Figure 4.26: Server Manager in Windows Server 2019 Now let's take a look at the Server Configuration tool. Using server configuration in Server Core In Server Core, the initial server configuration can be accomplished through the Server Configuration tool, as shown in Figure 4.27. In contrast to Server Manager, the Server Configuration tool is accessed by entering SConfig.cmd at Command Prompt: [ 117 ] Post-Installation Tasks in Windows Server 2019 Chapter 4 Figure 4.27: Server Configuration in Windows Server 2019 At this point, you are well equipped for the chapter exercise, where we will be performing an initial Windows Server configuration. So let's get straight into it. Chapter exercise – performing an initial Windows Server configuration In this chapter exercise, you will learn how to do the following: Perform Windows Server initial configuration using Server Manager Perform Windows Server initial configuration using Server Configuration [ 118 ] Post-Installation Tasks in Windows Server 2019 Chapter 4 Performing Windows Server initial configuration using Server Manager The following section provides explanations regarding the initial configuration of Windows Server 2019 Standard (Desktop Experience) by using Server Manager. Changing the server name To change the server name as in Figure 4.28, take the following steps: 1. In the Properties section, click the highlighted default computer name. 2. In the System Properties window, click the Change button. 3. In the Computer Name/Domain Changes window, delete the existing computer name and provide the name for your server, and then click OK: Figure 4.28: Changing the server's name 4. Click OK to confirm that you will restart your server to apply these changes. [ 119 ] Post-Installation Tasks in Windows Server 2019 Chapter 4 5. In the System Properties window, click the Close button. 6. In the Microsoft Windows dialog box, click Restart Now. Now let's learn how to join the server to a domain. Joining a domain Before joining the server to a domain, evaluate the role of your server. If your server is going to be a Domain Controller (DC), then there is no need for it to join a domain, as adding the AD DS role will automatically make your server a domain controller. Otherwise, if your server is going to have a role other than AD DS, then, as a domain member, it must join the domain as in Figure 4.29. To do so, take the following steps: 1. In the Properties section, click the highlighted workgroup. 2. In the System Properties window, click the Change button. 3. In the Computer Name/Domain Changes window, select the Domain: option and click the textbox to provide your organization's domain, and then click OK: Figure 4.29: Joining a server to a domain [ 120 ] Post-Installation Tasks in Windows Server 2019 Chapter 4 4. In the Windows Security window, enter the name and password of an account with a permission to join the domain, and then click OK. 5. The Computer Name/Domain Changes dialog box welcomes your server to your organization's domain. Click OK to close it. 6. Click OK to confirm that you will restart your server to apply these changes. 7. In the System Properties window, click the Close button. 8. In the Microsoft Windows dialog box, click Restart Now. Now let's learn how to enable Remote Desktop. Enabling Remote Desktop To enable Remote Desktop, as in Figure 4.30, take the following steps: 1. In the Properties section, click the highlighted Remote Desktop setting. 2. In the System Properties window, select the Allow remote connections to this computer option. 3. The Remote Desktop Connection dialog box informs you that the Remote Desktop firewall exception will be enabled. Click OK to close it: Figure 4.30: Enabling Remote Desktop 4. To add Remote Desktop users, click the Select Users... button. 5. In the Remote Desktop Users window, click the Add button to add users. Select users or groups from your AD DS. When you have finished adding Remote Desktop users, click OK to close the Remote Desktop Users window. 6. Again, click OK to close the System Properties window. [ 121 ] Post-Installation Tasks in Windows Server 2019 Chapter 4 Now let's learn how to set up the IP address. Setting up the IP address To set up the IP address, as in Figure 4.31, take the following steps: 1. In the Properties section, click the highlighted Ethernet setting: Figure 4.31: Setting up the IP address 2. In the Network Connections window, right-click your server's Ethernet and select Properties. 3. In the Ethernet Properties window, select Internet Protocol Version 4 (TCP/IPv4), and click the Properties button. [ 122 ] Post-Installation Tasks in Windows Server 2019 Chapter 4 4. In the Internet Protocol Version 4 (TCP/IPv4) Properties window, select the Use the following IP address: option and enter the IP address, Subnet mask, and Default gateway fields. Additionally, select the Use the following DNS server addresses: option and fill in the Preferred DNS server and Alternate DNS server fields. Click OK to close. 5. Click the Close button to close the Ethernet Properties window. 6. In the upper-right corner, click the Close button (the red X) to close the Network Connections window. Now let's learn how to check for updates. Checking for updates To check for updates, as in Figure 4.32, take the following steps: 1. In the Properties section, click the highlighted Last checked for updates setting. 2. In the Settings window on the right-hand side of the Windows Update section, the available updates are listed (if any). If any updates are ready for installation, then click the Install now button: Figure 4.32: Checking for updates [ 123 ] Post-Installation Tasks in Windows Server 2019 Chapter 4 3. Installing updates might take some time! When the installation is done, often, you will be asked to restart the server for the updates to take place. Now let's learn how to turn off the IE enhanced security settings. Turning off IE enhanced security To turn off the IE enhanced security settings, as in Figure 4.33, take the following steps: 1. In the Properties section, click the highlighted IE enhanced security configuration setting. 2. In the Internet Explorer Enhanced Security Configuration window within the Administrators: section, select the Off option. 3. Click OK to close the Internet Explorer Enhanced Security Configuration window: Figure 4.33: Turning off IE enhanced security [ 124 ] Post-Installation Tasks in Windows Server 2019 Chapter 4 Now let's learn how to change the time zone. Changing the time zone To change the time zone, as in Figure 4.34, take the following steps: 1. In the Properties section, click the highlighted time zone setting. 2. In the Date and Time window, click the Change time zone... button. 3. In the Time Zone Settings window, click the drop-down list to select your time zone. 4. Click OK to close the Time Zone Settings window. 5. Again, click OK to close the Date and Time window: Figure 4.34: Changing the time zone Now let's learn how to activate Windows Server. [ 125 ] Post-Installation Tasks in Windows Server 2019 Chapter 4 Activating Windows Server To activate your Windows Server 2019 (Desktop Experience), as in Figure 4.35, take the following steps: 1. In the Properties section, click the highlighted Not activated setting of the product ID: Figure 4.35: Activating Windows Server 2019 2. In the Enter a product key window, enter your Windows Server 2019 product key and press Enter. 3. Microsoft's Activation Server checks the product key you entered. If it is valid, click Next in the Activate Windows window. 4. When activation finishes, click Close to close the Thank you for activating window. We have learned how to perform Windows Server initial configuration using Server Manager. Let's now learn how to perform this configuration using Server Configuration. Performing Windows Server initial configuration using Server Configuration The following section explains the initial configuration of Windows Server 2019 Standard (Server Core) using Server Configuration. [ 126 ] Post-Installation Tasks in Windows Server 2019 Chapter 4 Changing the server name To change the server name, as in Figure 4.36, take the following steps: 1. Enter 2 as a selected option and press Enter. 2. Enter the new server name and press Enter. 3. In the Restart dialog box, click Yes to restart the server: Figure 4.36: Changing the server name 4. Your server will restart so it can apply the server name change. Now let's learn how to join the server to a domain. Joining the domain Before joining the domain, take into consideration the notes provided earlier, when we were performing configuration using Server Manager. To join the domain, as in Figure 4.37, take the following steps: 1. Enter 1 as a selected option and press Enter. 2. To join your server to your organization domain, enter D and press Enter. 3. Enter your organization domain and press Enter. 4. Enter the authorized domain user and press Enter. 5. Enter the password and press Enter. 6. In the Change Computer Name dialog box, click No when asked to change the name of your server: Figure 4.37: Joining the domain [ 127 ] Post-Installation Tasks in Windows Server 2019 Chapter 4 Now let's learn how to enable Remote Desktop. Enabling Remote Desktop To enable Remote Desktop, as in Figure 4.38, take the following steps: 1. Enter 7 as a selected option and press Enter. 2. To enable Remote Desktop, enter E and press Enter. 3. Enter 1 and press Enter for more secure access. 4. In the Remote Desktop dialog box, click OK to confirm Remote Desktop enabling: Figure 4.38: Enabling Remote Desktop Now let's learn how to set up the IP address. Setting up the IP address To set up the IP address, as in Figure 4.39, take the following steps: 1. Enter 8 as a selected option and press Enter. 2. Enter the number of the network adapter that you want to set up the IP address for and press Enter. 3. Enter 1 in the sub-menu to set the network adapter address and press Enter. 4. Enter S for the static IP address and press Enter. 5. Enter the static IP address and press Enter. 6. Enter the subnet mask and press Enter. 7. Enter the default gateway and press Enter. 8. Enter 2 in the sub-menu to set the DNS servers and press Enter. [ 128 ] Post-Installation Tasks in Windows Server 2019 9. Enter the new preferred DNS server and press Enter. 10. In the Network Settings dialog box, click OK to close it. 11. Enter the alternate DNS server and press Enter. 12. Enter 4 in the sub-menu to exit and Return to Main Menu: Figure 4.39: Setting up the IP address Now let's learn how to check for updates. [ 129 ] Chapter 4 Post-Installation Tasks in Windows Server 2019 Chapter 4 Checking for updates To check for updates, as in Figure 4.40, take the following steps: 1. Enter 6 as a selected option and press Enter. 2. In a new window, enter A for all or R for recommended updates and press Enter. 3. After a short time, Windows Update starts searching for updates. 4. If applicable updates are found, then enter A for all, N for no updates, or S for single update, and press Enter. 5. When the updates are downloaded, the installation takes place. Click Yes to restart your server: Figure 4.40: Checking for updates Now let's learn how to change the time zone. Changing the time zone To change the time zone, as in Figure 4.41, take the following steps: 1. Enter 9 as a selected option and press Enter. 2. In the Date and Time window, click the Change time zone... button. 3. In the Time Zone Settings window, click the drop-down list to select your time zone. 4. Click OK to close the Time Zone Settings window. [ 130 ] Post-Installation Tasks in Windows Server 2019 Chapter 4 5. Again, click OK to close the Date and Time window: Figure 4.41: Changing time zone Now let's learn how to activate Windows Server. Activating Windows Server To activate Windows Server 2019 Server Core, as in Figure 4.42, take the following steps: 1. Enter 11 as a selected option and press Enter. 2. Enter 3 in the sub-menu to install the product key and press Enter. [ 131 ] Post-Installation Tasks in Windows Server 2019 Chapter 4 3. In the Enter Product Key window, enter the Windows Server 2016 product key and click OK. 4. Enter 2 from the sub-menu to activate Windows and press Enter. 5. After a short time, your Windows Server 2019 will be activated. Enter Exit to close the activation window. 6. Enter 4 from the sub-menu to exit and return to the main menu: Figure 4.42: Activating Windows Server 2019 The activation of Windows Server 2019 concludes this chapter exercise, which will help us learn how to complete the initial configuration using both Server Manager and Server Configuration. Summary In this chapter, you learned about various post installation tasks in Windows Server 2019. You were introduced to device drivers, registries, and services. In the first part of this chapter, you became familiar with the way devices are organized in a computer system. You also learned what a device driver is. In addition to hands-on instructions about working with device drivers, you also learned about system resources and the way that devices use system resources to communicate with one another. Then, in the second part of this chapter, we looked at the Windows Server registry and services. Here, you got a better understanding of registry keys and service startup types. Additionally, using the hands-on instructions, you learned how to work with the Windows Server registry and services. [ 132 ] Post-Installation Tasks in Windows Server 2019 Chapter 4 In the third part of the chapter, you learned about the concept of Windows Server initial configuration, and finally, you were able to run Windows Server 2019 post-installation tasks in the chapter exercise. All that you have learned in this chapter will help you complete post-installation tasks for Windows Server 2019, as well as to complete the initial configuration. In the following chapter, you will learn about Directory Services in Windows Server 2019. Questions 1. A device driver is a program that acts as the translator between computer hardware and an operating system. (True | False) 2. ______ works on the principle that when a device is plugged into a computer, the device is immediately recognized by the operating system. 3. Which two of the following are known as a computer's system resources? IRQ DMA SAN NAS 4. A driver's digital signature identifies its publisher. (True | False) 5. ____ is a hierarchical database that stores hardware and software configurations, and system security information. 6. Which two of the following Windows Server tools are used to operate devices and device drivers? Devices Device Manager Registry Editor Control Manager 7. Which two of the following Windows Server tools are used to operate the registry and services? Services Control Manager Registry Editor Device Manager Devices [ 133 ] Post-Installation Tasks in Windows Server 2019 Chapter 4 8. The ______ is the Windows Server native account or an account created by you to manage running services. 9. Discuss Windows Registry keys. 10. Discuss Windows service startup types. Further reading How to Use the Windows Device Manager for Troubleshooting: https://www. howtogeek.com/167094/how-to-use-the-windows-device-manager-fortroubleshooting/ Structure of the Registry: https://docs.microsoft.com/en-us/windows/desktop/ sysinfo/structure-of-the-registry Understanding and Managing Windows Services: https://www.howtogeek.com/school/using-windows-admin-tools-lik e-a-pro/lesson8/ [ 134 ] 2 Section 2: Setting Up Windows Server 2019 The second section covers the roles in Windows Server 2019. Upon completion of this section, you will be able to set up a domain and build up network services on Windows Server 2019 such as DNS, DHCP, print server, web server, WDS server, and WSUS server. This section comprises the following chapters: Chapter 5, Directory Services in Windows Server 2019 Chapter 6, Adding Roles to Windows Server 2019 5 Directory Services in Windows Server 2019 Now that you have learned how to install Windows Server 2019 and run the initial server configuration, it is time to set up the very first services in your organization's IT infrastructure. With that in mind, this chapter explains the domain service as the most important service in networks based on Windows Server. Specifically, this chapter covers Microsoft's Active Directory (AD) and Domain Name System (DNS) roles in Windows Server 2019. That way, you will be acquainted with topics such as the domain, forest, tree domain, child domain, domain controller, functional level, trust relationship, forward and reverse lookup zones, DNS record, and many others. At the same time, this chapter provides you with instructions on how to install both AD DS and DNS roles. Also, you will get to know the Organizational Units (OUs), default containers, user accounts, and group scopes and types so that you can organize the user and computer accounts in a Windows Server domain-based network. This chapter also includes an exercise—installing the AD DS and DNS roles and promoting the server to a Domain Controller (DC). The following topics will be covered in this chapter: Understanding the AD infrastructure Understanding DNS Understanding OUs and containers Understanding accounts and groups Chapter exercise—installing the AD DS and DNS roles and promoting the server to a DC Directory Services in Windows Server 2019 Chapter 5 Technical requirements To complete the exercises for this chapter, you will need the following equipment: PC with Windows 10 Pro, at least 16 GB of RAM, 1 TB of HDD, and access to the internet Virtual machine 1 (tree domain: Dautti.local) with Windows Server 2019 Standard (Desktop Experience), at least 4 GB of RAM, 100 GB of HDD, and access to the internet Virtual machine 2 (tree domain: ITTrainings.local) with Windows Server 2019 Standard (Desktop Experience), at least 4 GB of RAM, 100 GB of HDD, and access to the internet Virtual machine 3 (child domain: Programming.Dautti.local) with Windows Server 2019 Standard (Desktop Experience), at least 4 GB of RAM, 100 GB of HDD, and access to the internet Understanding the AD infrastructure Active Directory is Microsoft's technology that represents a distributed database that stores objects in a hierarchical, structured, and secure format. AD's objects typically represent users, computers, peripheral devices, and network services. Each object is uniquely identified by its name and attributes. The domain, the forest, and the tree represent logical divisions of an AD infrastructure. An AD uses the following protocols and services: Lightweight Directory Access Protocol (LDAP) is used to access the directory services data. Kerberos securely authenticates and proves the identity between users and servers on the network. DNS is used to translate domain names into IP addresses. An AD is managed through the following snap-ins in Microsoft Management Console (MMC) (mmc.exe): Active Directory Administrative Center (dsac.exe), as shown in Figure 5.1, is the one-stop place that is used to manage Windows Server's directory services. Active Directory Users and Computers (dsa.msc) is used to manage users, computers, and relevant information. Active Directory Domains and Trusts (domain.msc) is used to manage domains, trusts, and relevant information. [ 137 ] Directory Services in Windows Server 2019 Chapter 5 Active Directory Sites and Services (dssite.msc) is used to manage the replication and services between sites. Active Directory Module for Windows PowerShell is used to manage the Windows Server's directory services via cmdlets: Figure 5.1: The Active Directory Administrative Center in Windows Server 2019 You can access Microsoft's Script Center at https://technet.microsoft. com/en-us/scriptcenter/bb410849.aspx and PowerShell Gallery at https://www.powershellgallery.com/. Both are well-known repositories of free and public domain PowerShell scripts. Additionally, substantial collections of AD- and DNS-related entries are included. To set up domain services in your organization's IT infrastructure, you are required to install the AD DS role to a server. While you can find more information about server roles in Chapter 6, Adding Roles to Windows Server 2019, AD DS is a role in Windows Server 2019 that lets system administrators manage and store a network's information resources. See Chapter exercise – installing the AD DS and DNS roles and promoting the server to DC section later in this chapter to learn how to install AD DS on a server. We will now learn about various elements of an AD infrastructure. Let's begin with the DC. [ 138 ] Directory Services in Windows Server 2019 Chapter 5 Understanding the DC A DC (see Figure 5.2) is a server that is responsible for securely authenticating users to access resources in an organization's network. In Windows NT, there was one DC per domain configured as a Primary Domain Controller (PDC), and all other domain controllers acted as Backup Domain Controllers (BDC). In contrast, in Windows Server 2019, there are no primary and backup approaches used—instead, numbers are used next to DCs to identify priorities (for example, DC1 and DC2): Figure 5.2: Accessing DCs through the Active Directory Administrative Center A server that has joined a domain in an organization's network is considered a member server. The DC is responsible for granting access to domains. Let's understand this next. [ 139 ] Directory Services in Windows Server 2019 Chapter 5 Understanding the domain A domain is a logical grouping of users, computers, peripheral devices, and network services. From the perspective of network architecture, usually, domains are centralized network environments where authentication is governed by a DC. In Windows Serverbased networks, the domain is powered by the AD DS role. Figure 5.3 presents the step in the Active Directory Domain Services Configuration Wizard in which the domain is being set: Figure 5.3: Setting up a root domain in Windows Server 2019 You must understand that there is a profound difference in the meaning of domain in the context of a directory domain or a domain server and in the context of a domain name. The former means a database of users, servers, devices, and resources within a specific collection of such things. The latter means the logical naming system that governs the internet, including web servers and websites. Several domains come together to make up a tree domain, as we'll explain in the upcoming section. [ 140 ] Directory Services in Windows Server 2019 Chapter 5 Understanding the tree domain In an AD structure, a tree domain is in fact comprised of one or more domains. Domains in a tree are linked through transitive trust. With transitive trust, if A trusts B, and B trusts C, then A trusts C. That said, in a tree domain, when a new domain joins an existing tree, then the new domain automatically trusts all existing domains in the tree. Similar to adding a domain, the tree domain is configured during the Promote this server to a domain controller process. Figure 5.4: Setting up a tree domain in Windows Server 2019 When several tree domains come together, we have a forest, as we'll explain in the next section. [ 141 ] Directory Services in Windows Server 2019 Chapter 5 Understanding the forest As you know, in real life, a forest consists of trees. Likewise, in AD, a forest consists of one tree domain or a collection of tree domains. From that, it can be concluded that the tree domain actually represents a domain, which, if it is a root domain, represents the forest. Just like that, a forest is a domain too. Isn't that a closed circle? To set up a forest in Windows Server 2019, as was the case with tree domains, use the Active Directory Domain Services Configuration Wizard as shown in Figure 5.5: Figure 5.5: Setting up the forest in Windows Server 2019 A level below the tree domain represents the child domains, as we'll explain in the next section. Understanding the child domain To understand the child domain, let's illustrate it with the example from Figure 5.7. Dautti.local and ITTrainings.local are both tree domains; however, Dautti.local represents a forest since that is the root domain. From that, Programming.Dautti.local represents a child domain of the Dautti.local tree domain. [ 142 ] Directory Services in Windows Server 2019 Chapter 5 To set up a child domain in Windows Server 2019, you can use the Active Directory Domain Services Configuration Wizard (see Figure 5.6): Figure 5.6: Setting up a child domain in Windows Server 2019 As you can tell, the concept behind the tree and child domain is similar to the tree data structure. Now, let's understand the operations master role. Understanding operations master roles By its very nature, an AD DS is complex! However, once you begin deploying it, then everything becomes clearer. Let's look at the operations master role this way. Earlier in the Understanding the domain section (see Figure 5.3), we created the root domain, Dautti.local, which actually represents a forest. In fact, in this example, the machine that hosts the Dautti.local forest is actually a DC for that particular network. [ 143 ] Directory Services in Windows Server 2019 Chapter 5 From what was said, when the AD DS role is being installed and the server gets promoted to a domain controller, the AD DS automatically assigns five master operations roles. The first two, master schema and domain naming master, are forest-wide operations master roles, whereas, the remaining three, such as the Relative Identifier (RID), Primary Domain Controller (PDC) emulator, and infrastructure master, are tree domain-wide operations master roles. While the schema master and domain naming master manages the AD’s schema, the read-write copy takes care that only one unique domain is in the forest. On the other hand, RID takes care of assigning Security Identifiers (SIDs) to DCs, the PDC emulator deals with password updates, and the infrastructure master keeps track of the changes made to other domain objects. To relate that to our example (see Figure 5.7), the root domain such as Dautti.local is actually the master schema and the domain naming master in the whole forest (that is, Dautti). Dautti.local and ITTrainings.local are both tree domains in a forest and, as such, they have their own RID masters, PDC emulators, and infrastructure masters: Figure 5.7: AD DS structure [ 144 ] Directory Services in Windows Server 2019 Chapter 5 The roles explained previously, always, according to Microsoft, represent the five roles of ADs operations called Flexible Single Master Operation (FSMO). Now, let's understand the difference between a domain and a workgroup. Understanding domain versus workgroup To better illustrate the difference between domain and workgroup, let's consider network architectures such as Peer-to-Peer (P2P) networking and the client/server. The following table shows the comparison between domain and workgroup: Domain Workgroup Here, a dedicated server is used to Here, computers equally share resources among provide services. themselves without the need for a dedicated server. For example, a client/server network. For example, a P2P network. Now that we understood the difference between workgroup and domain, let's understand the trust relationship between a computer and a DC. Understanding trust relationship In AD, there is a trust relationship between a computer and a DC and between domains, too. That being said, once a computer joins a domain, the Security Account Manager (SAM) in the local computer trusts the AD's authentication mechanism, which is a Kerberos in a DC. Hence, the user is being authenticated by a DC in a network and not from the local SAM. Similarly, the authentication mechanism of each tree domain is trusting every other authentication mechanism of other trusted tree domains within a forest. From Figure 5.7, if a user is authenticated by Dautti.local, then its authentication is accepted by ITTrainings.local too, since these tree domains are part of the same forest (that is, the root domain), Dautti.local. To understand it better, try to link the trust relationship with the administration and communication link between domains. Now, let's understand the functional levels of domain and forest and how to check it. [ 145 ] Directory Services in Windows Server 2019 Chapter 5 Understanding functional levels There are two types of functional levels, the Forest Functional Level (FFL) and the Domain Functional Level (DFL). The FFL controls which versions of Windows Server can run in DCs of the forest, and, at the same time, it enables the available capabilities across all domains in a forest. In contrast, DFL controls which versions of Windows Server can run in DCs of that domain, and, at the same time, it enables the available capabilities in that domain only. In Windows Server 2019, the DFL and FFL should be raised to at least Windows Server 2008 because Windows Server 2003 is no longer supported. To check the domain and forest functional levels in Windows Server 2019, complete the following steps: 1. Click the Start button, and then, on the Start menu, click on the Server Manager tile. 2. In the Server Manager window, click Tools from the menu bar and then select Active Directory Domains and Trusts. 3. In the Active Directory Domains and Trusts window, right-click the root domain and then select Properties from the context menu. 4. In the Properties dialog box, you will find the Domain functional level: and Forest functional level: under the General tab, as shown in Figure 5.8: Figure 5.8: Checking the DFL and FFL in Windows Server 2019 [ 146 ] Directory Services in Windows Server 2019 Chapter 5 Be aware that there is no functional level for Windows Server 2019. Instead, the highest functional level offered is Windows Server 2016. Now that we have understood the roles of FFL and DFL, let's understand what a contiguous namespace is. Understanding namespaces In Figure 5.9, Dautti.local actually represents a forest and a root domain at the same time, whereas Dautti.local and ITTrainings.local are actually tree domains in the aforementioned forest. Furthermore, the Dautti.local tree domain contains a child domain such as Programming.Dautti.local. From that, it is obvious that the child domain and the tree domain share a common namespace within a forest (that is, Programming.Dautti.local). This is known as a contiguous namespace: Figure 5.9: The namespace concept in AD DS To better understand namespaces, try associating it with an URL. Now, let's understand what a site is. [ 147 ] Directory Services in Windows Server 2019 Chapter 5 Understanding sites As is the case with computer networks, even in ADs there are physical and logical topologies too. Hence, a domain represents the logical topology, whereas the site represents the physical topology in an AD infrastructure. From that, the site actually represents the physical location of the computer network. Now, let's understand the process of replication. Understanding replication In an AD infrastructure, replication is a process that synchronizes the common directory partition among all DCs in a forest. Additionally, replication topology is a set of communication paths through which the DC's replication data travels. Now, let's understand what a schema is. Understanding schema Generally in AD, there are elements such as objects, classes, and attributes that define a schema object. While the class represents the object type, the attribute represents the characteristics of the object. Thus, the AD stores the objects that are identified by their classes and attributes. Then, the schema represents the model that contains the rules of the types of objects that can be stored in AD. Then, it is the replication that synchronizes the schema among all DCs in a forest. Understanding Microsoft Passport In today's technological trends, in which a user needs to log in to different environments to access applications, websites, and other services, the traditional format of authentication (such as username and password) is neither viable nor secure. The same applies to Microsoft's OSes and services. Therefore, Microsoft has introduced Microsoft Passport, which enables users to authenticate without a password. Microsoft Passport is based on the Fast ID Online (FIDO) Alliance standards and consists of two components: a single sign-in service and a wallet service. From that, we can deduce that Microsoft Passport is a twofactor authentication mechanism with which users will be able to prove who they are by providing something that they uniquely possess. [ 148 ] Directory Services in Windows Server 2019 Chapter 5 In the preceding sections, we understood the various elements related to the AD infrastructure. In the following section, we will delve deeper into the concept of DNS and its various elements. Understanding DNS The DNS concept dates from the 1960s, also known as the ARPANET era. At that time, scientists engaged in the ARPANET project were trying to find a way of memorizing names instead of IP addresses. At the beginning of the 1980s, in the form of Requests for Comments (RFC) documents, the first specification documents were published about the DNS. The nature of a DNS is that it has a tree structure (hierarchical), where each branch represents the root zone and each leaf has zero or more resource records. Each zone can represent a root domain or multiple domains and sub-domains. A domain name consists of one or more parts, known as labels, and are separated by a period (for example, packtpub.com). DNS is maintained by a database that uses distributed clients/server architecture where network hosts represent the servers' names. The following steps illustrate how the DNS works: 1. If you enter www.packtpub.com in the browser's address bar and press Enter, your computer's browser will make a request on the internet to access the www.packtpub.com website. 2. The very first server that the browser runs into is the recursive resolver, which, in most cases, may be provided by your Internet Service Provider (ISP). 3. The recursive resolver will then contact the root servers that are scattered all over the globe and that contain information about top-level domains; in our example, it is .com. 4. The top-level domains will provide the DNS information to the recursive resolver. 5. Once the recursive resolver receives the information from top-level domains, it will then contact the domain name server, packtpub.com. Using the domain name server's local DNS, it will try to figure out the IP address. 6. Once it learns the web server's IP address, then the recursive resolver provides that IP to your computer's browser in order to access the web server content via its newly accustomed IP address. Now that we know how the DNS works, we are well-equipped to install the DNS role. [ 149 ] Directory Services in Windows Server 2019 Chapter 5 Installing the DNS role Similar to the AD DS role, the DNS in Windows Server 2019 is a role too that is installed using Server Manager, as shown in Figure 5.10: Figure 5.10: Adding the DNS role in Windows Server 2019 [ 150 ] Directory Services in Windows Server 2019 Chapter 5 Note that, when installing the DNS role, it can be installed either as a separate role (see Figure 5.10) or alongside AD DS, as shown in Figure 5.11: Figure 5.11: Adding DNS alongside AD DS in Windows Server 2019 As you can tell, installing DNS is a step in the process of installing the AD DS role itself. Now, let's understand what hosts and lmhosts files are. [ 151 ] Directory Services in Windows Server 2019 Chapter 5 Understanding hosts and lmhosts files The hosts and lmhosts files are used for name resolution and are stored in the C:\Windows\system32\drivers\etc directory, as shown in Figure 5.12. The host files contain the mapping of IP addresses to hostnames and are used for DNS name resolution. Unlike hosts, the LAN manager hosts (lmhosts) file contain the mapping of IP addresses to computer names and is used for NetBIOS name resolution. In both files, entries are inserted manually, and each entry should be kept on an individual line: Figure 5.12: The hosts and lmhosts files in Windows Server 2019 The following table presents the examples of hosts and lmhosts entries: hosts entry IP address FQDN hostname #Comment lmhosts entry IP address FQDN hostname Extension <tag>#Comment Now, let's understand what a hostname is. [ 152 ] Directory Services in Windows Server 2019 Chapter 5 Understanding hostnames A hostname represents a logical element that is assigned to a device, as shown in Figure 5.13. It is unique and it is used to identify the host in a network. Often, it is called a domain name too: Figure 5.13: Assigning a hostname in Windows Server 2019 Now, let's understand what DNS zones are. Understanding DNS zones It is the hierarchical structure that enables the existence of DNS zones. The AD namespace is very much related to the DNS namespace. That is because the DNS namespace can be divided into zones which can store information about domains. In this way, a DNS provides three types of zones: The primary zone stores the primary copy of the DNS database and maintains all DNS zone records. The secondary zone acts as a backup of the primary zone, meaning that whenever the primary zone is unavailable, it then resolves DNS queries. The stub zone, in principle, represents the secondary zone with no editable primary copy of the database and contains sufficient information to identify the authoritative DNS. Authoritative DNSes can either be configured manually by a system administrator or dynamically by other DNSs. It represents the DNS server, which contains the DNS records of the actual domain. In contrast, a non-authoritative DNS contains the cached information that has been constituted by previous DNS lookups. Now, let's understand Windows Internet Name Service (WINS). [ 153 ] Directory Services in Windows Server 2019 Chapter 5 Understanding WINS To automate NetBIOS name resolution, you can use Microsoft's WINS server. A WINS server maps the IP addresses to NetBIOS names. The NetBIOS names are the names that are used when your computer is connecting to a shared folder or printer. WINS is a feature in Windows Server 2019 and can be added through Server Manager using the Add Roles and Features Wizard, as shown in Figure 5.14: Figure 5.14: Setting up the WINS feature in Windows Server 2019 Now, let's understand the Universal Naming Convention (UNC). [ 154 ] Directory Services in Windows Server 2019 Chapter 5 Understanding UNC UNC, originally used in Unix, is a standard to identify a share in a computer network. Its format (see Figure 5.15) uses double backslashes to precede the name of the server, for example, \\servername\folder: Figure 5.15: A UNC path in Windows Server 2019 In this section, we have understood the concept of DNS and its various elements. In the next section, we will learn about OUs and containers. Understanding OUs and containers To ease the administration of objects, the AD users and computers console provides OU and default containers. In the following sections, you will get acquainted with OUs and default containers. [ 155 ] Directory Services in Windows Server 2019 Chapter 5 What are OUs? As mentioned earlier, to ease the administration of its objects, AD uses OUs. In general, users, groups, computers, and other organizational units are placed within OUs. Usually, organizations create OUs to mirror their organizational business structures. Regardless of the number of tree domains in a forest, each domain can have its own OU hierarchy (see Figure 5.16): Figure 5.16: An example of OU hierarchy in Windows Server 2019 To make it clear what the OUs are, try associating them with the concept of folders in File Explorer. Now, let's understand what default containers are. [ 156 ] Directory Services in Windows Server 2019 Chapter 5 Understanding default containers Once the server gets promoted to a DC, several default containers are created, as shown in Figure 5.17. These default containers are unique because they cannot be renamed, deleted, created, or associated with a Group Policy Object (GPO): Figure 5.17: Default containers in Windows Server 2019 Now, let's understand what hidden default containers are. Understanding hidden default containers Not every default container is needed for a system admin day-to-day job! Because of that, by default, there are hidden containers too. One reason why these containers are hidden is to stop the AD users and computer consoles from looking messy. However, it may seem that the security part is the biggest reason why there are hidden containers in AD. To unhide these hidden default containers, enable the Advanced Features option from the View menu, as shown in Figure 5.18: [ 157 ] Directory Services in Windows Server 2019 Chapter 5 Figure 5.18: Default hidden containers in Windows Server 2019 Now that we have learned about default containers, let's take a look at some of their uses. Uses of the default containers The following are simple uses for some of the default containers in Windows Server 2019: Computers is a default container for upgraded computer accounts. Domain Controllers is a default container for DCs. ForeignSecurityPrincipals is a default container for Security Identifiers (SID). Keys is a default container for key objects. LostandFound is a default container for orphaned objects. Managed Service Accounts is a default container for managed service accounts. Users is a default container for upgraded user accounts. Now, let's learn how to delegate control to an OU. [ 158 ] Directory Services in Windows Server 2019 Chapter 5 Delegating control to an OU Knowing that OUs facilitate the organization of AD objects, then whenever you want to grant permissions to a certain user or a group of users in AD, you can do that via the delegation of control to an OU. However, it is required that, before assigning permissions to a user or group of users, they need to be moved into an OU (see Figure 5.19): Figure 5.19: Delegating control to an OU in Windows Server 2019 In this section, we have learned the various aspects of OUs and containers. In the next section, we will understand user and computer accounts and groups. [ 159 ] Directory Services in Windows Server 2019 Chapter 5 Understanding accounts and groups To access network services, user and computer accounts are used. In a Windows Serverbased network, both users and computer accounts reside in an AD. In such a centralized environment, groups are used to facilitate the process of assigning rights and permissions. In the following sections, you will get to know the different accounts and groups. Understanding domain accounts Technically, the domain account is part of an AD and as such, it is authenticated by the same entity (that is, the AD). The domain account is authorized to access both local and network services based on the access that is granted to the account or a group that an account belongs to. To create a domain account in Windows Server 2019, complete the following steps: 1. From Windows Administrative Tools, open the Active Directory Users and Computers console. 2. Right-click the Users container and select New | User. 3. Enter the user's required information (see Figure 5.20), and then click Next: Figure 5.20: Creating a domain account in Windows Server 2019 [ 160 ] Directory Services in Windows Server 2019 Chapter 5 4. Provide a temporary password, confirm, and click Next. 5. Click Finish to close the New Object - User window. The next type of accounts that we are going to look at are local accounts. Understanding local accounts Unlike domain accounts, local accounts are the part of computers where that account has been created, and as such, it is authenticated by the Windows SAM. The local account is authorized to access local services based on the access that is granted to the account. Additionally, the local account can access shared resources in a P2P network if it has the permissions to do so. To create a local account in Windows Server 2019, complete the following steps: 1. From Windows Administrative Tools, open the Computer Management console. 2. Expand System Tools | Local Users and Groups, right-click the Users container, and select New | User. 3. Enter the user's required information (see Figure 5.21), and then click Create: Figure 5.21: Creating a local account in Windows Server 2019 [ 161 ] Directory Services in Windows Server 2019 Chapter 5 To create a local account in Windows Server 2019, the server doesn't need to be a DC. So, do not install AD DS. Keep in mind that the local account is an account that is stored on the local computer and is also authenticated by the SAM of the OS on that computer. Now, let's take a look at the various user profiles. Understanding user profiles In general, in Windows Server-based networks, the following user profiles are used: The local user profile is created when the user logs on to a computer for the first time and is stored on a local computer (see Figure 5.22). The roaming user profile is a local profile copied and stored to a network share. The mandatory user profile is a kind of roaming profile where a user logs off and no changes in a profile are saved: Figure 5.22: User profiles in Windows Server 2019 [ 162 ] Directory Services in Windows Server 2019 Chapter 5 From the preceding explanation it can be concluded that the local user profile is stored on the local computer, the roaming user profile is stored in the network share, and the mandatory user profile is not saved at all, in fact, it is using the fixed profile from the network share too. Now, let's understand what a computer account is. Understanding computer accounts In an AD, a computer account identifies a computer in a domain. Before joining a computer to a domain, its hostname is required to be unique in a network. Once a computer joins a domain, it continues to use its computer name for communication with other computers and servers in a network. Computer accounts are managed through the Active Directory Users and Computers console, as shown in Figure 5.23: Figure 5.23: Computer accounts in Windows Server 2019 So far in this section, we have learned about various user and computer accounts. Now, let's learn about groups. [ 163 ] Directory Services in Windows Server 2019 Chapter 5 Understanding group types In an AD, a group represents a collection of AD objects. Instead of assigning permissions and rights to each AD object individually, groups are used for a more structured administration. Note that a group is an object too, meaning that it can also be moved to an OU. Groups (see Figure 5.24) are managed through the Active Directory Users and Computers console. In an AD, there are two types of groups: Security groups are explicitly used to assign permissions to shared resources on a network. Distribution groups are particularly used to distribute email lists in an organization's network: Figure 5.24: Group types in Windows Server 2019 Now, let's understand what default groups are and how to create them. [ 164 ] Directory Services in Windows Server 2019 Chapter 5 Understanding default groups As discussed in the previous section, groups are used to facilitate the administration of AD objects. Hence, once the server gets promoted to a DC, a significant number of default groups are created, as shown in Figure 5.25: Figure 5.25: Default groups in Windows Server 2019 Now, let's understand what group scopes are and their types. [ 165 ] Directory Services in Windows Server 2019 Chapter 5 Understanding group scopes Regardless of whether it is a security or universal group, try to understand the group scope as an extension option of the group in a forest, tree domain, or child domain. In an AD, there are three group scopes (see Figure 5.26): The domain local group includes accounts, domain local groups, global groups, and universal groups from the parent's domain local group domain. The global group includes accounts and global groups from the parent's global group domain. The universal group includes accounts, global groups, and universal groups from any domain in the forest where a universal group belongs: Figure 5.26: Group scopes in Windows Server 2019 Moving forward, let's understand what group nesting is. [ 166 ] Directory Services in Windows Server 2019 Chapter 5 Understanding group nesting As we have learned so far, AD groups are objects that can be organized in a group nesting. That way, adding groups to other groups minimizes the number of individually assigned permissions to users or groups. Understanding AGDLP and AGUDLP Both Accounts, Global, Domain Local, Permissions (AGDLP) and Accounts, Global, Universal, Domain Local, Permissions (AGUDLP) are Microsoft's recommendations for effectively using group nesting when assigning permissions. The following are the ways of assigning permissions using AGDLP group nesting: Add the accounts to the global group. Add the global group scope to the domain local group. Assign permissions to the domain local group. The following are the ways of assigning permissions using AGUDLP group nesting: Add the accounts to the global group. Add the global group to the universal group. Add universal group to the domain local group. Assign permissions to the domain local group. So far, we have learned about the AD infrastructure, DNSes, and their various elements. We have also seen what OUs and containers are. Lastly, we have understood computer accounts and groups and their types. Now, it is time to install the AD DS and DNS roles. Chapter exercise – installing the AD DS and DNS roles and promoting the server to a DC In this chapter exercise, you will learn how to install the AD DS and DNS roles and promote the server to a DC. [ 167 ] Directory Services in Windows Server 2019 Chapter 5 Installing the AD DS and DNS roles, and promoting the server to a DC To install the AD DS role in Windows Server 2019, complete the following steps: 1. Click the Start button, and then, in the Start menu, click the Server Manager tile. 2. In the Server Manager window, in the WELCOME TO SERVER MANAGER section, click Add roles and features, as shown in Figure 5.27: Figure 5.27: Adding roles and features to the server using Server Manager 3. With the Add Roles and Features Wizard open, click Next. 4. Select the Role-based or feature-based installation option and click Next. 5. With the Select a server from the server pool option checked, click Next. [ 168 ] Directory Services in Windows Server 2019 Chapter 5 6. Select the Active Directory Domain Services role, as shown in Figure 5.28, and then click Next: Figure 5.28: Add Roles and Features Wizard in Windows Server 2019 7. Click the Add Features button when the Add features that are required for Active Directory Domain Services? window is displayed. Click Next. 8. Accept the default settings in the Select features step and click Next. 9. Take your time to read the AD DS description and the things to note regarding AD DS installation. Then, click Next. 10. Confirm the installation selections for the AD DS role and click the Install button. 11. Either hit Close or wait until the installation progress reaches its end. 12. Click Close to close the Add Roles and Features Wizard. [ 169 ] Directory Services in Windows Server 2019 Chapter 5 13. In Notifications, click Promote this server to a domain controller. 14. In the AD DS configuration wizard, select the Add a new forest option, as shown in Figure 5.29, and then enter Root domain name. Click Next: Figure 5.29: AD DS configuration wizard 15. Accept the defaults for the forest and domain functional levels, and enter the Directory Services Restore Mode (DSRM) password. Click Next. 16. If you have an existing DNS on your network, manually create a delegation for that DNS server to enable reliable name resolution from outside of your domain. Otherwise, no action is required. Click Next. 17. Either accept the default NetBIOS entry or change it accordingly. Click Next. 18. Either accept the default paths or change them accordingly. Click Next. 19. Review your options and click Next. 20. Since the prerequisites are met, click Install. 21. The server will restart to complete promoting itself to a DC. [ 170 ] Directory Services in Windows Server 2019 Chapter 5 Summary In general, in this chapter, you have learned about the directory services and naming resolution concepts. Specifically, in the first part of this chapter, you became familiar with the AD DS role. You also learned about topics such as the DC forest, tree domain, child domain, operations master roles, trust relationships, functional levels, namespaces, site, replication, and schema. Likewise, in the second part, you got acquainted with the DNS role. Also, you learned about hosts and lmhosts, hostnames, DNS zones, WINS server, and UNC. Furthermore, in the third part of this chapter, you became familiar with OUs. Here, you got a better understanding of what OUs are, default containers, hidden default containers, and delegating control to OUs. Finally, in the fourth part, you got acquainted with concepts about accounts and groups such as domain accounts, local accounts, user profiles, computer accounts, group types and scopes, default groups, and group nesting. To make things interesting, this chapter has taken care to provide a chapter exercise where installing a AD DS role and promoting the server to a DC is explained. All that you have learned in this chapter has helped you to understand what AD DS and DNS are, as well as the process of installing them. In the next chapter, you will learn about adding roles to Windows Server 2019. Questions 1. An AD is a distributed database that stores objects in a hierarchical, structured, and secure format. (True | False) 2. ______ minimizes the number of individually assigned permissions to users or groups. 3. Which of the following user profiles are used mostly in Windows Server-based networks? Domain user profile Security user profile Roaming user profile Mandatory using profile 4. The WINS server maps the IP addresses to BIOS names. (True | False) 5. ______ is a set of communication paths through which the DC's replication data travels. [ 171 ] Directory Services in Windows Server 2019 Chapter 5 6. Which of the following are AD's group scopes? OU Security group Global group Universal group 7. UNC is a standard to identify a share in a computer network. (True | False) 8. ______ is a server that is responsible for securely authenticating requests to access resources in your organization's domain. 9. Which of the following snap-ins for Microsoft Management Consoles (MMC) consoles are used to manage AD? Active Directory Administrative Center Active Directory Users and Computers UNC OU 10. The best example of a domain is a client/server network where a dedicated server on the network is used to provide services. (True | False) 11. ______ stores the primary copy of the DNS database and maintains all DNS zone records. 12. Which of the following are forest-wide operations master roles? Master schema Domain naming master LAN manager hosts Default containers 13. Discuss AD DS and DNS roles and their implementations. 14. Discuss Microsoft's recommendations, AGDLP and AGUDLP, for assigning permissions. [ 172 ] Directory Services in Windows Server 2019 Chapter 5 Further reading AD DS Deployment: https://docs.microsoft.com/en-us/windows-server/ identity/ad-ds/deploy/ad-ds-deployment What's New in DNS Server in Windows Server: https://docs.microsoft.com/enus/windows-server/networking/dns/what-s-new-in-dns-server Creating an Organizational Unit Design: https://docs.microsoft.com/en-us/ windows-server/identity/ad-ds/plan/creating-an-organizational-unitdesign Managing Groups: https://docs.microsoft.com/en-us/windows/win32/ad/ managing-groups [ 173 ] 6 Adding Roles to Windows Server 2019 Now that you have had a chance to get to know the two most important roles of Windows Server 2019, AD DS and DNS, and you have learned how to install them, it is time to get acquainted with the other roles and features of Windows Server 2019. Adding roles to the server will help you to define the function of the servers in the organization's network. This chapter will provide a broader explanation of what a role is, as well as the importance of roles in determining the server's function when providing network services. Also, you will get to know the majority of the roles and features that Windows Server 2019 supports. You will also learn how to add roles to the server and set them up properly whenever such is required. In that way, you will be able to understand what application servers, web services, remote access, and file and print services are. In addition to learning roles, features will also be explained along with the steps it takes to add them to a server. This chapter also includes the exercise installing web server (Internet Information Services (IIS)) and PDS roles. The following topics will be covered in this chapter: Understanding server roles and features Understanding application servers Understanding web services Understanding remote access Understanding file and print services Chapter exercise—installing web server (IIS) and PDS roles Adding Roles to Windows Server 2019 Chapter 6 Technical requirements In order to complete the exercises in this chapter, you will need the following equipment: A PC with Windows 10 Pro, at least 16 GB of RAM, 1 TB of HDD, and access to the internet Virtual Machine 1 (file server) with Windows Server 2019 Standard (Desktop Experience), at least 4 GB of RAM, 100 GB of HDD, and access to the internet Virtual Machine 2 (web server) with Windows Server 2019 Standard (Desktop Experience), at least 4 GB of RAM, 100 GB of HDD, and access to the internet Virtual Machine 3 (print server) with Windows Server 2019 Standard (Desktop Experience), at least 4 GB of RAM, 100 GB of HDD, and access to the internet Understanding server roles and features To functionalize a server, you must determine its role. To do that, the proper role needs to be installed on the server. That being said, in the following sections, you will get acquainted with Windows Server roles, role services, and features. Understanding server roles When you add a role, as in Figure 6.3, to Windows Server 2019, actually, you are assigning a task that the server needs to perform. That way, the server role is the server's primary function. In the best-case scenario, the server should have only one role. However, the server can have multiple roles too. Remember, always try to understand the exact role that your server needs to perform so that you can then choose the right hardware for it as well. Understanding role services Other than adding roles to the server and, with it, determining the server's primary function, there are situations when you need to also add role services. That said, the question is: what are role services? Let's try to understand role services with the following example. Assume that you want to have an internet print server so that employees can print from outside the company's network (that is, via, extranet). To do that, you add the Print and Document Services (PDS) role to your server and then you add Internet Printing as a role service, as in Figure 6.21. That way, you augment the functionality of the role. [ 175 ] Adding Roles to Windows Server 2019 Chapter 6 Understanding server features From what has been discussed so far, other than roles and role services, features (see Figure 6.2) are added to the server to support a given role too. For example, there are situations where you are asked to install .NET Framework 3.5 features so that you can complete the role you are adding, you need to install an IP Address Management (IPAM) server to support the DHCP or DNS roles in your network infrastructure, or maybe you want to have a WINS server alongside DNS so you can solve problems arising from NetBIOS name resolution in routed environments. All of these examples present situations where you may need to add a feature to the server. Understanding Server Manager In general, to add roles in Windows Server 2019, you will use Server Manager. Introduced with Windows Server 2008, Server Manager is an administrative tool used by system administrators to add, set up, and manage server roles. Its user interface is simple and easy to navigate. Usually, the scope pane lists the installed roles whereas the details pane contains the details of a selected role in a scope pane. Like that, it can be concluded that Server Manager (see Figure 6.1) is the main console for adding roles, configuring services, managing resources, and administering tasks in Windows Server 2019: Figure 6.1: Server Manager's user interface in Windows Server 2019 [ 176 ] Adding Roles to Windows Server 2019 Chapter 6 So far, we have understood what are server roles and server features. The next section will take us through the concept of application features and their types. Understanding application servers When searching for the meaning of the word application in the Merriam-Webster dictionary, one of the definitions presented is also an act of putting something to use. From that, it can be said that an application server is a server that provides usable services on the network. In the following sections, you will get acquainted with some of the well-known application servers that are in use today. Let's begin by understanding what mail servers are and how to set them up. Understanding mail servers A mail server is a server that sends and receives emails. The main components of a mail server are as follows: Mail Transport Agent (MTA) is responsible for transporting the mail between mail servers. Mail Delivery Agent (MDA) is responsible for delivering the mail from the server into a user's inbox. Mail User Agent (MUA) is responsible for providing a platform for composing and reading emails. Additionally, the mail server utilizes the following protocols: Simple Mail Transfer Protocol (SMTP) uses port 25 and powers the MTA in transferring the mail between servers. Post Office Protocol (POP) uses port 110 and is responsible for downloading emails from the server to the user's local computer. Internet Message Access Protocol (IMAP) uses port 143 and is responsible for retrieving emails from the mail server and sending them to a user's mail application. [ 177 ] Adding Roles to Windows Server 2019 Chapter 6 To set up a mail server in Windows Server 2019, you must add the SMTP server feature to the server, as shown in Figure 6.2: 1. Click Add roles and features in the Server Manager WELCOME TO SERVER MANAGER section. 2. In the Before you begin option, click Next. 3. Click Next in the Installation Type option. 4. In the Select destination server option, click Next. 5. There is no role to add, so click Next. 6. Select SMTP Server from the Features list: Figure 6.2: Adding the SMTP Server feature in Windows Server 2019 7. There is no role service to add, so click Next. 8. In the Confirm installation Selections option, click Install. [ 178 ] Adding Roles to Windows Server 2019 Chapter 6 Exchange Server 2019 is Microsoft's application for setting up a mail server in an organization's network. To do that, you should install and configure Exchange Server 2019. Now, let's understand what database servers and their access protocols are. Understanding database servers In its simplest definition, the database server is the server that provides database services. The main components of the database server are the following: Data is the raw material of the database and, as such, is the main component of a database server because, without data, there is no database. A database application is an application through which the user interacts with the database server. Users are the people who use the database. Additionally, the database server utilizes the following access protocols: Open Database Connectivity (ODBC) is a protocol that enables applications to access data in a database server. Java Database Connectivity (JDBC) is Sun Microsystem's protocol that enables Java applications to access data in a database server. Object Linking and Embedding Database (OLEDB) is Microsoft's protocol that enables applications to access data in a database server. SQL Server 2019 is Microsoft's application for setting up a database server in an organization's network. To do that, you need to install and configure SQL Server 2019. Now, let's understand what collaboration servers are. [ 179 ] Adding Roles to Windows Server 2019 Chapter 6 Understanding collaboration servers As you may know, since this book is talking about Windows Server 2019, which is an NOS, it is understood that a collaboration server is also a client/server application that is installed on a server powered by Windows Server 2019. As such, the collaboration server is the server that brings people together for a common project. This means that members of the same project from different offices within the organization can access the same collaborative server without the need to be in a single office. SharePoint Server 2019 is Microsoft's application for setting up a collaboration server in an organization's network. To do that, you need to install and configure SharePoint Server 2019. Now, let's understand what monitoring servers are. Understanding monitoring servers The general concept of a monitoring server can involve anything from monitoring a server's health to monitoring its performance. From this, we understand that server monitoring is a process that, in addition to monitoring key server components such as CPU, memory, disk usage, and network interface, enables other components to be monitored on the server as well. Some of them may be input/output components, services, processes, and so on. System Center 2019 Operations Manager is Microsoft's application for setting up a monitoring server in an organization's network. To do that, you need to install and configure System Center 2019 Operations Manager. Now, let's understand what threat management servers are. Understanding threat management servers As the name suggests, the threat management server is a server that acts as a router, firewall, antivirus program, VPN server, proxy server, and other threat management roles. That necessarily determines the importance of such client/server application in many segments such as network interconnection, network security, protection from malware, secure remote access, and controlled internet access. [ 180 ] Adding Roles to Windows Server 2019 Chapter 6 System Center 2019 Endpoint Protection is Microsoft's application for setting up a threat management server in an organization's network. To do that, you need to install and configure System Center 2019 Endpoint Protection. In this section, we have learned about some of the well-known application servers used today. Aside from helping us to get to know some of the most used client/server applications nowadays, it will help us to learn their components as well. In the next section, we will learn about the various web services. Understanding web services A web service represents the means of communication between two devices, which is based on the request/response methodology using the Hypertext Transfer Protocol (HTTP). What is IIS? IIS is Microsoft's web server, which provides reliable, manageable, and scalable web applications. IIS supports communication protocols such as HTTP, HTTPS, FTP, FTPS, SMTP, and NNTP for communication between the browser and the web server. For dynamic content on the server side, Microsoft has developed scripting technology called Active Server Pages (ASP). In IIS version 10, Microsoft has significantly increased security with the support for scripts that take a long time to execute, including HTTP/2. Add to this Microsoft Edge, a new browser introduced with Windows 10. Other key features introduced with IIS 10 on Windows Server 2019 include upgraded HTTP/2 server-side cipher suite negotiation, IIS administration PowerShell cmdlets, wildcard host headers, and so on. These and many other improvements have established IIS firmly in second place in the market share, right behind Apache. [ 181 ] Adding Roles to Windows Server 2019 Chapter 6 To set up a web server in Windows Server 2019, you need to add IIS as a role to the server, as shown in Figure 6.3: Figure 6.3: Adding the web server (IIS) role in Windows Server 2019 [ 182 ] Adding Roles to Windows Server 2019 Chapter 6 The Internet Information Service (IIS) Manager is a console that is used to manage the web server in Windows Server 2019 (see Figure 6.4). The IIS Manager can be accessed from Server Manager, Windows Administrative Tools, and from the Run dialog box by running the inetmgr command: Figure 6.4: IIS Manager in Windows Server 2019 Now, let's quickly understand what exactly the World Wide Web (WWW) is. What is WWW? Often, people confuse the internet with the WWW. Perhaps using the WWW while connected to the internet means they get the feeling that the WWW is actually the internet! Who knows? However, like many other internet services, WWW too is an internet service, accessed through the HTTP protocol, and consisting of electronic documents compiled with Hypertext Markup Language (HTML), as shown in Figure 6.5: [ 183 ] Adding Roles to Windows Server 2019 Chapter 6 Figure 6.5: A website and its source code Now, let's understand what File Transfer Protocol (FTP) is and how to set it up. What is FTP? FTP does exactly what its name indicates. FTP transfers files from computer to computer, computer to server, or vice versa, on a LAN or WAN (or the internet). [ 184 ] Adding Roles to Windows Server 2019 Chapter 6 To set up an FTP server in Windows Server 2019, first, you need to add Web Server Role (IIS) as a role and then FTP Server as a role service (see Figure 6.6): Figure 6.6: Adding FTP Server as a role service in Windows Server 2019 Now, let's understand what worker processes are and how to access them. Understanding separate worker processes From an IIS perspective, a web directory represents a website that has an application pool. As we are talking about a pool of applications, then it is understood that there is more than one application. From there, each application in the application pool is supported by the same worker process. This means that a worker process that serves an application pool is separated by another worker process that serves another application pool. Hence, if a certain web application does not work, then that it does not affect the applications that are running in other application pools. [ 185 ] Adding Roles to Windows Server 2019 Chapter 6 To access an application's pool worker processes, select Application Pools then, from the Actions pane on the right-hand side of the IIS Manager, select Advanced Settings..., as shown in Figure 6.7: Figure 6.7: An application's pool worker process in IIS Now let's learn how to add additional components to Windows Server's IIS. Adding components to the IIS In the process of adding the web server (IIS) role, you will encounter the Role Services step (see Figure 6.6) in the What is FTP? section, from where you will add the required components for the IIS. Also, you can add the required components even after you have added the web server (IIS) to the server. That means you must use the Add Roles and Features Wizard from the Server Manager to add additional components to Windows Server's IIS. Now, let's understand what a site or website is. [ 186 ] Adding Roles to Windows Server 2019 Chapter 6 Understanding sites A site, often called a website, is a collection of web pages that are grouped together to represent the content on the intranet or internet, via web services. When you add a web server (IIS) as a role to the server, the default website is created as in Figure 6.8: Figure 6.8: Localhost in Windows Server 2019 powered by IIS However, if you right-click Sites and select Add Website..., as in Figure 6.9, you can add additional websites to Windows Server's IIS: [ 187 ] Adding Roles to Windows Server 2019 Chapter 6 Figure 6.9: Adding website via IIS Manager in Windows Server 2019 Now, let's understand what software ports are. Understanding ports In general, there are hardware and software ports. In a narrower context, a hardware port is any physical interface in a computer, peripheral device, or network device that allows interconnection for communication purposes. By contrast, a software port (often known as an application port) is any logical endpoint where applications from your computer communicate with other applications on other computers, both on LAN and WAN (or the internet). A web server uses ports 80 and 443 for the HTTP protocol and HTTPS protocol respectively. The following table lists the well-known application ports: Protocol FTP SSH Telnet SMTP HTTP Port 21 22 23 25 80 Transportation protocol TCP TCP TCP TCP TCP and UDP [ 188 ] Adding Roles to Windows Server 2019 POP3 NNTP NTP IMAP4 HTTPS 110 119 123 143 443 Chapter 6 TCP TCP TCP TCP TCP Now, let's understand what the Secure Sockets Layer (SSL) is. Understanding SSL SSL is a communication technology that encrypts the communication channel between a website on a web server and a browser on a computer. The browser connects to a secured website with SSL through the HTTPS protocol that operates on port 443. In such a secure infrastructure, certificates play an important role in encrypting all transmitted data. Certificates are used mutually by the website and browser in negotiating a secure session between browser-to-server or server-to-server communication, as shown in Figure 6.10: Figure 6.10: Secured communication between browser and website [ 189 ] Adding Roles to Windows Server 2019 Chapter 6 Understanding certificates As discussed in the previous section, a certificate is responsible for securing the communication channel between a website and a browser. As such, the certificate, also known as a digital certificate, is an electronic document that ensures that entities can exchange data securely on the internet. Usually, certificates are issued by a secure entity known as a Certificate Authority (CA) as shown in Figure 6.11. This infrastructure uses Public Key Infrastructure (PKI), which uses certificates to prove the ownership of the public key: Figure 6.11: Certificate issued by a CA [ 190 ] Adding Roles to Windows Server 2019 Chapter 6 You can learn more about PKI at https://docs.oracle.com/cd/B10501_ 01/network.920/a96582/pki.htm. In this section, we have learned about the many different web services and elements. The next section will introduce us to the Remote Access role in Windows Server 2019. Understanding Remote Access The Remote Access role in Windows Server 2019 enables remote access to resources inside an organization's network. To understand it better, remote access consists of a logical grouping of the following network access technologies: DirectAccess: Introduced in Windows Server 2008 R2 is using IPsec to encrypt communication between the DirectAccess client and the DirectAccess server. It encapsulates IPv6 traffic over IPv4 to reach the intranet from the internet. Access to a corporate intranet is enabled without Virtual Private Network (VPN). Routing and Remote Access Service (RRAS): The successor to the Remote Access Service (RAS) in Windows NT, it was introduced in Windows 2000 and represents a combined service that establishes links between remote locations via VPN and dial-up, as well as traffic paths between the sub-networks. Web Application Proxy: Web Application Proxy in Windows Server 2019 replaced the Microsoft Forefront Unified Access Gateway (UAG) and acts as a recursive proxy. Web Application Proxy uses Active Directory Federation Services (AD FS) to authenticate corporate users so they can access web applications on the corporate intranet through an extranet. [ 191 ] Adding Roles to Windows Server 2019 Chapter 6 To set up a remote access server in Windows Server 2019, you need to add Remote Access as a role to the server, as in Figure 6.12: Figure 6.12: Adding the Remote Access role in Windows Server 2019 Now, let's understand the Remote Assistance feature and how to add it to the server. [ 192 ] Adding Roles to Windows Server 2019 Chapter 6 Understanding Remote Assistance Remote Assistance in Windows Server 2019 is a feature that enables a helper to access the invitee's desktop remotely for the sake of providing assistance in troubleshooting the issues. To do that, you must use the Add Roles and Features Wizard to add the Remote Assistance feature to the server, as shown in Figure 6.13: Figure 6.13: Adding the Remote Assistance feature in Windows Server 2019 Now, let's understand what the Remote Server Administration Tools (RSAT) feature is and learn how to enable it. [ 193 ] Adding Roles to Windows Server 2019 Chapter 6 Understanding RSAT RSAT in Windows Server 2019 is a feature that enables managing server roles and features of remote servers that are running Windows Server 2019 (both in GUI and CLI modes). Additionally, RSAT is available for client computers running Windows 10 too. To enable the Remote Server Administration Tools feature in Windows Server 2019, use the Add Roles and Features Wizard, as shown in Figure 6.14: Figure 6.14: Adding the RSAT feature in Windows Server 2019 Now, let's understand what the Remote Desktop Services (RDS) server is and how to set it up. [ 194 ] Adding Roles to Windows Server 2019 Chapter 6 Understanding RDS Known as Terminal Services (TS) until Windows Server 2008, RDS earned its name and identity with the release of Windows Server 2008 R2. This role enables to set up a GUI with remote access to computers within an organization's network and over the internet. Additionally, RDS delivers individual, virtualized applications to users' desktops. To set up an RDS server in Windows Server 2019, you need to add the RDS role to the server, as in Figure 6.15: Figure 6.15: Adding the RDS role in Windows Server 2019 Now, let's understand what an RDS Licensing server is and how to set it up. [ 195 ] Adding Roles to Windows Server 2019 Chapter 6 Understanding RDS Licensing The RDS Licensing server manages RDS Client Access Licenses (CAL). RDS CALs are used by users and computers to access a Remote Desktop Session Host (RDSH) server. By default, the RDS Licensing server provides two concurrent connections free of cost. If you need additional RDS CAL, then you need to purchase them. To set up an RDS Licensing server in your organization's network with Windows Server 2019, you first need to add the Remote Desktop Services role and then add Remote Desktop Licensing role services, as in Figure 6.16: Figure 6.16: Adding Remote Desktop Licensing role services in Windows Server 2019 Now, let's understand what the Remote Desktop Gateway (RDG) server is and how to set it up. Understanding RDG An RDG server, part of the RDS role, is a role service in Windows Server 2019 that enables authorized users to connect to computers within an organization's network and over the internet using a Remote Desktop Connection (RDC) client. [ 196 ] Adding Roles to Windows Server 2019 Chapter 6 To set up an RDG server in your organization's network with Windows Server 2019, you first add the RDS role and then add Remote Desktop Gateway role services, as in Figure 6.17: Figure 6.17: Adding RDG role services in Windows Server 2019 Now, let's understand what a Virtual Private Network (VPN) is and the ways of implementing it. Understanding VPN As you may know, a VPN is a logical connection on the internet for transmitting data securely. As its name suggests, a VPN creates a virtual point-to-point link between two computers on the WAN (that is, the internet). That way, by utilizing tunneling protocols and data encryption algorithms, the VPN enables remote users to get connected to an organization's network over the internet infrastructure. This kind of network is usually implemented in two ways, remote access VPN and site-to-site VPN: The remote access VPN connects remote users (telecommuters) with the server on their organization's private network The site-to-site VPN enables organizations to connect two separate networks over the internet. [ 197 ] Adding Roles to Windows Server 2019 Chapter 6 To set up a VPN server in Windows Server 2019, first add the Remote Access role and then add DirectAccess and VPN (RAS) role services, as in Figure 6.18: Figure 6.18: Adding DirectAccess and VPN (RAS) role services in Windows Server 2019 Now, let's understand what an Application Virtualization (App-V) server is. Understanding App-V Microsoft App-V delivers virtualized applications to users. These virtualized applications are installed on a server and are provided to users in the format of a service. From a user's perspective, users interact with the virtualized applications as if they were installed locally. To set up an App-V server, you should download the Microsoft Desktop Optimization Pack (MDOP) from Microsoft's website. [ 198 ] Adding Roles to Windows Server 2019 Chapter 6 You can learn more about MDOP from https://technet.microsoft.com/ en-us/windows/mdop.aspx?. Now, let's understand what multiple ports are. Understanding multiple ports As discussed earlier in the Understanding RDS section, port 3389 is used by RDS to send and receive data. However, that is for accessing only one computer at a time. The question is, what happens when you try to access more than one computer simultaneously with RDS? While the first computer is using port 3389, sequential port numbers are assigned to other computers on the LAN starting with 3390. That way, to access multiple computers simultaneously from a remote location over the internet, an IP socket is used. Having said that, an IP socket is a combination of an IP address and a port number that tells the application where to deliver the data: Syntax: Public_IP_address:Port_number Example: 192.168.2.10:8080 In this section, we learned about the Remote Access role in Windows Server 2019 and its various features. In the next section, we will take a look at the file and print services role. Understanding file and print services The file and print services are as old as computer networks themselves! I say that because computer networks were born out of the need to share resources. Hence, file and print services were among the pioneering services in computer networks. Nowadays, these two services have been transformed into essential services, whether at home or in business networks. That is because, these days, every Network Operating System (NOS) on the market is capable of providing file and print services, including Windows Server 2019. [ 199 ] Adding Roles to Windows Server 2019 Chapter 6 Understanding the File Services role In Windows Server 2019, the File Services role is automatically added (see Figure 6.19) upon completing the installation of an operating system. Does that surprise you? Maybe not, if you remember the fact that you have just installed a NOS on the server! As mentioned earlier, file services have always been essential network services. From simple file sharing to work folders or from DFS Namespaces to BranchCache for Network Files, it is all about the availability of the data and being able to be accessed anytime/anywhere: Figure 6.19: File Services role in Windows Server 2019 Now, let's take a look at the Print and Document Services (PDS) role and the various role services that can be installed as a part of it. [ 200 ] Adding Roles to Windows Server 2019 Chapter 6 Understanding the PDS role PDS is a service that enables centralized printing on the network. Obviously, as its name indicates, PDS offers more than just the network printing service. It also provides the service for document scanning. With scanning service, users receive scanned documents from the network scanner and send them to the network shared resources. Usually, PDS is added as a role in Windows Server 2019 as in Figure 6.20. Hence, to set up a print server in Windows Server 2019, select the Print and Document Services role and add Print Server role services: Figure 6.20: Adding PDS role in Windows Server 2019 [ 201 ] Adding Roles to Windows Server 2019 Chapter 6 The following role services can be installed as part of PDS (see Figure 6.21): Print server: This enables the management of printing queues as well as the deployment and migration of print servers. Internet printing: This enables the setting up of a website from where users, through Internet Client Printing (ICP), can print. Line Printer Daemon (LPD) service: This enables Unix-based computers and other non-Windows OSes to use Line Printer Remote (LPR) to print: Figure 6.21: Adding PDS role services in Windows Server 2019 Now, let's quickly understand the various concepts related to a printer. Let's begin with the local printer. What is a local printer? A local printer, as the name implies, is a printer that is physically connected to the computer through the parallel port (known as the printer port) or USB port. This printer primarily serves the computer to which it is connected. However, if the printer is shared by a host computer, then it also serves other computers on the network. [ 202 ] Adding Roles to Windows Server 2019 Chapter 6 What is a network printer? A network printer (see Figure 6.22), unlike a local printer, is a dedicated printer on the computer network that provides printing services: Figure 6.22: Adding Print Server role services in Windows Server 2019 Depending on the type of network interface owned, these printers can be connected to a wired or wireless network. What is printer pooling? Printer pooling in Windows Server 2019 is a feature that helps to configure two or more physical printers into one logical printer. To do that, printers installed on the print server are required to be almost identical or be able to use the same driver. From the client's perspective, though there are several physical network printers available at the backend, in the frontend, it looks like it is a single printer. This logical connection of printers balances their load, hence increasing their usability and, at the same time, providing users with rational printing. [ 203 ] Adding Roles to Windows Server 2019 Chapter 6 You can set up printer pooling, as in Figure 6.23, in Windows Server 2019 by adding the PDS role and Print Server role services: Figure 6.23: Setting up printer pooling in Windows Server 2019 Then, it requires the installation of printers and configuration of printer pooling via the Print Management console. [ 204 ] Adding Roles to Windows Server 2019 Chapter 6 What is web printing? Web printing enables users to print files to network printers through a web browser. Prior to setting up web printing in your organization's network, make sure to add the PDS role and Internet Printing as a role service. In addition, the web server (IIS) role required. To access available printers via a web browser, enter http://servername/printers in the browser's web address bar, as shown in Figure 6.24: Figure 6.24: Web printing in Windows Server 2019 Now, let's understand what web management is. What is web management? In addition to printing, web printing (or Internet Printing role services) enables web printing management too. Through the web browser, users can manage print jobs in a similar way to the traditional method of managing print jobs (for example, to see what's printing option). [ 205 ] Adding Roles to Windows Server 2019 Chapter 6 To manage printers through a web interface, enter http://servername/printers in your browser's address bar and then select the printer. The next page (see Figure 6.25) lists the print jobs, which can be managed: Figure 6.25: Web printing management in Windows Server 2019 Moving forward, let's now understand what driver deployment is. [ 206 ] Adding Roles to Windows Server 2019 Chapter 6 Understanding driver deployment When it comes to managing printers from the Print Management console (see Figure 6.26), everything from driver deployment to adding printers can be accomplished: Figure 6.26: Deploying print drivers with the Print Management console in Windows Server 2019 Now, let's understand what user rights, NTFS permissions, and share permissions are. Understanding user rights, NTFS permissions, and share permissions First things first, let's try to understand what user rights and permissions are. If you open the properties of a folder in any Windows OS and then click on the Security tab, you will notice that, under the group and usernames section, you can see the permissions for the <user> section. That section lists the following permission types: Full control: Allows reading, writing, modifying, executing, changing attributes and permissions, and deleting files and sub-folders Modify: Allows viewing, modifying, adding, and deleting files and sub-folders [ 207 ] Adding Roles to Windows Server 2019 Chapter 6 Read & execute: Allows running and executing files List folder contents: Allows viewing data files and a list of a folder's content Read: Allows viewing files and file properties Write: Allows writing in a file Special permissions: Additional advanced permissions However, from the same section, we note that each permission may be allowed or denied (see Figure 6.27). In the broader context, users can be allowed or denied access to the files and folders, and that relates to user rights. While in the narrower context, every allow or deny setting contains a certain permissions that determine the type of access to the objects: Figure 6.27: NTFS permissions in Windows Server 2019 [ 208 ] Adding Roles to Windows Server 2019 Chapter 6 Another consideration is the comparison of New Technology File System (NTFS) permissions with share permissions. Starting from the fact that NTFS is a native Windows Server native filing system, then when we talk about NTFS permissions, we are actually dealing with file and folder access to the local server, exactly on the server's storage. By contrast, share permission has more to do with accessing files and folders that are shared across the network. Since NTFS permissions were previously mentioned, then shared permissions are listed as follows (see Figure 6.28): Full Control: Allows reading, modifying, and editing permissions, and taking ownership Change: Allows reading, executing, writing, and deleting files and sub-folders Read: Allows listing and viewing the content Figure 6.28: Share permissions in Windows Server 2019 Another perspective on user rights has to do with their assignment through the Local Group Policy Editor (gpedit.msc), Local Security Policy, or Default Domain Policy, by navigating to the Computer Configuration\Windows Settings\Security Settings\Policies\User Rights Assignment path. If the server is a domain member, then you will notice that some policies are already configured (see Figure 6.29): [ 209 ] Adding Roles to Windows Server 2019 Chapter 6 Figure 6.29: User Rights assignment in Windows Server 2019 In conclusion, from what we have learned so far in this section, there is a clear difference between user rights and permissions. While user rights have to do with user accounts, the permissions have to do with objects (that is, files and folders). Understanding the auditing of file servers Given the fact that a file server stores very important and sensitive data for an organization, then auditing is a very important activity in assessing management controls in an organization's IT infrastructure. For that reason, auditing the file server represents a necessary measure to keep track of who has done what and when with the data. [ 210 ] Adding Roles to Windows Server 2019 Chapter 6 To configure auditing in Windows Server 2019, open Local Group Policy Editor (gpedit.msc), Local Security Policy, or Default Domain Policy and navigate to the Computer Configuration\Windows Settings\Security Settings\Local Policies\Audit Policy path, as shown in Figure 6.30: Figure 6.30: Auditing in Windows Server 2019 In this section, we learned about the file and print services in Windows Server 2019 and their various features. In the next section, we will take a look at how to install web server (IIS) and PDS roles. Chapter exercise – installing web server (IIS) and PDS roles In this chapter exercise, you will learn how to do the following: How to install a web server (IIS) role How to install a PDS role Installing the web server (IIS) role To install the web server (IIS) role in Windows Server 2019, complete the following steps: 1. Click the Start button and then, in the Start menu, click on Server Manager. 2. In the Server Manager window, click on the Add roles and features hyperlink. [ 211 ] Adding Roles to Windows Server 2019 Chapter 6 3. Shortly, the Add Roles and Features Wizard will open, as shown in Figure 6.31: Figure 6.31: Add Roles and Features Wizard in Windows Server 2019 4. Accept the Role-based or feature-based installation option and click the Next button. 5. Ensure that the right server is highlighted from the server pool, then accept the Select a server from the server pool option and click Next. 6. From the list of the roles, select the Web Server (IIS) role. 7. Click the Add Features button when the Add features that are required for Web Server (IIS)? popup appears. 8. There is no feature required for adding the web server (IIS) role at this stage, so just click the Next button. 9. In the web server (IIS) definition and the things to note regarding web server (IIS) installation, click Next to proceed. 10. Either accept the web server (IIS) role services or customize them to your needs. 11. Confirm installation selections for the web server (IIS) role by clicking the Install button. 12. When installation progress reaches the end, click the Close button to close the Add Roles and Features Wizard. 13. A server restart is not required. The web server (IIS) role will now get installed. [ 212 ] Adding Roles to Windows Server 2019 Chapter 6 Installing a PDS role To install a PDS role in Windows Server 2019, complete the following steps: 1. Click the Start button and then, in the Start menu, click on Server Manager. 2. In the Server Manager window, click on the Add roles and features hyperlink. 3. Shortly, the Add Roles and Features Wizard will open. 4. Accept the Role-based or feature-based installation option and click the Next button. 5. Ensure that the right server is highlighted from the server pool, and then accept the Select a server from the server pool option and click Next (see Figure 6.32): Figure 6.32: Accepting the defaults 6. From the list of the roles, select the Print and Document Services role. [ 213 ] Adding Roles to Windows Server 2019 Chapter 6 7. Click the Add Features button when the Add features that are required for Print and Document Services? dialog pops up. 8. There is no feature required for adding PDS role at this stage, so just click the Next button. 9. In the PDS definition and the things to note regarding PDS installation, click Next to proceed. 10. Either accept the PDS role services or customize it to your needs. 11. Confirm the installation selections for the PDS role by clicking the Install button. 12. When installation progress reaches the end, click the Close button to close the Add Roles and Features Wizard. 13. A server restart is not required. The PDS role will now get installed. Summary In this chapter, you have learned about the Windows Server roles, role services, and features. In addition, you have learned about user rights, NTFS permissions, share permissions, and the auditing of file servers. Then, you got acquainted with some of the well-known application servers that are in use today. Likewise, you have learned about the mail server, database server, collaboration server, monitoring server, and threat management server. Then, in the third part of this chapter, you became familiar with web services. Here, you got a better understanding of key web components such the web server (IIS), FTP, separate worker processes, sites, application ports, SSL, and digital certificates. Similarly, in the fourth part of this chapter, you have learned about the remote access services. There, Remote Assistance, RSAT, RDS, RDS Licensing, RDG, VPN, App-V, and multiple ports were mentioned. All that you have learned in this chapter will help you to understand what a role is and how it is added in Windows Server 2019. You have also learned about user rights, NTFS permission, and share permissions. From all of the services mentioned in this chapter, alongside the theoretical aspect, you got acquainted with the steps of installing some of the services. In that way, web server (IIS) and PDS represent the chapter exercise of this chapter. In the next chapter, you will learn about Group Policy in Windows Server 2019, which will help to add more controls to user and computer accounts. [ 214 ] Adding Roles to Windows Server 2019 Chapter 6 Questions 1. A server role is a primary task that a server should perform. (True | False) 2. ______ transfers files from computer to computer, computer to server, or vice versa both on a LAN and WAN. 3. Which of the following are NTFS permissions in Windows Server 2019? (Choose three) Modify Write Change Read 4. A web service is a communication between two devices based on the request/response methodology using the FTP protocol. (True | False) 5. ______ is any logical endpoint where applications from your computer communicate with other applications on other computers both on a LAN and WAN. 6. Which of the following protocols are utilized by mail servers? (Choose two) File Transfer Protocol (FTP) Hypertext Transfer Protocol (HTTP) Simple Mail Transfer Protocol (SMTP) Post Office Protocol (POP) 7. Remote Assistance is a feature that enables a helper to access the host's desktop remotely to assist with resolving issues. (True | False) 8. ______ is responsible for securing the communication channel between a website and a browser. 9. Which of the following ports is used by RDS? 25 110 443 3389 10. Web printing enables users to print files to network printers through Windows Explorer. (True | False) 11. ______ have to do with user access to shared folders and drives on the network. [ 215 ] Adding Roles to Windows Server 2019 Chapter 6 12. Which of the following are share permissions? (Choose two) Read Change Write Modify 13. Discuss the Remote Access and RDS roles. 14. Discuss user rights, NTFS permissions, and share permissions. Further reading IIS Web Server Overview: https://docs.microsoft.com/en-us/iis/get-started/ introduction-to-iis/iis-web-server-overview DirectAccess: https://docs.microsoft.com/en-us/windows-server/remote/ remote-access/directaccess/directaccess User Rights Assignment: https://docs.microsoft.com/en-us/windows/ security/threat-protection/security-policy-settings/user-rightsassignment [ 216 ] 3 Section 3: Configuring Windows Server 2019 The third section covers Group Policy (GP) and virtualization. Upon completion of this section, you will be able to configure GPOs and virtual machines. Also, you will get to know about storage technologies and be able to configure them. This section comprises the following chapters: Chapter 7, Group Policy in Windows Server 2019 Chapter 8, Virtualization with Windows Server 2019 Chapter 9, Storing Data in Windows Server 2019 7 Group Policy in Windows Server 2019 So far, you have learned how to set up Windows Server 2019, including installation, postinstallation tasks, and adding roles and features. In this chapter, you will learn about Group Policy (GP) in Windows Server 2019, which is advanced configuration that limits the user's ability to change settings. Then, you will get to know how GP is managed, both on a local server and on a domain controller. In addition, you will learn about Group Policy Object (GPO) configuration values, and how GPOs are processed. In the second part of this chapter, you will get acquainted with the Local Group Policy Editor, which enables you to manage GPOs on a local server. At the same time, you will learn how to update local GPOs. Additionally, you will get a better understanding of computer and user configurations. The chapter concludes with the chapter exercise providing a few examples of GPOs for system admins. The following topics will be covered in this chapter: Understanding GP Types of GP editors Chapter exercise—examples of GPOs for system admins Technical requirements In order to complete the exercises in this chapter, you will need the following equipment: A PC with Windows 10 Pro, at least 16 GB of RAM, 1 TB of HDD, and access to the internet A virtual machine with Windows Server 2019 Standard (Desktop Experience), at least 4 GB of RAM, 100 GB of HDD, and access to the internet Group Policy in Windows Server 2019 Chapter 7 Understanding GP You may need to configure the home page of a company's website to open when the browser is launched on the organization's computers, deny access to all removable media drives on the organization's computers, or block Microsoft accounts from being used on the organization's Windows 10 computers. All of these things and many other advanced configurations can be accomplished via GP in a Windows Server domain-based network without the need to use third-party applications. It enables you to set up advanced configurations that will limit the user's ability to change settings both on local computers and on domain-joined computers. That being said, GP is a Windows Server 2019 feature that applies restrictions at the user and computer level, whereas GPOs are administrative templates that enable system administrators to configure what users can and cannot do on computers, peripheral devices, and network applications across the organization's network. By default, the configured GPOs are stored in the C:\Windows\SYSVOL\sysvol\<domain>\Policies path in the domain controller, as shown in Figure 7.1: Figure 7.1: GPOs' default location in Windows Server 2019 Now that we have a fair understanding of GPs and GPOs we will learn to manage them. [ 219 ] Group Policy in Windows Server 2019 Chapter 7 Managing GPOs Group Policy Management (GPM), as shown in Figure 7.2, is a system administrator's favorite tool for managing GPOs. GPM is a console in the domain controller that enables configuring and deploying GPOs across the organization. It is a one-stop place where system admins can configure a variety of Windows Server settings for every user and computer on the domain-based network. The GPM console consists mainly of the Forest pane and the GPOs pane. The Forest pane displays the hierarchical structure of the domain, whereas the GPOs pane contains the Status, Linked Group Policy Objects, Group Policy inheritance, and Delegation tabs. Figure 7.2: The GPM console in the domain controller The GPM console in Windows Server 2019 can be accessed in several ways. We will study more about accessing GPM consoles in the following sections. [ 220 ] Group Policy in Windows Server 2019 Chapter 7 Accessing the GPM console from the Administrative Tools To access the GPM console from the Administrative Tools menu in the Start menu, complete the following steps: 1. Click the Start button. 2. From the Start menu, select Windows Administrative Tools. 3. In the Administrative Tools window, select Group Policy Management, as shown in Figure 7.3: Figure 7.3: Accessing the GPM console from Windows Administrative Tools Besides access the GPM console from the Administrative Tools menu in the Start menu, we can also access it from the Run dialogue box as follows. [ 221 ] Group Policy in Windows Server 2019 Chapter 7 Accessing the GPM console from the Run dialog box To access the GPM console from the Run dialog box, complete the following steps: 1. Press the Windows key + R to open the Run dialog box. 2. In the Run dialog box, enter gpmc.msc, as in Figure 7.4, and press OK: Figure 7.4: Accessing the GPM console from the Run dialog box Finally, let's learn how to access the GPM console from the Server Manager menu. Accessing the GPM console from the Server Manager To access the GPM console from the Server Manager menu in the Start menu, complete the following steps: 1. Click the Start button. 2. From the Start menu, select Server Manager. [ 222 ] Group Policy in Windows Server 2019 Chapter 7 3. In the Server Manager window, click Tools and select Group Policy Management from the menu (see Figure 7.5): Figure 7.5: Accessing the GPM console from the Server Manager Moving forward, let's understand the various GPO configuration values. GPO configuration values As mentioned earlier, GPOs are administrative templates that are configured by system administrators. As such, they can have configuration values that determine the applicability of the policy, equivalent to registry keys in the Registry Editor. Hence, GPO settings can be configured to certain values, which affect both users and computers. Thus, GPO settings contain the following three configurable values, as shown in Figure 7.6: Not configured: The default setting for GPOs, meaning that the registry value has not been manipulated. Enabled: A configured setting that indicates that a GPO is enabled, meaning that the registry value has been set to 0x1. Disabled: A configured setting that indicates that a GPO is disabled, meaning that the registry value has been set to 0x0: [ 223 ] Group Policy in Windows Server 2019 Chapter 7 Figure 7.6: GPO settings configuration values Once you have configured GPOs then comes their deployment. Therefore, it is good to know what is the order of GPOs processing. So let us understand how GPO processing takes place. Processing GPOs Since GPOs are applied at the user and computer level, this means that these settings can be enforced and as such users cannot change them. Hence, GPOs can be used to configure settings on a local computer via the Local Group Policy Editor, and settings on a domain controller via the GPM console. For that reason, GPO processing takes place in the following order: 1. Local indicates GPOs that are applied to the computer's local policy for each user. [ 224 ] Group Policy in Windows Server 2019 Chapter 7 2. Site indicates GPOs that are applied to the site where the computer belongs. 3. Domain indicates GPOs that are applied to the domain the computer is a member of. 4. OUs indicates GPOs that are applied to the OUs where the computer is placed. From a computing perspective, GPOs are applied in the following two ways: The local computer indicates GPOs that are configured on the local computer. The domain computer indicates the GPOs that are configured on the domain controller. Another important consideration with GP settings has to do with applicability. Bear in mind that GPOs assigned to user accounts are applied when the user logs on to a computer, whereas GPOs assigned to computer accounts are applied when the computer is turned on. Microsoft has developed new GPs for Windows 10 version 1809 and Windows Server 2019. These new policy settings are included in the Administrative template of both computer and user configurations. They can be downloaded from this URL: https://www.microsoft.com/en-us/ download/details.aspx?id=57464. In this section, you got acquainted with the Windows Server 2019 Group Policy feature, including the GPM console for managing GPs, GPO configuration values, and how GPOs are processed. The following section will cover the Local Group Policy Editor and how to update local GPOs, as well as configuration policies such as user configuration and computer configurations. Types of GP editors In addition to the Group Policy Management Editor, which is used in the domain controller, there is also the Local Group Policy Editor, another Microsoft Management Console (MMC) snap-in that enables you to manage GPO settings on a local computer. With the Local Group Policy Editor, a system admin can configure local GPOs by enabling or disabling configurable settings in Local Group Policy at the user and computer level. Unlike the GPM console, which becomes available once you have installed Active Directory Domain Services (AD DS) on the server and set up a domain controller, by default, the Local Group Policy Editor can be found in Windows Server 2019. [ 225 ] Group Policy in Windows Server 2019 Chapter 7 Local Group Policy Editor While the Group Policy Management console is used to deploy GPOs in domain environments, Local Group Policy Editor is used to deploy GPOs on local servers that are not yet domain members. To access the Local Group Policy Editor in Windows Server 2019, complete the following steps: 1. Press the Windows key + R to open the Run dialog box. 2. In the Run dialog box, enter gpedit.msc and press OK. 3. The Local Group Policy Editor opens up, as shown in Figure 7.7: Figure 7.7: The Local Group Policy Editor in Windows Server 2019 Besides learning to access the GPO, we must also learn how to update local GPOs. Let us learn how to do this next. [ 226 ] Group Policy in Windows Server 2019 Chapter 7 Updating local GPOs Once you have completed the configuration of the GPOs, you can enforce the GPOs on your local server as follows: 1. Press the Windows key + R to open the Run dialog box. 2. In the Run dialog box, enter gpupdate /force, as in Figure 7.8, and press OK: Figure 7.8: Running the gpupdate /force command via the Run dialog box 3. Shortly after, the Command Prompt window opens up and displays the message Updating policy... (see Figure 7.9): Figure 7.9: The process of deploying the policy 4. Once the computer policy update completes, the Command Prompt window closes automatically. [ 227 ] Group Policy in Windows Server 2019 Chapter 7 Typing gpedit.msc also works in Cortana/search box (Start menu), Windows PowerShell, and Command Prompt (cmd.exe). Also, it is recommended that we should not use the gpupdate/force command when updating GPOs. Instead, we need to use just the gpupdate command, because the gpupdate/force command causes administrative overhead on clients and servers, and causes all GPOs to be reprocessed. Configuration policies As you know, there are two types of configuration policies that implement GPOs. They are user configuration and computer configuration policies that you will get acquainted with in detail in the following sections. Computer configuration policies As explained in the Processing GPOs section earlier in this chapter, GPOs assigned to the computer level are applied when computers are turned on. Computer configuration policies are bound to computers regardless of the user that is logged on to the computer. That applies to both local computers and domain-joined computers. To set up GPOs at the computer level, complete the following steps: 1. Press the Windows key + R to open the Run dialog box. 2. In the Run dialog box, enter gpedit.msc and press OK. 3. In the Forest pane of the GPM console, right-click the domain and select Create a GPO in this domain, and Link it here..., as in Figure 7.10: Figure 7.10: Creating a GPO in the domain controller [ 228 ] Group Policy in Windows Server 2019 Chapter 7 4. In the New GPO window, enter the name for the new GPO, and then click OK. 5. In the GPOs pane, select the Linked Group Policy Objects tab. 6. Right-click the newly created GPO and select Edit from the context menu. 7. In the Group Policy Management Editor, expand Policies under Computer Configuration, and then select the desired computer administrative template to configure (see Figure 7.11): Figure 7.11: Setting up the computer configuration policies 8. Close the Group Policy Management Editor. 9. In the GPOs pane, right-click the recently created GPO and select Enforced. 10. In the Group Policy Management dialog box, click OK. Now let's take a look at user configuration policies. User configuration policies Unlike computer configuration policies, user configuration policies represent the GPOs that are assigned at the user level, meaning that these settings are applied to the user account regardless of the computer they logged on to. To set up GPOs at the user level, complete the following steps: 1. Repeat steps 1 to 6 from the Computer configuration policies section. 2. In the Group Policy Management Editor, expand Policies under User Configuration, and then select the desired user administrative template to configure, as shown in Figure 7.12: [ 229 ] Group Policy in Windows Server 2019 Chapter 7 Figure 7.12: Setting up the user configuration policies 3. Close the Group Policy Management Editor. 4. In the GPOs pane, right-click the recently created GPO and select Enforced. 5. In the Group Policy Management dialog box, click OK. In this section, you got acquainted with the Local Group Policy Editor as another way of managing GPOs. Also, you had the opportunity to get to know the different configuration policies. The following section will provide several examples of GPOs for the system administrator. Chapter exercise – examples of GPOs for system admins In this chapter exercise, you will get acquainted with some GPOs that may be of interest to system admins: Renaming the administrator account Disabling the guest account Blocking Microsoft accounts [ 230 ] Group Policy in Windows Server 2019 Chapter 7 Prohibiting access to the Control Panel and PC settings Denying access to all removable media drives Renaming the administrator account To rename the administrator account using the GPO in Windows Server 2019, complete the following steps: 1. Navigate to the following path to reach the GPO: Computer Configuration\Policies\Windows Settings\SecuritySettings\Local Policies\Security Options 2. Double click at Accounts: Rename administrator account 3. In the Properties dialog box, check the box for Define this policy setting, and enter the new name that you want to use for the administrator account 4. Click OK to close the Properties dialog box This policy is being applied to computer configuration settings. Securing the network services in particular, and the whole network of the organization in general, are among the highest priorities. For that reason, it is recommended to rename the administrator account in Windows Server 2019 to avoid the its misuse. So let us rename the guest account using GPO. Renaming the guest account To rename the guest account using the GPO in Windows Server 2019, complete the following steps: 1. Navigate to the following path to reach the GPO: Computer Configuration\Policies\Windows Settings\SecuritySettings\Local Policies\Security Options 2. Double click at Accounts: Rename guest account 3. In the Properties dialog box, check the box for Define this policy setting, and enter the new name that you want to use for the guest account 4. Click OK to close the Properties dialog box This policy is being applied to computer configuration settings. For security reasons, to minimize the chance of misusing the guest account, you may want to change the name of the guest account. So let us block the Microsoft account using the GPO. [ 231 ] Group Policy in Windows Server 2019 Chapter 7 Blocking the Microsoft accounts To block the Microsoft accounts using the GPO in Windows Server 2019, complete the following steps: 1. Navigate to the following path to reach the GPO: Computer Configuration\Policies\Windows Settings\SecuritySettings\Local Policies\Security Options 2. Double click at Accounts: Block Microsoft accounts 3. In the Properties dialog box, check the box for Define this policy setting, and then select Users can't add or log on with Microsoft accounts from the dropdown combo list 4. Click OK to close the Properties dialog box This policy is being applied to user configuration settings. For security reasons, to prevent users from adding and login into organization's computers with their Microsoft accounts, system administrator have the option of blocking the usage of Microsoft accounts. So let us deny access to the Control Panel and PC settings using the GPO. Prohibiting access to the Control Panel and PC settings To prohibit access to the Control Panel and PC settings using the GPO in Windows Server 2019, complete the following steps: 1. Navigate to the following path to reach the GPO: User Configuration\Policies\AdministrativeTemplates\Control Panel 2. Double click at Prohibit access to the Control Panel and PC settings 3. In the dialog box, select the Enable option, and then click OK to close the dialog box This policy is being applied to users configuration settings. If you wish that users in your organization's network would not be able to make changes to their computers, then you can deny their access to the Control Panel and PC settings. So let us learn to deny access to all removable media drives. [ 232 ] Group Policy in Windows Server 2019 Chapter 7 Denying access to all removable storage classes To deny access to all removable storage classes using the GPO in Windows Server 2019, complete the following steps: 1. Navigate the following path to reach the GPO: User Configuration\Policies\AdministrativeTemplates\System\Removable Storage Access 2. Double click at All the removable storage classes: Deny all access 3. In the dialog box, select the Enable option, and then click OK to close the dialog box This policy is being applied to users configuration settings. System administrators have the ability to completely restrict the use of removable storage by enabling Prohibiting access to the Control Panel and PC settings. These were examples of configuring GPOs from many that are supported by Windows Server 2019. Although only a few, these GPOs are important as they highlight some of the most commonly used GPOs in a production environment. With this we have come to an end of the chapter exercise. Summary In this chapter, you have learned about GP, through which you can limit the user's ability to change the settings on a server. In the Understanding GP section, you got acquainted with the Windows Server 2019 Group Policy feature, including the GPM console for managing GPs, GPO configuration values, and how GPOs are processed. Furthermore, in the Types of GP editors section you got acquainted with the Local Group Policy Editor as another way of managing GPOs. Also, you had the opportunity to get to know the different configuration policies. Additionally, you learned how to update GPOs on a local server and domain controller. Also, you got a better understanding of computer and user configurations. With the skills you have acquired from this chapter, you will be able to deploy GPOs locally and in the domain. The chapter concluded with chapter exercises that contained several examples of GPOs for system admins. In the following chapter, you will learn about virtualization in Windows Server 2019. [ 233 ] Group Policy in Windows Server 2019 Chapter 7 Questions 1. GPOs are processed in the following order: Local, Site, Domain, Organizational Units (OUs). (True | False) 2. The ______ are administrative templates that enable system administrators to configure what users can and cannot do on computers, peripheral devices, and network applications across the organization's network. 3. Which of the following represent GPO configuration values? Choose two: 1. Enabled 2. Disabled 3. Allow 4. Deny 4. The GPM is a console in the domain controller that enables configuring and deploying GPOs across an organization. (True | False) 5. The ______ displays the hierarchical structure of the domain, whereas the ______ contains the status, linked GPOs, GP inheritance, and delegation tabs. 6. Which of the following commands is used to update GPOs? 1. gpupdate /enforce 2. gpupdate /setup 3. gpupdate /run 4. gpupdate /force 7. Not configured is the default setting for GPOs, meaning that the registry value has not been manipulated. (True | False) 8. The ______ is another Microsoft Management Console (MMC) snap-in that enables you to manage GPO settings on a local computer. 9. GPOs assigned to the computer level are applied when computers are: Turned on Turned off Hibernate mode Sleep mode [ 234 ] Group Policy in Windows Server 2019 Chapter 7 Further reading Group Policy Best Practices: https://www.netwrix.com/group_policy_best_ practices.html Windows Server: How to Create and Link a Group Policy Object Using the Group Policy Management Console: https://www.dell.com/support/article/rs/ru/rsdhs1/ sln283093/windows-server-how-to-create-and-link-a-group-policy-objectusing-the-group-policy-management-console?lang=en Group Policy Settings for WSUS: https://www.itprotoday.com/windows-78/ group-policy-settings-wsus [ 235 ] 8 Virtualization with Windows Server 2019 You have probably heard about cloud services, but you have probably not yet visualized what a cloud infrastructure looks like. Regardless, you should be aware that it is a complex infrastructure that is completely virtualized. In a data center that provides cloud services, a large number of servers are grouped to form a cluster. On top of that cluster, there are hundreds or thousands of virtual machines (VMs) running to make up the cloud's infrastructure. So, in this chapter, you will get to know the virtualization concept, as well as become familiar with the Hyper-V software, which enables the virtualization of Windows-based servers. In addition, you will learn about the steps it takes to add the Hyper-V role to the server, get to know the Hyper-V Manager, and learn to create VMs. That way, you will be able to understand what virtualization is, how you can enable the Hyper-V role, and how to create VMs. This chapter concludes with an exercise where you will learn how to install the Hyper-V role on Windows Server 2019. The following topics will be covered in this chapter: Understanding server virtualization Getting to know Hyper-V Manager Chapter exercise—installing the Hyper-V role on Windows Server 2019 Virtualization with Windows Server 2019 Chapter 8 Technical requirements In order to complete the lab for this chapter, you will need the following equipment: A PC with Windows Server 2019 Standard, at least 8 GB of RAM, 500 GB of HDD, and access to the internet Understanding server virtualization From a technical point of view, virtualization technology should be understood as a way of creating a virtual server. In addition, virtualization also enables you to create storage devices and network resources. So, instead of having ten physical servers, you can have one physical server and nine VMs running on it. Windows Server 2019 comes equipped with a Hyper-V feature that enables virtualization. As a descendant of Windows Virtual PC, Microsoft's Hyper-V was introduced in Windows Server 2008. Since then, even though it is younger than its competition, Hyper-V has managed to attract the interest of system administrators, thereby positioning itself strongly in second place in terms of virtualization platform market share—right behind Amazon Web Services. In specific terms, Hyper-V provides the services that can be used to create and manage VMs, along with their resources. We will now learn about various aspects of server virtualization, beginning with virtualization modes. Understanding virtualization modes Generally, the following two virtualized modes are the most commonly used in today's virtualized environments: Fully virtualized mode: This enables an isolated and secure execution of one or more OSes in a single physical server where guest OSes use the host's OS resources (see Figure 8.1): [ 237 ] Virtualization with Windows Server 2019 Chapter 8 Figure 8.1: Windows Server 2019 running in an isolated and secure virtual environment Paravirtualized mode: This can be understood as a computer inside a computer that has an installed OS that does not simulate the hardware. Rather, it offers a special application program interface (API) so that we can modify the guest OS. A host OS is the OS on a physical server, whereas a guest OS is the OS on a VM. In my case, I am running Windows 10 Pro on a laptop as the host OS, and I am running Windows Server 2019 Standard as the guest OS. Now, let's understand what we mean by Hyper-V architecture. [ 238 ] Virtualization with Windows Server 2019 Chapter 8 Understanding Hyper-V architecture The Hyper-V architecture is based on a hierarchical format where the first level represents the hypervisor as the main element that constitutes the Hyper-V virtual platform. Thus, a hypervisor is accommodated at the root and has direct access to hardware devices. The root component then creates branch OSes that represent isolated executable environments. Specifically, the branched OS represents a logical unit of isolation that has no access to hardware devices. Then, on these parts, it will be possible to run guest OSes. Components such as the virtualization service provider (VSP) and virtualization service consumer (VSC), through logical channels for communication known as the virtual machine bus (VMBus), enable communication between the root portion and the branch OSes (see Figure 8.2): Figure 8.2: Hyper-V architecture [ 239 ] Virtualization with Windows Server 2019 Chapter 8 By correlating the Understanding virtualization modes and Understanding Hyper-V architecture sections, we understand that Figure 8.2 represents an example of a fully virtualized mode. Now that you are familiar with the architecture of Hyper-V, it would be great to become familiar with Hyper-V installation requirements. Hyper-V installation requirements First things first: to accommodate the hypervisor, the server must support virtualization. To fulfill this requirement, it must be based on an Intel or AMD processor with Intel Virtualization Technology (VT) or AMD Virtualization enabled. Now, let's understand what we mean by nested virtualization. Understanding nested virtualization Nested virtualization refers to a VM that runs inside another VM. In other words, it is the ability of the server's hardware to run the Hyper-V inside a VM, which itself runs on a Hyper-V too. The concept of a VM inside a VM allows us to effectively nest one Hyper-V within another. To set up nested virtualization in Windows Server 2019 using Windows PowerShell, complete the following steps: 1. Right-click the Start button, and then select Windows PowerShell (Administrator) from the admin's menu. 2. In the Windows PowerShell window, run the following two commands: Set-VMProcessor -VMName <VMname> -ExposeVirtualizationExtensions $true Get-VMNetworkAdapter -VMName <VMname> | Set-VMNetworkAdapter MacAddressSpoofing On 3. Then, proceed with the installation of the Hyper-V (refer to the Chapter exercise – installing Hyper-V on Windows Server 2019 section later on in this chapter). In this section, we have learned about server virtualization concepts such as virtualization modes, Hyper-V architecture, Hyper-V installation requirements, and nested virtualization. In the next section, we will learn about Hyper-V Manager. [ 240 ] Virtualization with Windows Server 2019 Chapter 8 Getting to know Hyper-V Manager Hyper-V Manager is an administrative tool that is used to manage VMs. Some of the operations that can be carried out with Hyper-V Manager are as follows: Creating, importing, and deleting VMs Creating a virtual switch Creating the SAN manager Inspecting and editing disks Stopping services The Hyper-V Manager user interface consists of a server pane, a VM pane, a checkpoint pane, selected VM details, and an Actions pane (see Figure 8.3): Figure 8.3: The Hyper-V Manager in Windows Server 2019 Now, let's learn how to configure Hyper-V settings. [ 241 ] Virtualization with Windows Server 2019 Chapter 8 Configuration settings in Hyper-V Once you install the Hyper-V role in the server, it is recommended that you spend a little time getting to know the Hyper-V settings. You can set up the Hyper-V settings by clicking on Hyper-V Settings... in the Actions pane. The settings (see Figure 8.4) that you can establish include the following: Virtual hard disks (VHD): This specifies the location on your server for storing virtual hard disk files. VMs: This specifies the location on your server for storing VM configuration files. Physical GPUs: This specifies the graphical processing unit (GPU) to be used by VMs. NUMA spanning: This provides VMs with additional computing resources, thereby allowing you to run more VMs at the same time. Storage migrations: This specifies how many storage migrations can be performed at the same time on your server. [ 242 ] Virtualization with Windows Server 2019 Chapter 8 Enhanced session mode policy: This allows the redirection of local devices and resources from servers running a Virtual Machine Connection (VMConnect): Figure 8.4: Hyper-V Settings in Windows Server 2019 Now that you are familiar with the configuration settings of Hyper-V, the next step is to find out how to create and configure VHDs. Creating and configuring VHDs To create a VHD in Windows Server 2019 using Hyper-V Manager, complete the following steps: 1. Click the Start button, and then, in the Start menu, click Windows Administrative Tools. [ 243 ] Virtualization with Windows Server 2019 Chapter 8 2. In the Windows Administrative Tools window, click the Hyper-V Manager hyperlink. 3. In the Hyper-V Manager window, click New, and then click Hard Disk... from the Actions pane, as shown in Figure 8.5: Figure 8.5: Creating a virtual hard disk 4. Click Next in the Before You Begin option of the New Virtual Hard Disk Wizard. 5. Select the format that you want to use for the virtual hard disk, and then click Next. 6. Select the type of virtual hard disk that you want to create, and then click Next. 7. Specify the name and location of the virtual hard disk file, and then click Next. 8. Create a blank virtual hard disk or copy the contents of an existing physical disk, and then click Next. 9. Click Finish to create the virtual hard disk and close the New Virtual Hard Disk Wizard. Now, let's learn how to manage the virtual memory of VMs. [ 244 ] Virtualization with Windows Server 2019 Chapter 8 Managing a VMs' virtual memory Through Hyper-V Manager, you have the option to manage the virtual memory of VMs. Therefore, VMs need to be turned off prior to establishing the memory settings. To manage virtual memory in Windows Server 2019 using Hyper-V Manager, complete the following steps: 1. Click the Start button, and then, in the Start menu, click Windows Administrative Tools. 2. In the Windows Administrative Tools window, click the Hyper-V Manager hyperlink. 3. In the Hyper-V Manager window, right-click any of the VMs with an off state, and then select Settings..., as in Figure 8.6: Figure 8.6: VM settings in Hyper-V [ 245 ] Virtualization with Windows Server 2019 Chapter 8 4. In the left-hand pane, under Hardware, click Memory. 5. You have the option to set a fixed or dynamic amount of memory (see Figure 8.7): To set a fixed amount of memory, enter the amount in MB within the RAM: text box. To set a dynamic amount of memory, tick the Enable Dynamic Memory checkbox, and then set the amount of memory for Minimum RAM and Maximum RAM: Figure 8.7: Managing virtual memory in Hyper-V 6. Click OK to close the VM Settings window. Now, let's learn how to set up virtual networks. [ 246 ] Virtualization with Windows Server 2019 Chapter 8 Setting up virtual networks Similar to a physical network in which a physical switch is required to connect hosts, even in the virtual network, a virtual switch is required to connect VMs. There are three types of virtual switches available in Hyper-V: External switch: This binds the physical network adapter so that the VMs can access the physical network. Internal switch: This can only be used by the VMs that run on the physical server, and between VMs and the physical server. Private switch: This can be used only by the VMs that run on the physical server. To create a virtual switch in Windows Server 2019 using Hyper-V Manager, complete the following steps: 1. Click the Start button, and then, in the Start menu, click Windows Administrative Tools. 2. In the Windows Administrative Tools window, click the Hyper-V Manager hyperlink. 3. In the Hyper-V Manager window, click Virtual Switch Manager... in the Actions pane, as shown in Figure 8.8: Figure 8.8: Creating a virtual switch [ 247 ] Virtualization with Windows Server 2019 Chapter 8 4. Select the type of virtual switch that you want to create, and then click Create Virtual Switch: 1. Enter the name for the new virtual switch (see Figure 8.9). 2. Enter notes for the new virtual switch. 3. Select the connection type that you want the virtual switch to connect to. 4. Enable virtual LAN identification: Figure 8.9: Virtual switch properties [ 248 ] Virtualization with Windows Server 2019 Chapter 8 5. Click OK to close the Virtual Switch Manager window. Now, let's understand what we mean by checkpoints. Understanding checkpoints In order to facilitate the administration of virtual environments, Hyper-V offers a variety of options and capabilities. These include checkpoints (formerly snapshots). Checkpoints are also called the Hyper-V's restore point. Whenever you want to install a new app on your VM and want to avoid unwanted post-installation situations, the checkpoint option is available to you. This option allows you to make a copy of the disk image at a specific time so that, when unexpected situations occur, you can revert your VM to a previous state. However, checkpoints are not recommended for production use, and only for development and test environments. To create a checkpoint for a specific VM, complete the following steps: 1. Click the Start button, and then, in the Start menu, click Windows Administrative Tools. 2. In the Windows Administrative Tools window, click the Hyper-V Manager hyperlink. 3. In the Hyper-V Manager window, right-click the VM and select the Checkpoint option from the context menu, as shown in Figure 8.10: [ 249 ] Virtualization with Windows Server 2019 Chapter 8 Figure 8.10: Creating a checkpoint 4. Shortly, you will notice that the checkpoint has been created within the Checkpoints section. [ 250 ] Virtualization with Windows Server 2019 Chapter 8 Note that, if your VM is turned off, the checkpoint will take less time compared to when your VM is up and running. Additionally, when creating a checkpoint for a running VM, you will receive confirmation that the checkpoint has been created, as shown in Figure 8.11: Figure 8.11: Checkpoint creation confirmation Unlike previous versions, in Windows Server 2019, two types of checkpoints are available (see Figure 8.12): Production checkpoint: This does not include information about running applications. Standard checkpoint: This captures the current state of applications: [ 251 ] Virtualization with Windows Server 2019 Chapter 8 Figure 8.12: Checkpoint types Now, let's understand what is meant by VHD and VHDX formats. Understanding VHD and VHDX formats When Hyper-V was introduced in Windows Server 2008, it supported the VHD format with a disk storage capacity of up to 2 TB. Due to this, VHD became the native disk storage of Hyper-V. But with the introduction of Windows Server 2012, Microsoft introduced another new Hyper-V feature – VHDX format – with a disk storage capacity of up to 64 TB. Just like that, VHDX replaced VHD by making the latter become a legacy disk storage format that is still being supported by Hyper-V on Windows Server 2019. [ 252 ] Virtualization with Windows Server 2019 Chapter 8 Now, let's understand what we mean by physical to virtual (P2V) conversions. Understanding P2V conversions Nowadays, virtualization has become an important network service driver and, because of that, organizations are migrating their physical servers to virtual servers (P2V) for reasons such as cost, ease of management, and future expansion. Thus, knowing that VMs are using VHDs, Microsoft engineers have developed the Disk2vhd app (see Figure 8.13) to convert a physical disk drive into a VHD. Due to this, with Hyper-V Manager, you can create a VM using the converted VHD: Figure 8.13: The Disk2vhd app facilitates the conversion of a physical disk drive into a VHD You can download the Disk2Vhd app from https://docs.microsoft. com/en-us/sysinternals/downloads/disk2vhd to run the conversion of P2V. Now, let's understand what we mean by virtual to physical (V2P) conversions. [ 253 ] Virtualization with Windows Server 2019 Chapter 8 Understanding V2P conversions Despite the reasons we may have for V2P conversion, it is good to remind ourselves that, because of the technological era that we live in, the trend is P2V conversion. That being said, hypervisor manufacturers, including Microsoft, will not encourage you to conduct V2P conversion. I guess that might be the reason why hypervisor manufacturers are now offering tools for P2V conversion. However, you might find adequate tools for V2P conversion from hardware vendors. Another option for V2P conversion would be a migration. In this instance, you would want to install Windows Server 2019 on a physical server, and then migrate settings and applications from a virtual server to a physical server. You can download the EZ Gig IV cloning software from https://www. apricorn.com/upgrades/ezgig to perform the V2P conversion. It works in three simple steps: select your source drive, select your destination drive, and press the Start Clone button. Now, let's learn how to configure VM settings. Configuring VM settings To set up VM settings, right-click the desired VM and select Settings from the context menu. Among the VM settings (see Figure 8.14) that you can set are the following: Add Hardware: This enables devices to be added to your VM. BIOS: This enables the boot order to be set. Security: This enables state and VM migration traffic to be encrypted. Memory: This enables the VM memory to be specified. Processor: This enables the number of virtual processors to be set up. IDE Controller 0: This enables hard drives and CD/DVD drives to be added to the first IDE controller. IDE Controller 1: This enables hard drives and CD/DVD drives to be added to the second IDE controller. SCSI Controller: This enables hard drives to be added to/removed from an SCSI controller. Network Adapter: This enables the configuration of the network adapter to be specified. COM 1: This enables the first virtual COM port to be configured. COM 2: This enables the second virtual COM port to be configured. [ 254 ] Virtualization with Windows Server 2019 Chapter 8 Diskette Drive: This enables the virtual floppy disk file to be specified: Figure 8.14: Establishing VM settings Now, let's learn how to manage VMs. [ 255 ] Virtualization with Windows Server 2019 Chapter 8 Managing VMs When it comes to managing VMs, the Actions pane and the VM's context menu offer plenty of options. From Quick create to Help, the Actions pane acts as a one-stop resource when it comes to creating VMs, establishing Hyper-V settings, creating virtual switches and virtual SANs, editing and inspecting disks, stopping services, removing servers, and refreshing, as shown in Figure 8.15: Figure 8.15: Actions pane in Hyper-V Manager [ 256 ] Virtualization with Windows Server 2019 Chapter 8 Unlike the Actions pane, options from the VM's context menu are focused only on VMs. From Connect... to Rename..., you can select options to manage the selected VM, as shown in Figure 8.16: Figure 8.16: Context menu in Hyper-V Manager In this section, we got acquainted with Hyper-V Manager and learned about its various features. Now, it is time to install the Hyper-V role. Chapter exercise – installing Hyper-V on Windows Server 2019 In this exercise, you will learn how to install the Hyper-V role on Windows Server 2019. [ 257 ] Virtualization with Windows Server 2019 Chapter 8 Installing the Hyper-V role on Windows Server 2019 To install the Hyper-V role on Windows Server 2019 using the Server Manager, complete the following steps: 1. Click the Start button, and then, in the Start menu, click Server Manager. 2. In the Server Manager window, click the Add roles and features hyperlink. 3. In the Before You Begin option, click Next. 4. In the Installation Type option, click Next. 5. In the Server Selection option, click Next. 6. Select the Hyper-V role, as shown in Figure 8.17: Figure 8.17: Selecting the Hyper-V role 7. Click the Add Features button to add features that are required for Hyper-V. [ 258 ] Virtualization with Windows Server 2019 Chapter 8 8. There is no feature to add, so click Next. 9. In the Hyper-V definition option, click Next. 10. Select the available network adapter, and then click Next. 11. Select Allow this server to send and receive live migrations of virtual machines and click Next. 12. Set up the path where you will store the VMs and click Next. 13. Confirm the installation selections for the Hyper-V role by clicking Install. 14. When the installation process completes, click Close (see Figure 8.18). The server will restart automatically: Figure 8.18: Installing the Hyper-V role on Windows Server 2019 The Hyper-V role will now be installed and is ready to use. [ 259 ] Virtualization with Windows Server 2019 Chapter 8 Summary In this chapter, you have learned about server virtualization, and the Hyper-V manager, through which you will enable virtualization on a server and be able to run VMs. In the Understanding server virtualization section, you learned about virtualization concepts, such as virtualization modes, Hyper-V architecture, Hyper-V installation requirements, and nested virtualization, while in the Getting to know Hyper-V Manager section, you learned about how to configure Hyper-V settings, create and configure VHDs, manage a VMs' virtual memory, set up virtual networks, understand checkpoints, understand VHD and VHDX formats, learn about P2V conversions, understand V2P, configure VM settings, and manage VMs. This chapter concluded with an exercise that provided instructions on how to install the Hyper-V role. In the following chapter, you will learn about storing data in Windows Server 2019. Questions 1. Hyper-V provides services that you can use to create and manage VMs and their resources. (True | False) 2. ______ is based on a hierarchical format where the first level represents the hypervisor as the main element that constitutes the Hyper-V virtual platform. 3. Which of the following are virtualization modes in Hyper-V? (Choose two) Fully virtualized mode Paravirtualized mode Production checkpoints Standard checkpoints 4. Checkpoints enable you to make a backup of the disk image at a specific time so that when unexpected situations arise, you can revert your VM to a previous state. (True | False) 5. Components such as _____and ______, through logical channels for communication known as VMbus, enable communication between the root portion and the branch OSes. 6. Which of the following are checkpoint types in Hyper-V? (Choose two) Production checkpoints Standard checkpoints Inspect disk Edit disk [ 260 ] Virtualization with Windows Server 2019 Chapter 8 7. Organizations are migrating their physical servers to virtual servers (P2V) for reasons such as cost, ease of management, and future expansion. (True | False) 8. ______ is an administration tool that you can use to manage the VMs. 9. Which of the following are elements of the Hyper-V architecture? (Choose two) Hypervisor Root Branch Snapshot 10. Discuss nested virtualization. 11. Discuss P2V conversion. 12. Discuss V2P conversion. Further reading Virtualization: https://docs.microsoft.com/en-us/windows-server/ virtualization/virtualization Hyper-V Virtual Hard Disk Format Overview: https://docs.microsoft.com/enus/previous-versions/windows/it-pro/windows-server-2012-r2-and-2012/ hh831446(v%3Dws.11) Disk2vhd v2.01: https://docs.microsoft.com/en-us/sysinternals/downloads/ disk2vhd [ 261 ] 9 Storing Data in Windows Server 2019 From a technical point of view, storage technologies represent a broad topic that an entire book could be written about. A disk is considered to be one of the server's core hardware components. This and many other components show how important these technologies are in the computer world. With that being said, this chapter is designed to give you a brief understanding of storage technologies and related topics. You will learn about physical interfaces and disk controllers, how data is stored in a storage medium, storage system types that are used in network environments, various storage concepts and protocols such as data deduplication (dedup), Storage Spaces Direct (S2D), software-defined storage (SDS), Small Computer System Interface (SCSI), Internet Small Computer System Interface (iSCSI), Fibre Channel (FC), Fibre Channel over Ethernet (FCoE), and many more. In addition, you will learn how to manage a server's storage using both Server Manager and Windows PowerShell. We will also mention volatile and nonvolatile storage technologies such as RAM, ROM, hard disk drive (HDD), solid state drives (SSD), optical drives, and flash memory drives and cards. Last but not least, you will get to know the concepts and types of RAID too. This chapter will conclude with an exercise on how to enable dedup in Windows Server 2019. The following topics will be covered in this chapter: Understanding storage technologies Understanding RAID Understanding disk types Chapter exercise—enabling dedup on Windows Server 2019 Storing Data in Windows Server 2019 Chapter 9 Technical requirements In order to complete the exercise for this chapter, you will need the following equipment: A PC with Windows 10 Pro, at least 16 GB of RAM, 1 TB of HDD, and access to the internet A virtual machine with Windows Server 2019 Standard, at least 4 GB of RAM, 100 GB of HDD, and access to the internet Understanding storage technologies Can you imagine an application server without RAM, or a file server without an HDD? Perhaps these questions may sound a little bit odd because of the fact that both RAM and HDD are an inseparable part of today's computer systems. The purpose of this section is to show you how important storage technologies are to computers and that they come in a variety of types, shapes, and sizes, and for different purposes. Having said that, besides the fact that storage technologies are an objective of the certification exams, their importance is absolute in the world of information and communications technology (ICT), and that is why these technologies have a whole chapter in this book dedicated to them. Besides high processing power, a sufficient amount of RAM memory, and several network connections, your server will likely require a large amount of storage space too. Regardless of whether it is a single server or a cluster of servers, technologies such as IDE, SAS, SCSI, DAS, NAS, SAN, and RAID represent a wide range of storage technology options at your disposal. Let's begin by understanding what the different storage types are. Different storage types Storage technologies are numerous, and there are numerous opportunities in which to use them too. As such, different types of storage technologies exist. Let's take a look at some of these devices: Optical discs: They offer large capacities and read-and-write accepted speeds. However, they continue to play the role backup media for data. HDDs: They offer large capacities and high read-and-write speeds. They continue to maintain the number one spot in the secondary storage category. [ 263 ] Storing Data in Windows Server 2019 Chapter 9 SSDs: With their growing capacities and extraordinary read-and-write speeds, they are becoming a popular storage technology. Only time will tell if they can take the top spot from HDDs. Now that you are familiar with data storage technologies, let's get acquainted with Advanced Technology Attachment (ATA), Parallel ATA (PATA), Serial ATA (SATA), and SCSI interfaces, which connect storage technologies. ATA, PATA, SATA, and SCSI interfaces When acronyms such as ATA, PATA, SATA, and SCSI are mentioned, then we are opening a discussion about the interfaces that are used to connect storage devices and peripherals to computers. ATA, also known as Integrated Drive Electronics (IDE), is a legacy interface that is used to connect HDDs, optical disc drives, floppy disk drives, and related storage technologies to computers. The two most popular types of ATA interfaces are as follows (see Figure 9.1): PATA uses a 40-pin connector and cable for data transfer in order to connect the storage device to the computer's motherboard and uses Molex as a power connector to connect the storage device to the computer's power supply. The disk controller resides on a drive itself. SATA represents a replacement for the PATA interface and is widely used in personal computers. It uses a 7-pin cable for data transfer to connect the storage device to the computer's motherboard and a 15-pin power supply connector to connect the storage device to the computer's power supply. Like PATA, in SATA, the disk controller is located on a drive as well: Figure 9.1: PATA and SATA data cables [ 264 ] Storing Data in Windows Server 2019 Chapter 9 SCSI, pronounced scuzzy, is another interface that connects storage devices and peripheral devices to computers. The two most popular types of SCSI are SPI and SAS. SPI is the early version of SCSI, whereas SAS is the modern version of SCSI that provides high data transfer rates, and is widely used in servers. Now, let's get to know Peripheral Component Interconnect (PCI) and PCI Express (PCIe). PCI and PCIe In the mid-90s, PCI replaced IBM's Industry Standard Architecture (ISA), a 16-bit built-in expansion slot on the motherboard. Unlike the ISA, Intel's PCI has a 32-bit and 64-bit builtin slot on the motherboard that enables the expansion of computer capabilities. Later on, with the increase in demand for faster speeds, PCI was replaced by PCIe, as shown in Figure 9.2. PCIe is a serial expansion bus standard that comes with four connections: PCIe x1, PCIe x4, PCIE x8, and PCIe x16. It transmits data in full-duplex mode (sending and receiving at the same time) over wires known as lanes: Figure 9.2: The PCIe slot Now, let's learn about local storage. Understanding local storage Local storage refers to the hard drive or SSD that's directly attached to the server. In the following subsection, we will talk more specifically about local storage. [ 265 ] Storing Data in Windows Server 2019 Chapter 9 Direct-attached storage (DAS) As the name suggests, DAS is a group of disks that are directly connected to computers or servers. You won't be wrong if you think of your computer's HDD as a DAS. However, in addition to internal storage devices, even external storage devices that are connected to computers or servers with any of the aforementioned interfaces are considered as DAS, as shown in the Figure 9.3: Figure 9.3: DAS system Now that you are familiar with local storage, let's learn about network storage. Understanding network storage In contrast to local storage, network storage refers to the storage device that is connected to a computer network in order to provide data access to users. In the following subsections, we will talk more specifically about network storage. [ 266 ] Storing Data in Windows Server 2019 Chapter 9 Network-attached storage (NAS) As the name implies, NAS is a network appliance that connects to computers and servers through a switch and acts as dedicated storage in an organization's network (see Figure 9.4): Figure 9.4: NAS system There are manufacturers that build NAS as a file server. It brings flexibility so that organizations can rely completely on NAS for file sharing services without the need to use other servers. Storage area network (SAN) As you can see from the descriptions of DAS and NAS, they are storage technologies that are distinguished by their features. Therefore, SAN, like DAS and NAS, is a storage technology too. However, unlike DAS and NAS, SAN is a standalone infrastructure. If we refer to the designation, then SAN is almost identical to LAN. While LAN connects computers on a local computer network, SAN connects storage devices in the area network. As such, a SAN cannot be accessed by other LAN devices. Just because of that, proprietary protocols or Simple Network Management Protocols (SNMPs) provide management for a SAN (see Figure 9.5). Usually, Ethernet or FC is used to connect SAN to servers: [ 267 ] Storing Data in Windows Server 2019 Chapter 9 Figure 9.5: SAN system Now that you are familiar with local and network storage, let's understand block-level storage versus file-level storage, which represents the way data is stored in storage technologies. Differentiating between block-level storage and file-level storage The comparison between file-level storage and block-level storage is shown in the following table: File-level storage Data is stored and accessed in the form of files and folders. Used by NAS. Block-level storage Data is stored in blocks that represent volumes, which are which are then managed by the OS. Used by SAN. Now, let's understand adapter and controller types so that we know how writing and reading are managed in storage technologies. [ 268 ] Storing Data in Windows Server 2019 Chapter 9 Understanding adapter and controller types The disk controller is an electronic circuit that resides on a hard disk as shown in Figure 9.6. It performs operations such as spinning disks, moving heads for reading and writing, and transferring data to and from RAM. Unlike the disk controller, the Host Bus Adapter (HBA) controller is an electronic board that is integrated with or attached to the motherboard of the server so that it can connect the storage system to the server: Figure 9.6: Disk controller in HDD Now, let's understand serial bus technologies so that we can understand data transmission technologies to and from storage technologies. [ 269 ] Storing Data in Windows Server 2019 Chapter 9 Understanding serial bus technologies For data transmission, parallel and serial transmissions are used. In parallel transmissions, a string of 8 bits is usually transmitted at a time, which is equal to 1 byte. In contrast, in serial transmissions, only 1-bit is usually transmitted at a given time. Even though more bits are transmitted through parallel transmission, serial transmission is the most widely used in storage technologies. This is because disk controllers tend to handle only 1-bit at a given time, meaning that the disk's read-and-write head reads and writes 1-bit within the given time. Thus, the serial method of transmission has proved to be more pragmatic by eliminating overhead processing, signal skewing, and crosstalk. That being said, today's most used serial interfaces in storage technologies, such as SATA, SAS, FC, and USB, utilize serial buses. Now, let's understand storage protocols. Understanding storage protocols Storage protocols allow us to store and retrieve data in/from storage systems. The most used storage protocols are as follows: SCSI is a storage protocol that is used heavily in block-level storage systems. The server operating system uses the SCSI protocol to read and write data on a SCSI controller that manages storage devices. iSCSI places the standard SCSI protocol in an IP packet, thus extending its functionalities throughout the organization's network. FC is another way of extending the functionalities of the standard SCSI protocol, enabling storage consolidations and longer distances. FCoE does the same for the FC protocol as iSCSI does for the SCSI protocol. That being said, FCoE extends the functionalities of the FC protocol across Ethernet networks. You can learn more about SCSI at https://www.lifewire.com/smallcomputer-system-interface-scsi-2626002. Moving forward, let's learn about file sharing protocols. [ 270 ] Storing Data in Windows Server 2019 Chapter 9 Understanding file sharing protocols File sharing protocols enable data sharing over LANs, WANs, and the internet. The most used file sharing protocols are as follows: Server Message Block (SMB), also known as the Common Internet File System (CIFS), is a file sharing protocol used mostly by Windows OSes. Network File System (NFS) is a file sharing protocol used mostly by Unix and Linux. File Transfer Protocol (FTP) enables file sharing by transferring files from site to site. Hypertext Transfer Protocol (HTTP) enables file sharing over a World Wide Web (WWW) service. Secure Shell (SSH) enables remote file sharing over a secure connection. You can learn more about SSH at https://www.ssh.com/ssh/. Now, let's understand FC, HBA, and FC switches, which are used to connect storage technologies. Understanding FC, HBA, and FC switches The HBA is an interface standard, whereas the FC switch is a network switch. Both components are compatible with FC, a high-speed network technology that is used to connect the two, thus creating the FC fabric. FC fabric consists of one or more FC switches, and, as such, it constitutes the SAN topology. Now, let's learn about what iSCSI hardware is, another technology for connecting storage technologies. [ 271 ] Storing Data in Windows Server 2019 Chapter 9 What is iSCSI hardware? iSCSI, a block-level storage, uses an IP to send the SCSI commands over TCP/IP networks. iSCSI works in such a way that the clients, known as initiators, use the IP protocol to send SCSI commands called command descriptor blocks (CDBs) to storage devices known as targets. In SANs, the logical unit number (LUN) represents a logical disk. In iSCSI, TCP port 860 is reserved for the iSCSI system port, whereas TCP port 3260 represents iSCSI's default port. Now, let's learn about what S2D is so that we can understand what storage pools are. What is S2D? S2D, which was introduced in Windows Server 2016, is a feature that is supported in Windows Server 2019 too. It enables the grouping of disks into storage pools (see Figure 9.7), thus creating software-defined storage called storage spaces: Figure 9.7: Creating a new storage pool in Windows Server 2019 Now, let's learn how duplicated data is being removed by dedup. [ 272 ] Storing Data in Windows Server 2019 Chapter 9 What is dedup? The idea behind the concept of dedup (see Figure 9.8) is to provide disk space savings. dedup is a technique that removes duplicated data from a dataset, thus storing a single copy of identical data on a disk. First, it analyzes the data to identify duplicated data in the dataset, and then the original file is stored in storage media while the duplicated files are replaced with a reference that points to the original file: Figure 9.8: Installing dedup in Windows Server 2019 Cluster rolling upgrades let you upgrade the OSes of servers in a cluster without the need to stop Hyper-V. Now, let's learn how storage tiering helps us store data in high-performing storage. [ 273 ] Storing Data in Windows Server 2019 Chapter 9 What is storage tiering? Another interesting built-in feature in Microsoft's Windows Server is storage tiering, which enables the automatic transfer of the most frequently accessed files to faster storage. In simpler terms, this means it lets you combine high-performance storage with lowperformance storage (for example, the HDD and the SSD) to reduce storage costs. Thus, the storage tiering agents will place the most accessed files on the faster storage, while rarely accessed files are placed in slower storage. Now, let's learn how to manage storage with Server Manager and Windows PowerShell. Managing storage with Server Manager and Windows PowerShell Prior to managing storage with Server Manager (servermanager.exe), ensure that the File and Storage Services role is added to the server. The Figure 9.9 shows storage management using Server Manager on the local server: Figure 9.9: Managing storage with Server Manager [ 274 ] Storing Data in Windows Server 2019 Chapter 9 Other than Server Manager, you can manage storage with Windows PowerShell too. The Figure 9.10 shows Windows PowerShell in action (powershell.exe): Figure 9.10: Managing storage with Windows PowerShell In this section, we learned about storage technologies such as local storage, network storage, block-level storage versus file-level storage, adapter and controller types, serial bus technologies, storage protocols, file sharing protocols, FC, HBA, and FC switches, iSCSI hardware, S2D, dedup, storage tiering, and managing storage with Server Manager and Windows PowerShell. In the next section, we will learn about RAID. [ 275 ] Storing Data in Windows Server 2019 Chapter 9 Understanding RAID Regardless of whether you have come across the term redundant array of independent disks or redundant array of inexpensive disks, you should know that you are dealing with the concept of fault tolerance. RAID is a technology that combines a considerable number of physical disks into a single logical unit so that it can protect data in the case of disk failure. At the same time, note that RAID is not a backup solution and should never be considered as such. Let's begin by learning about the different types of RAIDs. Types of RAID There are a considerable number of RAID types. The most used are as follows: RAID 0 is known as disk striping and offers higher read and write performance but it is not fault-tolerant. On Windows Server 2019, you can create a striped volume if you convert the disk from basic to dynamic. RAID 1 is known as disk mirroring and requires at least two disks for its implementation while offering excellent read and write performance. It works in such a way that all the data that resides on disk A is mirrored on disk B. In the case of disk failure, the RAID controller uses any of the available disks. RAID 5 is known as disk striping with parity and requires three disks for its implementation at a minimum. It represents the most fault-tolerant RAID that's available. The parity data is spread across all disks, meaning that RAID 5 can withstand the failure of a single disk. RAID 10 is known as the stripe of mirrors and combines RAID 1 with RAID 0, thus offering disk mirroring and striping at the same time. It requires four disks for its implementation at a minimum. In the case of disk failure, the rebuild time is very fast since the striping is spread across all drives. Now, let's compare hardware RAID with software RAID. [ 276 ] Storing Data in Windows Server 2019 Chapter 9 Hardware versus software RAID When it comes to deploying RAID, there are two types of RAID: Hardware RAID (see Figure 9.11) is an expensive solution and requires configuration prior to installing the OS. It is an electronic board that either the manufacturer of the server or you will plug into an adequate slot on the server's motherboard: Figure 9.11: The RAID controller Software RAID is a cheaper solution and is configured after the installation of an OS. It is an application that you will end up buying from a specific vendor. Now, let's understand SDS. Understanding SDS If an organization, due to budget constraints, cannot afford to own NAS or SAN storage systems, then it can select the cheapest alternative that has to do with SDS. With Windows Server 2019, through S2D organizations can create virtualized networks with local storage. By doing this, they can build an SDS that helps separate the software that manages the storage from the storage hardware. This offers great diversity in the use of various storage technologies. Now, let's learn how redundancy, while using S2D, enables fault tolerance and storage efficiency. [ 277 ] Storing Data in Windows Server 2019 Chapter 9 Understanding resiliency using S2D The fault tolerance approach in S2D is called resiliency. It offers mirroring with parity, and so in terms of implementation, it is similar to RAID software. However, in Windows Server 2019, S2D offers fault tolerance and storage efficiency. Now, let's learn about today's high availability standard. Understanding high availability (HA) HA is a characteristic of a system that never fails, thus being available at all times. However, that is only possible in an ideal world. In our world, the highest available standard is 99.9999%. To achieve such a standard, we need to have numerous parameters in place. Thus, from backup to fault tolerance and from resilience to reliability, all storage media is required to be operational so that the system as a whole is highly available. The following table shows the HA standards: Availability (%) 99% 99.9% 99.99% 99.999% 99.9999% Downtime per month 7.20 hours 43.2 minutes 4.32 minutes 25.9 seconds 2.59 seconds Downtime per year 3.65 days 8.76 hours 52.6 minutes 5.26 minutes 31.5 seconds In this section, we learned about types of RAID, the difference between hardware and software RAID, SDS, resiliency using S2D, and high availability. In the next section, we will learn about disk types. Understanding disk types One reason why you should learn about disk types is so that you can get acquainted with their types and technical specifications. In turn, that will help you understand the real storage potential of any disk type. Let's begin by learning about the HDD. [ 278 ] Storing Data in Windows Server 2019 Chapter 9 Understanding HDD The HDD, as shown in Figure 9.12, is considered to be a secondary storage type, right after server memory (that is, RAM memory). As such, it is a computer component that uses the electromotor to spin the disk, and it contains a magnetic read-and-write head and metal platters that permanently store data. Each platter contains tracks and sectors. The starting point for storing data in HDDs is the outer track. The read-and-write head is located above the platter at a distance of microns, thus never touching the disk. If it does, then physical damage occurs. The data storage capacity is measured in bytes (nowadays, it is GB and TB), while the disc spinning speed is measured in rotations per minute (RPM). The most common RPM rates for PCs and laptops are from 5,400 RPM to 7,200 RPM, while for servers the most common RPM rates are from 10,000 RPM to 15,000 RPM. Usually, the HDD is located inside the computer's case and is mounted in drive bays. However, there are also external HDDs, which are mainly used for storing and backing up data. In the event of HDD disposal, it is recommended to perform disk shredding: Figure 9.12: The HDD [ 279 ] Storing Data in Windows Server 2019 Chapter 9 You can learn more about HDDs at https://www.computerhope.com/ jargon/h/harddriv.htm. Now, let's learn about the SDD, which is a storage technology like HDD, but with a different working principle. Understanding SSD The SSD (see Figure 9.13) is another storage technology that is considered to be secondary storage. Unlike HDDs, SSDs are memory chips with no moving parts. They use less voltage (usually 5V) than HDDs (12V for spinning the platters), are noiseless, more physically reliable, and provide faster data access. SSDs are behind HDDs in terms of capacity. However, based on current development trends in storage technologies, things might turn in favor of SSDs over HDDs. These days, many manufacturers offer their PCs and laptops with SSD disks that contain the OS and applications, as well as HDD disks to be used for data storage. Additionally, SSD drives are also encountered on servers, including NAS and SAN devices too: Figure 9.13: The SSD You can learn more about SSDs at https://www.lifewire.com/solidstate-drive-833448. Now, let's learn about the optical disk drive so that we can get to know the lands and pits. [ 280 ] Storing Data in Windows Server 2019 Chapter 9 Understanding optical disk drives Unlike HDDs, which use an electromagnetic field to read and write data to/from disk platters, optical disk drives (ODDs), as shown in Figure 9.14, utilize laser beams with a specific wavelength to read and write data to/from compact discs (CDs). Always try to differentiate between the ODDs and optical discs (ODs), such as CDs or DVDs. The former is the device where the CD or DVD is inserted. CDs contain tracks in the form of a spiral. The starting point for storing data on CDs is the inner track. As is the case with HDDs, optical discs are measured by capacity in bytes. Usually, the capacity of common CDs is between 650 MB and 700 MB, while common DVDs range from 4.7 GB to 8.5 GB. In contrast to HDDs, the speed of optical discs is measured in KB/s and is determined by an x symbol that is equal to 150 KB/s. Therefore, if your optical drive has a speed of 24x, then its speed is 24 x 150 KB/s = 3600 KB/s = 3.6 MB/s. There are three recording types of optical disks, as follows: CD-ROM and DVD-RAM are read-only optical discs. CD-R and DVD-R/DVD+R are write-once optical discs. CD-RW and DVD-RW/DVD+RW are rewritable optical discs: Figure 9.14: The ODD [ 281 ] Storing Data in Windows Server 2019 Chapter 9 The most common forms of optical discs at the time of writing are DVDs and Blu-ray discs. The latter has been designed to supersede DVD technologies, thus achieving tremendous capacities where a single layer holds 25 GB, a dual layer holds 50 GB, a triple layer holds 100 GB, and a quadruple layer holds 128 GB. You can learn more about optical disc types at https://www.ifixit.com/ Wiki/Optical_Disc_Types. Now, let's learn about basic disks, which are based on the Master Boot Record (MBR) and GUID Partition Table (GPT) partition schemes. Understanding basic disks Once you have installed the operating system on the server's hard disk, the hard disk structure is in its basic configuration. This means that the basic disk configuration is organized into partitions. As you now know (see the Understanding partition schemes section in Chapter 3, Installing Windows Server 2019, for more information), the basic disk is based on the MBR and GPT partition schemes, and, as such, one partition cannot be extended on one or more physical disks. Instead, a partition can be extended by adding unallocated space from the same physical disk. Now, let's learn about dynamic disks so that we can understand how readwrite performance can be increased. Understanding dynamic disks To overcome the limitations of the basic disk, to be able to increase read-and-write performance with disk striping, and to operate with volumes instead of partitions, dynamic disk configuration was introduced. This means that volumes in dynamic disk configuration can be extended to more than one physical disk, thus allowing us to create five types of volumes: simple, mirrored, striped, spanned, and RAID-5 volumes. [ 282 ] Storing Data in Windows Server 2019 Chapter 9 In Windows Server 2019, to convert a basic disk into a dynamic disk, complete the following steps: 1. Right-click the Start button. 2. Select Disk Management. 3. Right-click the preferred disk, and, from the context menu, select Convert to Dynamic Disk... (see Figure 9.15): Figure 9.15: Converting a basic disk into a dynamic disk 4. If you have more than one disk, then, from the Convert to Dynamic Disk window, select the disks and click OK. 5. Click Convert in the Disks to Convert window. 6. After you have read the information in the Disk Management dialog box, click Yes. 7. Shortly after, the conversion will be completed. Now, let's learn about mount points so that we can understand how to increase the size of the folder. [ 283 ] Storing Data in Windows Server 2019 Chapter 9 Understanding mount points When you attach an unallocated partition to a blank folder, what you have actually done is create a mount point. This allows us to increase the size of the folder if the partition where the folder is located is running out of space. In Windows Server 2019, you can use Disk Management (diskmgmt.msc) to create a mount point, as shown in Figure 9.16: Figure 9.16: Creating a mount point with Disk Management in Windows Server 2019 Now, let's learn about filesystems so that we can understand how storing and organizing data on storage technologies is done. Understanding filesystems It often happens that, when referring to the Windows OS, I think of Windows Explorer. Does that happen to you too? If so, then one rationale may be that the Windows OS is very easy to use when we're dealing with storing and organizing data on the computer—on the computer's hard disk, to be precise. This is the result of the filesystem(s) that the Windows OS is using. By taking a look at the following list, you will become familiar with the wellknown filesystems that are used by the Windows OS: File Allocation Table (FAT) is the earliest filesystem that was used by both MSDOS and Windows. As the name implies, it is based on a table that contains a map of clusters. A cluster is a unit of logical storage on the hard disk. FAT32 is the latest version of FAT. [ 284 ] Storing Data in Windows Server 2019 Chapter 9 New Technology File System (NTFS) was introduced in the 1990s with Windows NT 3.1 and is still in use. Among the features that NTFS offers are disk quotas, Encrypting File System (EFS), journaling, and the Volume Shadow Copy Service (VSS). NTFS is a native filesystem on Windows Server 2019. Resilient File System (ReFS) was introduced in Windows Server 2012 and is supposed to be the successor of the NTFS. The new features that ReFS offers include resiliency, performance, and scalability. ReFS is available as a disk format option in Windows Server 2019. Extended File Allocation Table (exFAT) is a new version of FAT that was developed to be used primarily with USB flash drives and SD cards. It is interesting that exFAT is platform independent, thus enabling drives that have been formatted with this filesystem to be supported by Mac computers too. A journaling filesystem is an important feature that maintains data integrity by keeping track of changes being made to data in a separate log, thus making it possible to restore data whenever power outage or disk crashes occur. Microsoft has removed Journal.dll from Windows Server 2019. Now, let's learn how to mount a virtual hard disk (VHD). Mounting a VHD Based on the concept of the mount point, which we explained earlier, a mounted VHD drive is a mount point which, in this case, represents a drive that is mapped to an empty folder on a volume that uses the NTFS filesystem. Mostly, mounted VHD drives function like any other drives, except that instead of drive letters, they use the drive path. In Windows Server 2019, you can attach a VHD to your server using Disk Management. To do so, complete the following steps: 1. Press the Windows key + R. 2. In the Run window, enter diskmgmt.msc and then hit Enter. [ 285 ] Storing Data in Windows Server 2019 Chapter 9 3. In the Disk Management window, click the Action menu and select Attach VHD (see Figure 9.17): Figure 9.17: Attaching a VHD using Disk Management in Windows Server 2019 4. Shortly after, the attached VHD will be displayed in the Disk Management window. Now, let's learn about Distributed File System (DFS). Understanding DFS If you have ever wondered how you can share data from your servers in an authorized and controlled way, then look no further than DFS. With DFS, data that is stored in shared folders that's located on different servers can be grouped into logically structured namespaces. This makes it possible for users to access the data as if it were stored on local computers. [ 286 ] Storing Data in Windows Server 2019 Chapter 9 In Windows Server 2019, DFS is part of the File and Storage Services role. Thus, to install DFS on your server, you should expand the File and Storage Services role, expand File and iSCSI Services, and then select DFS Namespace, DFS Replication, and File Server Resource Manager, as shown in Figure 9.18: Figure 9.18: Installing DFS in Windows Server 2019 [ 287 ] Storing Data in Windows Server 2019 Chapter 9 In this section, we have learned about types of RAID, the difference between hardware and software RAID, SDS, resiliency using S2D, and HA. In the next section, you will learn how to enable dedup on Windows Server 2019. Chapter exercise – enabling dedup on Windows Server 2019 In this chapter's exercise, you will learn how to enable dedup on Windows Server 2019. Enabling dedup on Windows Server 2019 To enable dedup in Windows Server 2019, complete the following steps: 1. Click Add roles and features within the Server Manager | WELCOME TO SERVER MANAGER section. 2. On the Before You Begin window, click Next. 3. Click Next on the Installation Type window. 4. On the Server Selection window, click Next. 5. On the Server Roles window, expand File and Storage Services. 6. Then, expand File and iSCSI Services. 7. Select Data Deduplication, as shown in Figure 9.7. 8. On the Features window, click Next. 9. On the Confirmation window, click Install. [ 288 ] Storing Data in Windows Server 2019 Chapter 9 10. When you see the installation has completed, click Close, as shown in Figure 9.19: Figure 9.19: Closing the Add Roles and Features Wizard This exercise has shown us how dedup can be installed on Windows Server 2019. Summary In this chapter, you have learned about the storing technologies that are available on today's servers, as well as enhanced features in Windows Server 2019 that are related to storage technology management. In the Understanding storage technologies section, you learned about storage technologies such as local storage, network storage, block-level storage versus file-level storage, adapter and controller types, serial bus technologies, storage protocols, file sharing protocols, FC, HBA, and FC switches, iSCSI hardware, S2D, dedup, storage tiering, and managing storage with Server Manager and Windows PowerShell. [ 289 ] Storing Data in Windows Server 2019 Chapter 9 Then, in the Understanding RAID section, you learned about types of RAID, the difference between hardware and software RAIDs, SDS, resiliency using S2D, and high availability. Finally, in the Understanding disk types section, you learned about HDD, SSD, ODD, basic disk, dynamic disk, mount points, filesystems, mounting a VHD, and DFS. This chapter concluded with this chapter's exercise, which provided instructions regarding how to enable dedup on Windows Server 2019. In the next chapter, you will learn about tuning and maintaining the performance of Windows Server 2019. Questions 1. DFS enables the sharing of data from your server in an authorized and controlled way. (True | False) 2. ______ is a network appliance that connects with computers and servers through a switch and acts as dedicated storage in an organization's network. 3. Which of the following are network storage technologies? (Choose two) DAS NAS RAM ROM 4. Block-level storage stores data in files and folders that represent volumes that are managed by the server operating system. (True | False) 5. ______ is an electronic circuit that resides on a hard disk and performs operations such as spinning discs, moving heads for reading and writing, and transferring data to and from RAM. 6. Which of the following are storage protocols? (Choose two.) SCSI FC PATA SATA 7. The HDD is a computer component that uses the motor to spin the disc, has a magnetic read-and-write head, and has metal platters that permanently store data. (True | False) 8. ______ is a characteristic of a system that never fails, thus being available at all times. [ 290 ] Storing Data in Windows Server 2019 Chapter 9 9. Which of the following are RAID types? (Choose two) RAID 1 RAID 5 RAID 15 RAID 20 10. The SCSI, pronounced scuzzy, is another interface that connects storage devices and peripheral devices to computers. (True | False) 11. ______ is a legacy interface that is used to connect HDDs, ODDs, floppy disk drives, and related storage technologies to computers. 12. Which of the following are optical discs? (Choose two) CD-ROM DVD-RAM EPROM POST 13. Discuss dedup in Windows Server 2019. 14. Discuss S2D in Windows Server 2019. 15. Discuss the DFS in Windows Server 2019. Further reading Hard drives and partitions: https://docs.microsoft.com/en-us/windowshardware/manufacture/desktop/hard-drives-and-partitions Overview of Disk Management: https://docs.microsoft.com/en-us/windowsserver/storage/disk-management/overview-of-disk-management Storage Spaces Direct overview: https://docs.microsoft.com/en-us/windowsserver/storage/storage-spaces/storage-spaces-direct-overview Basic and Dynamic Disks: https://docs.microsoft.com/en-us/windows/win32/ fileio/basic-and-dynamic-disks Overview of Redundant Arrays of Inexpensive Disks (RAID): https://support. microsoft.com/en-gb/help/100110/overview-of-redundant-arrays-ofinexpensive-disks-raid [ 291 ] 4 Section 4: Keeping Windows Server 2019 Up and Running The fourth section covers tuning, maintaining, update, and troubleshooting in Windows Server 2019. Upon completion of this section, you will be able to use task manager and resource monitor to tune and maintain Windows Server 2019 . Also, you will learn the troubleshooting methodology and how to use Windows Update and Event Viewer to update and troubleshoot Windows Server 2019. This section comprises the following chapters: Chapter 10, Tuning and Maintaining Windows Server 2019 Chapter 11, Updating and Troubleshooting Windows Server 2019 10 Tuning and Maintaining Windows Server 2019 This chapter is designed to teach you the considerations for server hardware and best practices regarding performance monitoring methodology. Understanding the importance of a server's role in a computer network and possessing knowledge of a server's hardware components has two benefits: it helps you to select the server hardware as well as troubleshoot that hardware. Also, this chapter teaches you server performance monitoring methodologies and procedures. Performance monitoring will help you to identify the cause of server performance issues at an early stage. In that way, you will be able to react promptly to avoid further degradation of server performance. As for the server baseline, it represents a snapshot of the server's performance under a normal workload, which enables you to compile a detailed report about the server's performance. This chapter concludes with an exercise on performance logs and alerts. The following topics will be covered in this chapter: Understanding server hardware components Understanding performance monitoring Understanding logs and alerts Chapter exercise—the performance logs and alerts service Tuning and Maintaining Windows Server 2019 Chapter 10 Technical requirements To complete the lab for this chapter, you will need the following equipment: A PC with Windows 10 Pro, at least 16 GB of RAM, 1 TB of HDD, and access to the internet A virtual machine with Windows Server 2019 Standard, at least 4 GB of RAM, 100 GB of HDD, and access to the internet Understanding server hardware components From a technical point of view, a server is nothing more than a computer. As you open up the computer's case, you will notice various parts that make up the internal hardware of the computer. In computer jargon, these parts are called hardware components—in our case, the server's hardware components. Now, the question arises: why should we pay that much attention to these hardware components? Does this sound like the right question? Let me remind you of something that you may already know: a server's primary task is not data processing; in fact, the server's role (see Chapter 6, Adding Roles to Windows Server 2019) includes providing network services and handling user requests to access services. This is the reason why you should have some knowledge of the server hardware and why you should pay attention when selecting the server's hardware. With this in mind, let's examine server hardware components, the roles they play, and the impacts they have on the performance of a server to strengthen further the assertion that there should be considerations taken into account when dealing with server hardware. Understanding the processor There is no doubt that speed is one of the determining factors in choosing the right processor. The processor's speed is measured in Hertz (Hz). Today's processor speeds are given in Gigahertz (GHz). However, we would be making a mistake if we relied only on the speed factor. Therefore, the following factors should also be considered: Cache: This is the processor's memory. Modern processors have three types of cache: L1, L2, and L3. While L1 and L2 are inside the processor, L3 is located outside the processor. Obviously, their numbers determine the speed of each cache memory. [ 294 ] Tuning and Maintaining Windows Server 2019 Chapter 10 Cores: This is the processor's processing unit. In the past, processors had just one core. Today, there are processors with two, four, eight, or more cores. So, to understand the cores in a processor better, think about assembling two processors with a single core, each into a single package. Does that make sense? So, the more cores a processor has, the more multiprocessing is done. Word size: Word size has to do with the processor's internal architecture that defines the data bus size, the instruction size, and the address size. Today, there are 32-bit and 64-bit processors. Obviously, these numbers determine the processor's word size, that is, the amount of data that the processor receives from the RAM to be processed and then sends back to the RAM. Virtualization technology: This refers to the processor's ability in relation to the virtualization concept; that is, whether the processor supports virtualization, where many operating systems simultaneously share processor resources efficiently: Figure 10.1: Intel's Xeon quad-core processor No doubt, a processor plays a very important role in a server. However, it will not be able to function without memory. So now, let's learn more about memory. [ 295 ] Tuning and Maintaining Windows Server 2019 Chapter 10 Understanding memory The primary storage is a hardware component that is capable of temporarily storing data, allowing processors to access data faster and easier, as well as acting as a communication bridge between applications and peripheral devices to access the processor. All of these features belong to Random Access Memory (RAM). As with RAM, Read-Only Memory (ROM) is also considered primary storage. The following table lists the differences between RAM and ROM: RAM ROM Volatile Non-volatile The data is lost when the power goes off The data is kept when the power goes off Known as working memory as it loads Known as hardware initialization memory as it runs the Power-On Self-Test (POST) the operating system and apps When it comes to RAM for servers, the physical size is almost the same as that for PCs (see Figure 10.2), except that RAM modules for servers have one chip more. The other difference is in functionality, so servers use a type of RAM called Error-Correcting Code (ECC) memory. ECC RAM enables you to detect and correct memory faults. Other advanced types of RAM for servers include Single Device Data Correction (SDDC) and Double Device Data Correction (DDDC), which enable multiple memory faults to be detected and corrected. With all of these advantages of RAM for servers, there is one disadvantage, too, and that is their price. In general, RAM for servers is expensive: Figure 10.2: ECC RAM modules placed in memory banks [ 296 ] Tuning and Maintaining Windows Server 2019 Chapter 10 While RAM is considered primary memory and is volatile, the disk is considered a secondary memory and is non-volatile. Now, let's understand more about the disk. Understanding the disk As you already know, servers need to be up and running all of the time. That is because the services and data stored on a disk (see Figure 10.3) should be available to users all of the time. For the servers to be operational all of the time, they must have hardware that enables such a requirement. In that regard, hot-swappable technology enables the replacement of damaged disks with new disks while servers are running. All of that enables the high availability of data: Figure 10.3: SAS HDDs Moving forward, let's understand the network interface. Understanding the network interface Servers usually have more than one network interface (see Figure 10.4). If they do not, then you have to consider adding Network Interface Cards (NICs) to your server. That approach offers tremendous benefits. Some of these benefits are as follows: NIC teaming: This enables you to increase bandwidth from/to the server. Network Load Balancing (NLB): This enables you to distribute the network load across servers. Network separation: This enables you to separate intranet traffic from internet traffic: Figure 10.4: Server network interfaces [ 297 ] Tuning and Maintaining Windows Server 2019 Chapter 10 Simply put, a network interface represents a physical port, while network architecture represents the design of a computer network. Now, let's understand 32-bit and 64-bit architectures. Understanding 32-bit and 64-bit architectures To understand the difference between 32-bit and 64-bit architecture, let's take the following example. Trucks A and B are delivering loads of 3,200 kg and 6,400 kg, respectively. Both trucks can carry these loads from city C to city D at identical traveling speeds over the same road. Which truck will bring a greater load to city D for the same distance traveled and time consumed? In computer jargon, that means a processor can exchange 64 bits of data with RAM memory in any communication. So, the recommendation is to consider 64-bit hardware for your server, without compromising 64-bit software such as the OS, applications, device drivers, and other utilities when available. All of this enables an increase in the overall performance of your server. In general, the secondary memory in computers is fixed (that is, non-removable), However, there are also removable storage technologies. Having said that, let's now look at removable drives. Understanding removable drives First things first, the removable drive is a storage technology that can be plugged into, and unplugged from, the server while the server is running. Furthering the concept of hot-swap explained earlier in the Understanding disk section of this chapter, removable drives for your server can be attached using USB and IEEE 1394 ports. CDs, DVDs, HDDs, floppies (an obsolete technology), USB flash drives, and backup drives are some of the types of removable drives, and some of these are shown in Figure 10.5: Figure 10.5: Removable drive and USB flash drives [ 298 ] Tuning and Maintaining Windows Server 2019 Chapter 10 To process heavy data usage, the server might require a graphics card. Let's learn more about this in the next section. Understanding graphics cards Generally speaking, servers are backend computing machines and, hence, they do not necessarily have advanced graphics cards. Regardless, everything depends on the purpose that the server serves. So, if it is a server involved with graphics and video processing, then it might require an advanced graphics card, as shown in Figure 10.6: Figure 10.6: AMD's Radeon video graphic adapter Sometimes, servers may heat up while performing heavy tasks. To keep this in check, cooling is required. Let's learn more about this. [ 299 ] Tuning and Maintaining Windows Server 2019 Chapter 10 Understanding cooling Without excluding other server components, processors and HDDs are the hardware components that generate the most thermal heat. To have optimal cooling, aside from processor coolers, servers are also equipped with multiple additional coolers known as case coolers, as shown in Figure 10.7. There are also additional coolers on top of the rack. There are often air conditioners in the server room too, which aid in the overall cooling of the environment: Figure 10.7: Cooling system in a server's case Moving forward, let's understand how a server uses a power supply. Understanding power usage Several processors, multiple disks, several network interfaces, large motherboards, multiple ports, graphics cards, RAID cards, optical drives, backup tapes, and other server hardware make up a list of potential components that are eager to consume power. Because power supplies are considered to be a single point of failure, servers are equipped with a redundant power supply. Depending on a server's form factor, most servers are equipped with two or more Power Supply Units (PSUs) (see Figure 10.8): Figure 10.8: PSUs Finally, let's learn about physical ports and their relevance to a server. [ 300 ] Tuning and Maintaining Windows Server 2019 Chapter 10 Understanding physical ports It is a characteristic of servers to have multiple ports. This is due to the role that the servers play in computer networks. Some of the ports (see Figure 10.9) we encounter at the back of servers include AC power connectors, gigabit Ethernet ports, PCIe ports, USB ports, HD-15 video connectors, management ports, and (although rarely seen nowadays) legacy ports such as serial ports, parallel ports, and PS/2 ports: Figure 10.9: Various ports to connect a variety of devices In this section, we have learned about processor, memory, disks, network interfaces, 32-bit and 64-bit architectures, removable drives, graphics cards, cooling, power usage, and physical ports. In the next section, we will learn about monitoring the server's performance. Understanding performance monitoring There is a saying: prevention is better than cure. If we apply that to server administration, then we can understand how important performance monitoring is. Monitoring the server's performance helps to identify server problems at an early stage of development, and we can then take the necessary steps to prevent them from turning into costly problems, in terms of both time and business. To have productive performance monitoring, a clear plan with the right tools is required. That also means setting up a metric by which performance monitoring will be measured. Such a metric needs baseline information. This will help to evaluate the actual performance of servers, determine when hardware and software upgrades are needed, and evaluate whether an upgraded system is working better than the previous one. [ 301 ] Tuning and Maintaining Windows Server 2019 Chapter 10 Microsoft's TechNet website, https://technet.microsoft.com/en-us/, provides very useful information about Microsoft products, including monitoring. Let's begin by understanding the performance monitoring methodology. Understanding the performance monitoring methodology In the previous section, we learned that the responsibility of performance monitoring is to maintain the server in a healthy state. But if there is no clear plan for its implementation, then the results obtained from performance monitoring will be based on multiple assumptions. Viewed from a business perspective, that means that the wrong data results in the wrong business decisions. Simply put, performance monitoring must be based on facts and not assumptions. To prevent that from happening, an approach known as a performance monitoring methodology comes into play. In this regard, the methodology helps to conduct research. At that stage, a questionnaire is drawn up that helps us to understand the process and achieve a goal. For this reason, you need to make sure that your questionnaire contains questions including the following: What is the purpose that the server serves? What are the services that the server is providing? What components do you want to monitor? What is the metric of component performance? Which tool will you use for system analysis and data collection? You can read more about monitoring and tuning your server at https:// msdn.microsoft.com/en-us/library/bb742410.aspx. Now, let's take a look at performance monitoring procedures. [ 302 ] Tuning and Maintaining Windows Server 2019 Chapter 10 Understanding performance monitoring procedures From what has been said previously, it can be understood that the methodology helps in the development of procedures. In this instance, we are talking about server performance monitoring procedures that are well-structured activities. In this regard, to monitor the performance of your servers, you may want to consider the following procedures: Document the server's hardware, software, and configuration. Establish the server's baseline. Upgrade the server's hardware and software. Perform the server's baseline and compare that with previous baselines. Identify server bottlenecks. Take concrete steps to fine-tune the server's performance. Before implementing these procedures, we need to first implement a baseline. Let's understand how to do this. Understanding server baselines In general, a server's performance must be monitored. As a system administrator, you should ask yourself a few questions about server performance monitoring. Some of these questions may include the following: How do you know when servers are working under their load? Do you have a sample to compare their performance against? [ 303 ] Tuning and Maintaining Windows Server 2019 Chapter 10 Questions such as these may encourage you to approach such an activity with more dedication. For that reason, before explaining how to establish a baseline, and what to consider when creating a baseline, it is good to know: what is a baseline? In short, a server baseline represents a snapshot of a server's performance under a normal workload. It enables you to compile a detailed report on the performance of various server components under normal workload conditions. Without neglecting other server components, the main reason for a baseline is to collect the following performance information: Processor utilization RAM utilization Disk read-and-write operations Network connection utilization This implies that performance monitoring is not confined solely to collecting information from the previously-mentioned hardware components. The fact that many computer networks serve different purposes strengthens the opinion that the parameters that we are monitoring need to be different too. As was mentioned in the information box of the Processing GPOs section of Chapter 7, Group Policy in Windows Server 2019, regarding the development of new GPs for Windows 10 version 1809 and Windows Server 2019, beware that Microsoft publishes new baselines all the time. Hence, in May 2019, Microsoft released the security configuration baseline settings for Windows 10 version 1903 and Windows Server version 1903. The new security baseline can be downloaded at https://www. microsoft.com/en-us/download/details.aspx?id=55319. Understanding Performance Monitor Simply put, Performance Monitor is a Windows Microsoft Management Console (MMC) that monitors the server's performance. It enables us to visualize performance information, either in real time or from a log file. The examined performance information is displayed in formats such as a line graph, histogram bar, or report. [ 304 ] Tuning and Maintaining Windows Server 2019 Chapter 10 Running Performance Monitor To run Performance Monitor in Windows Server 2019, complete the following steps: 1. Press the Windows key + R. 2. Enter perfmon.exe and press Enter. 3. Shortly, Performance Monitor will appear, as shown in Figure 10.10: Figure 10.10: Performance Monitor in Windows Server 2019 [ 305 ] Tuning and Maintaining Windows Server 2019 Chapter 10 You can open Resource Monitor from within Performance Monitor. Next, let's understand Resource Monitor, an alternative to the aforementioned Performance Monitor. Understanding Resource Monitor If you have owned a computer with a Windows operating system for a while now, it may have happened that just recently, you have started to feel that it is working slower than when you first bought it. Regardless, you do not need to worry because you can use Resource Monitor to determine the causes of your computer's slow performance. The same thing happens with servers too. So, whenever it is proven that server performance has decreased considerably, Resource Monitor is at your disposal to view the real-time usage of both hardware and software resources. Running Resource Monitor To run Resource Monitor in Windows Server 2019, complete the following steps: 1. Press the Windows key + R. 2. Enter resmon.exe and press Enter. 3. Shortly, Resource Monitor will appear, as shown in Figure 10.11: [ 306 ] Tuning and Maintaining Windows Server 2019 Chapter 10 Figure 10.11: Resource Monitor in Windows Server 2019 Besides Performance Monitor and Resource Monitor, Task Manager is an important managerial tool. Let's quickly learn about it. Understanding Task Manager In addition to Performance Monitor and Resource Monitor, Task Manager enables you to monitor the processes, performance, and services currently running on your server. Other than that, Task Manager allows us to start/stop applications and background processes. Regarding the performance of your server, Task Manager offers a visual representation of this. Available views are a summary and graph. [ 307 ] Tuning and Maintaining Windows Server 2019 Chapter 10 Running Task Manager To run Task Manager in Windows Server 2019, complete the following steps: 1. Right-click the taskbar and, from the context menu, select Task Manager. 2. Shortly, Task Manager will appear, as shown in Figure 10.12: Figure 10.12: Task Manager in Windows Server 2019 [ 308 ] Tuning and Maintaining Windows Server 2019 Chapter 10 You can open Resource Monitor from within Task Manager, as shown in Figure 10.12. Now, let's understand performance counters and how to use them. Understanding performance counters In Performance Monitor, you can use counters and instances of selected objects to collect data for the server hardware that you are keeping your eye on. Counters provide performance information on how well an operating system, application, service, or driver is working. Objects have counters to measure different aspects of performance, where each object has at least one instance that represents a unique copy of a particular type of object. That way, you can determine your server's bottlenecks and react promptly to avoid further degradation of server performance. Then, by following the necessary steps, you can finetune your server's performance. Setting up Data Collector Sets To set up a Data Collector Set in Windows Server 2019, complete the following steps: 1. With the Performance Monitor open, expand Monitoring Tools and select Performance Monitor. 2. Right-click Performance Monitor and select New | Data Collector Set. 3. Enter the name for your Data Collector Set and click Next. 4. Specify the location where you want to save it by clicking Browse and then click Next. 5. Set the user in Run as and select either Start this data collector set now or Save and close. 6. Click Finish. 7. Right-click Graph and select Add Counters.... 8. Select counters from the Available counters section and click the Add button to add them to the list in the Added counters section. 9. Repeat step 8 to add more counters, as shown in Figure 10.13. [ 309 ] Tuning and Maintaining Windows Server 2019 Chapter 10 10. Click OK to close the window: Figure 10.13: Performance Monitor counters in Windows Server 2019 You can find information about performance monitoring thresholds and other useful monitoring information for various technologies at https:// www.manageengine.com/network-monitoring/network-performancemonitoring.html. In this section, we have learned about performance monitoring methodology, performance monitoring procedures, server baselines, Performance Monitor, Resource Monitor, Task Manager, and performance counters. In the next section, we will learn about logs and alerts. [ 310 ] Tuning and Maintaining Windows Server 2019 Chapter 10 Understanding logs and alerts As you know, performance monitoring activities are continuous. As such, it requires dedication and patience from system administrators. However, before that, it requires us to recognize the importance of the performance monitoring process as a way of maintaining the server's continuous work. To achieve this, the correct tools must be used. For this reason, tools such as logs and alerts play an important role in that process. While logs are useful for detailed analysis and archiving of records, alerts enable you to be vigilant about the performance and configuration of the servers. The purpose of performance logs and alerts With Performance Monitor, you can collect performance information, log that information automatically, and set up alerts. The logged performance information can be used for analysis, or it can be exported to either a spreadsheet or database program for subsequent analysis and report generation. To configure performance logs and alerts in Windows Server 2019, use the approach outlined in the following section. In this section, we have learned about performance logs and alerts and, in the next section, you will carry out this chapter's exercise relating to performance logs and alerts. Chapter exercise – the performance logs and alerts service In this exercise, you will learn how to do the following: Start the performance logs and alerts service Access the Performance Monitor logs folder Create performance data logs Set up performance counter alerts [ 311 ] Tuning and Maintaining Windows Server 2019 Chapter 10 Starting the performance logs and alerts service To start the performance logs and alerts service in Windows Server 2019, complete the following steps: 1. Press the Windows key + R. 2. Enter services.msc and press Enter. 3. From the list of services, locate the Performance Logs & Alerts (see Figure 10.14) service to check its status. 4. If it is stopped, then right-click and select Start. 5. Close the Services window: Figure 10.14: Performance logs and alerts service in Windows Server 2019 Now that we have started the performance logs and alerts service, let's move to our next task of accessing the Performance Monitor logs folder. [ 312 ] Tuning and Maintaining Windows Server 2019 Chapter 10 Accessing the Performance Monitor logs folder To access the Performance Monitor logs folder, PerfLogs, in Windows Server 2019, complete the following steps: 1. Press the Windows key + R. 2. Enter C: and press Enter. 3. The PerfLogs folder appears, as shown in Figure 10.15: Figure 10.15: PerfLogs folder in Windows Server 2019 Moving forward, let's now create some performance data logs. Creating performance data logs To create performance data logs in Windows Server 2019, complete the following steps: 1. With Performance Monitor open, expand Data Collector Sets and select User Defined. 2. Right-click User Defined and select New | Data Collector Set. [ 313 ] Tuning and Maintaining Windows Server 2019 Chapter 10 3. Enter the name for your Data Collector Set. 4. Choose the Create manually (Advanced) option and then click Next. 5. Choose the Create data logs option and the Performance counter sub-option, and then click Next. 6. Click the Add button to add counters, as shown in Figure 10.16, specify the time interval, and then click Next: Figure 10.16: Adding performance counters 7. Check that the default folder for saving data logs is the PerfLogs folder, and then click Next. 8. Set the user in Run as, and select the Start this data collector set now option. 9. Click Finish. Finally, let's now set up performance counter alerts. [ 314 ] Tuning and Maintaining Windows Server 2019 Chapter 10 Setting up performance counter alerts To set up a performance counter alert in Windows Server 2019, complete the following steps: 1. Repeat steps 1 to 4 from the Creating performance data logs section. 2. Choose Performance Counter Alert, and then click Next. 3. Click the Add button to add counters, as shown in Figure 10.17, specify an alert limit, and then click Next: Figure 10.17: Setting up the performance counter alert 4. Set the user in Run as, and select the Start this data collector set now option. 5. Click Finish. This was a nice exercise as it covered various examples of performance logs and alerts in Windows Server 2019. [ 315 ] Tuning and Maintaining Windows Server 2019 Chapter 10 Summary In this chapter, you have learned about a server's hardware components and how to maintain and monitor a server's performance via Windows Server 2019 features. In the Understanding server hardware components section, you learned about the processor, memory, disk, network interface, 32-bit and 64-bit architectures, removable drives, graphic cards, cooling, power usage, and physical ports. Then, in the Understanding performance monitoring section, you learned about performance monitoring methodology, performance monitoring procedures, server baselines, Performance Monitor, Resource Monitor, Task Manager, and performance counters. And finally, in the third section, Understanding logs and alerts, you learned about performance logs and alerts. This chapter concluded with a chapter exercise that provided instructions about how to run the performance logs and alerts service. In the following chapter, you will learn about updating and troubleshooting Windows Server 2019. Questions 1. Servers provide network services and handle user requests to access services. (True | False) 2. ______ represents a snapshot of your server's performance under a normal workload. 3. Which of the following is related to processors? (Choose two) Cache Cores NIC Teaming Hot-swap 4. Task Manager enables you to monitor the processes, performance, and services currently running on your server. (True | False) 5. ______ are the hardware that generate the most thermal heat. 6. Which of the following are the benefits of having multiple NICs on the server? (Choose two) Network Load Balancing (NLB) Network separation Word size Virtualization technology [ 316 ] Tuning and Maintaining Windows Server 2019 Chapter 10 7. Because power supplies are not considered to be a single point of failure, servers are not equipped with a redundant power supply. (True | False) 8. ______ has to do with the processor's internal architecture and defines the data bus size, the size of the instructions, and the address size. 9. Which of the following Windows MMCs are used for performance and resource monitoring? (Choose two) Performance Monitor Resource Monitor Server Manager Device Manager 10. Counters provide performance information on how well an operating system, application, service, or driver works. (True | False) 11. ______ helps to identify server problems at an early stage of development, and take the necessary steps to prevent them from turning into costly problems in terms of both time and business. 12. Which of the following are considered to be a server's primary storage? (Choose two.) RAM ROM HDD USB Flash Drive 13. Discuss Performance Monitor and Resource Monitor. 14. Discuss performance logs and alerts. Further reading System Requirements: https://docs.microsoft.com/en-us/windows-server/getstarted-19/sys-reqs-19 Server Hardware Performance Considerations: https://docs.microsoft.com/en-us/ windows-server/administration/performance-tuning/hardware/ How to: Use Performance Monitor to Collect Event Trace Data: https://docs. microsoft.com/en-us/dynamics365/business-central/dev-itpro/ administration/monitor-use-performance-monitor-collect-event-tracedata [ 317 ] 11 Updating and Troubleshooting Windows Server 2019 This chapter is designed to teach you about the hardest part of working with servers: updating and troubleshooting. Yes, this is true! However, as you progress through this chapter, you will find even the most difficult lessons have been simplified and made very easy for you. Thus, by understanding the importance of troubleshooting, updating, and maintaining servers, the potential of having a high standard of business continuity is greatly increased. Along the same lines, this chapter introduces you to the server startup process, advanced boot options and Safe Mode, backup and restore, disaster recovery plan, and updating the OS, hardware, and software. We also mention the Event Viewer tool, which allows you to monitor different logs on your system, thus helping you to troubleshoot and solve any problems. In this way, you will be able to minimize downtime, which, from a business point of view, is expressed in money loss. The chapter concludes with an exercise on how to use the Event Viewer tool to monitor and manage logs. The following topics will be covered in this chapter: Understanding updates Understanding the troubleshooting methodology Understanding the startup process Understanding business continuity Chapter exercise—using Event Viewer to monitor and manage logs Updating and Troubleshooting Windows Server 2019 Chapter 11 Technical requirements In order to complete the exercise for this chapter, you will need the following equipment: A PC with Windows 10 Pro, at least 16 GB of RAM, 1 TB of HDD, and access to the internet A virtual machine with Windows Server 2019 Standard, at least 4 GB of RAM, 100 GB of HDD, and access to the internet Understanding updates After every Windows installation, it is recommended that you check whether Microsoft Windows Update has any updates for your newly installed OS. Naturally, through Windows Update, you will add feature enhancements and, more importantly, security. Therefore, it is not good at all to neglect or, for whatever reason, compromise the OS update process. Understanding Windows Update Every second Tuesday of each month, unofficially known as Patch Tuesday, Microsoft releases new updates, among which are cumulative updates, security patches, and other fixes for their OSes and applications. Everything is distributed through Windows Update, which is both a Windows feature and a website: https://update.microsoft.com. From time to time, a notification is displayed in the system tray saying You need some updates, as shown in Figure 11.1: Figure 11.1: Windows Update notifications In Windows Server 2019, Windows Update has undergone a slight change in terms of its interface and the way it accesses the updates. The following options are available (see Figure 11.2): Change active hours: This allows you to set up active hours so that Windows Update will not restart the server—even if it requires a restart of the server so that the installation of the updates can be completed. [ 319 ] Updating and Troubleshooting Windows Server 2019 Chapter 11 View update history: This displays the list of updates and their statuses. In addition to this, you can uninstall updates and access recovery options. Advanced options: This allows you to choose how updates are installed. You have two choices: Give me updates for other Microsoft products when I update Windows and Defer feature updates: Figure 11.2: The Windows Update user interface Now that we have a general overview of Windows Update, let's go ahead and learn how to update Windows Server 2019 by ourselves. Updating Windows Server 2019 To update Windows Server 2019 using Windows Update, complete the following steps: 1. Press the Windows key + I to open the Windows Settings section. 2. In the Windows Settings window, click on Update & Security. 3. Under Update status, click on the Check for updates button. Checking for updates... rolls on. 4. If Windows Update finds new updates, it will then prompt you to install these updates. [ 320 ] Updating and Troubleshooting Windows Server 2019 Chapter 11 5. In most cases, you will need to restart the server (as shown in Figure 11.3) in order for the updates to take effect: Figure 11.3: Updating Windows Server 2019 As you might know, Windows 10 has introduced a new way of providing updates, which is known as Windows as a service. This means that Windows 10 will constantly evolve, and thus new releases will be delivered through Windows Update. But what if you do not want to receive these new releases? Well, the option that's offered by Microsoft is called defer feature updates. You can learn more about this interesting feature at https://www.onmsft.com/news/mean-defer-feature-updateswindows-10. So, we just learned how to update Windows. Now, let's take a look at software from vendors other than Microsoft. [ 321 ] Updating and Troubleshooting Windows Server 2019 Chapter 11 Updating Microsoft programs Regardless of whether the server is running a Microsoft OS, it is normal to use software from vendors other than Microsoft; for example, an Oracle DB, an Apache web server, a VMware virtualization platform, and so on. Because of this, we must understand the differences between the processes of updating software from Microsoft and updating software from other vendors. If we assert that each software company is unique, then it can be concluded that updating your software from vendors other than Microsoft has its own specific approach. Let's go back to the Microsoft software update process in order to find out what new things Windows Server 2019 has to offer. The steps are as follows: 1. Press the Windows key + I to open the Windows Settings section. 2. In the Windows Settings window, click on Update & Security. 3. Under the Update settings section, click on Advanced options. 4. Select the Give me updates for other Microsoft products when I update Windows option, as shown in Figure 11.4: Figure 11.4: Updating Microsoft programs 5. Close the Windows Settings window. [ 322 ] Updating and Troubleshooting Windows Server 2019 Chapter 11 As you know, in general, Microsoft programs are updated via Microsoft's Windows Update. However, that might not be the case with non-Microsoft programs. Having said that, let's demonstrate how to update non-Microsoft programs. Updating non-Microsoft programs For the most part, on Windows-based servers, Windows Update is responsible for updating Microsoft OSes, applications, and utilities. Earlier in this chapter, we explained that software from vendors other than Microsoft is unique in the way that it is updated. Now, we will show you how to update a third-party application (such as Adobe Reader X) on Windows Server 2019. The steps are as follows: 1. Open Adobe Reader from the Start menu. 2. In the Help menu, select Check for Updates.... 3. Shortly afterward, Adobe Reader Updater displays a message stating that an update is available for download. 4. Click on the Download button. 5. The icon in the System Tray silently downloads the update. 6. Depending on your internet connection speed, Adobe Reader Updater will notify you when the update is ready to be installed. 7. Click on the Install button, as shown in Figure 11.5: [ 323 ] Updating and Troubleshooting Windows Server 2019 Chapter 11 Figure 11.5: Updating non-Microsoft programs 8. You need to close Adobe Reader when prompted to do so and then click on Retry. 9. Click on Yes to confirm that you allow the app to install. 10. When the update has successfully installed, click on Close. Now that we have learned how to update Microsoft and non-Microsoft programs, it's time we learned how to update our device drivers. Updating the device drivers In the Updating the device drivers section of Chapter 4, Post-Installation Tasks in Windows Server 2019, we presented the necessary steps so that you can update your device drivers using the device manager. That is why, here, you will be shown how to configure Windows Update to check for the latest drivers and updates for your server hardware automatically. The steps are as follows: 1. Press the Windows key + R, enter Control Panel, and then press Enter. 2. Click on Hardware. [ 324 ] Updating and Troubleshooting Windows Server 2019 Chapter 11 3. Click on Devices and Printers. 4. From within the Devices and Printers window, right-click on the name of the server, and then click on the Device installation settings (see Figure 11.6): Figure 11.6: Device installation settings [ 325 ] Updating and Troubleshooting Windows Server 2019 Chapter 11 5. Select the Yes (recommended) option, as shown in Figure 11.7: Figure 11.7: Setting up device driver update 6. Click on Save Changes to close the Device installation settings dialog box. Microsoft's product updates need to be managed and organized. This is achieved with the help of Windows Server Update Services (WSUS). Let's learn more about this next. Understanding WSUS As the successor to Software Update Services (SUS), WSUS allows system administrators to manage the distribution of Microsoft's product updates to their organization's computers. WSUS works in such a way that its infrastructure enables the downloading of updates, patches, and fixes to an organization's server. Then, the server distributes the updates to other computers. Using WSUS, system administrators can approve or cancel the updates, set the installation of updates on a given date, and generate reports to determine what updates are required for each computer. In this way, the organization's computers do not need to refer to Microsoft Update anymore, since the updates are provided by WSUS. In Windows Server 2019, WSUS is a role that is added using Server Manager. Thus, to add the WSUS role, complete the following steps: 1. Press the Windows key + R, enter servermanager.exe, and then press Enter. 2. In the Server Manager console, select Add Roles and Features. 3. In the Before You Begin step, click on Next. [ 326 ] Updating and Troubleshooting Windows Server 2019 Chapter 11 4. In the Installation Type step, make sure that role-based or feature-based installation is selected, and then click on Next. 5. In the Server Selection step, make sure that Select a server from the server pool is selected, and then click on Next. 6. In the Server Roles step, select Windows Server Update Services, as shown in Figure 11.8, and then click on Next: Figure 11.8: Installing Windows Server Update Services 7. In the Features step, there is no need to add features; therefore, click on Next. 8. In the WSUS step, the description and things to note regarding the WSUS installation are presented. Click on Next. 9. In the Role Services step, WID Connectivity and WSUS Services are selected by default. Click on Next. [ 327 ] Updating and Troubleshooting Windows Server 2019 Chapter 11 10. In the Content step, enter the name of the local or network location where the updates are going to be stored. Click on Next. 11. In the Confirmation step, click on Install. 12. When the installation is complete, click on Close to close the Add Roles and Features Wizard. In this section, we have learned about Windows Updates, updating Windows Server 2019, updating Microsoft programs, updating non-Microsoft programs, updating device drivers, and understanding WSUS. In the next section, we will gain an understanding of the troubleshooting methodology. Understanding the troubleshooting methodology Troubleshooting in IT is a skill that you are going to master with time. This means that each time you solve a problem, you gain more confidence, become more experienced, and establish a larger knowledge base. That is why learning and practicing means a lot in IT because, while learning how to troubleshoot, you are practicing troubleshooting at the same time. With that in mind, the more you refine your mastery, the greater the chance you have to solve problems and overcome issues. Let's begin by understanding the best practices, guidelines, and procedures of the troubleshooting methodology. Best practices, guidelines, and procedures In the world of IT, best practices are well-defined methods that are applied wherever problems occur. These best practices allows you to make sure that an organization's policy and procedure management are handled effectively and efficiently. This has made best practices a feature of well-known accredited management standards such as ISO 9000 and ISO 14001. Therefore, by following best practices, servers will run more efficiently, network services will be more reliable, client/server applications will be more secure, and network infrastructures will be more scalable. In addition to this, guidelines represent suggestions, recommendations, or best practices for how to meet the policy standard. Finally, procedures are the step-by-step instructions that detail how to implement the components of the policy. [ 328 ] Updating and Troubleshooting Windows Server 2019 Chapter 11 You can learn more about the ISO 9000 standard at http://asq.org/ learn-about-quality/iso-9000/overview/overview.html and the ISO 14001 standard at http://asq.org/learn-about-quality/learn-aboutstandards/iso-14001. Next, let's understand the troubleshooting process. Understanding the troubleshooting process Among dozens of available methodologies, there exists a six-step troubleshooting model known as the detection method, which is used by Microsoft product support services engineers. The steps are as follows: 1. Discover the problem by gathering as much technical information as possible. 2. Evaluate system configuration by asking questions to determine whether any hardware, software, or network changes have been made recently. 3. List or track possible solutions by isolating the problem through removing or disabling hardware or software components. 4. Execute a plan through testing solutions, and, at the same time, ensure that you have a plan B too. 5. Check the results. If the problem has not been solved, go back to step 3. 6. Take a proactive approach by documenting any changes that you have made while troubleshooting the problem. You can learn more about the troubleshooting process in general, and the detection method in particular, at https://technet.microsoft.com/enca. Besides these processes, troubleshooting is based on two approaches, which we will learn about next. [ 329 ] Updating and Troubleshooting Windows Server 2019 Chapter 11 Systematic versus specific approach In general, the troubleshooting process and problem solving techniques recognize two methods: A systematic approach is an effective troubleshooting methodology because it is based on structured steps toward solving the problem, regardless of the type of problem. A specific approach is based primarily on having the knowledge and preliminary experience of solving the same/similar problems. In this approach, guesswork comes into play. Now, let's examine the troubleshooting procedures. Understanding the troubleshooting procedures No matter how skillful you might be, remember that troubleshooting is a skill that relies on certain guidelines. It requires an organized and logical approach to problems with servers (in particular) and computer networks (in general). The procedures that you may want to consider when involved in troubleshooting include the following: You may want to consider checking the documentation to see whether the problem has occurred in the past. You may want to check any available logs, including the Event Viewer. You may want to consider searching through the Microsoft Knowledge Base (KB) articles. You may want to consider running a backup prior to testing any solutions. You may want to consider running diagnostic programs. The tools that you may want to consider when troubleshooting problems include the following: The Advance Boot Options menu, including Safe Mode Windows Repair Memory Diagnostics System Information Device Manager Task Manager [ 330 ] Updating and Troubleshooting Windows Server 2019 Chapter 11 Performance Monitor Resource Monitor Event Viewer Now, let's examine the Information Technology Infrastructure Library (ITIL), which allows you to tailor your IT services to your business needs. Understanding the ITIL ITIL represents the foundation for IT service management. ITIL, a well-structured framework, consists of best practices that guide IT organizations on how to design, implement, operate, and manage IT services. All of these ITIL practices are presented in the form of publications. At the same time, these publications constitute the ITIL version 3 core books. In summary, ITIL allows you to tailor IT services to business needs, thus making IT an important driver in today's economy. You can learn more about ITIL at https://www.axelos.com/bestpractice-solutions/itil. Next, let's learn about the Event Viewer and its benefits as a source of troubleshooting information. Understanding Event Viewer The Event Viewer (see Figure 11.9), as the name suggests, is an MMC snap-in that allows system administrators to monitor events in servers. This feature also makes the Event Viewer a good source of troubleshooting information whenever software, hardware, and network-related issues impact server infrastructure. From applications to forwarded events, there are five types of logs that you can monitor with Event Viewer: Application contains applications or program events. Security contains events that are triggered by security-related activities, such as an invalid login attempt or trying to access a folder with denied permissions. It requires you to have auditing enabled. Setup contains application setup events. System contains events that are triggered by Windows' system components. [ 331 ] Updating and Troubleshooting Windows Server 2019 Chapter 11 Forwarded Events contains events that are triggered by remote computers. It requires you to create an event subscription: Figure 11.9: The Event Viewer In this section, we have covered best practices, guidelines and procedures, troubleshooting processes, systematic versus specific approaches, troubleshooting procedures, the ITIL, and the Event Viewer. In the next section, we will introduce the startup process. Understanding the startup process Although it is completely technical, being able to identify and understand the hardware components in general, and the steps in the startup process in particular, has tremendous benefits. This is because it helps you in troubleshooting hardware-related problems, and so keeps downtime to a minimum. To begin, let's take a look at the Basic Input/Output System (BIOS). [ 332 ] Updating and Troubleshooting Windows Server 2019 Chapter 11 Understanding BIOS BIOS (see Figure 11.10) is a program that controls the functionality of the server hardware components. Alongside this, the other important tasks of BIOS include identifying and configuring the hardware in a server and identifying the boot devices: Figure 11.10: The BIOS SETUP UTILITY In the Understanding boot options section of Chapter 3, Installing Windows Server 2019, you can find additional information about BIOS, including boot options. Over time, BIOS was eventually replaced by the Unified Extensible Firmware Interface (UEFI). We will learn more about this next. [ 333 ] Updating and Troubleshooting Windows Server 2019 Chapter 11 Understanding UEFI Unlike computers in the past, modern computers do not have legacy BIOS; instead, they are equipped with a UEFI, as shown in Figure 11.11. Unlike BIOS, a UEFI is easily updated by downloading updates from the manufacturer's website. It supports 32-bit and 64-bit modes, and boots from disks with capacities that are far larger than BIOS: Figure 11.11: The UEFI setup utility Now, let's take a look at the Trusted Platform Module (TPM). Understanding TPM Ever since Windows Vista, when Microsoft introduced the BitLocker feature for disk encryption, TPM has been present on computers with Windows OSes. This is because TPM supports the process of encrypting disks by BitLocker by providing hardware security for the latter. From a technical standpoint, TPM is a chip on the computer's motherboard, which is used by Windows to store the encryption key whenever BitLocker encrypts the drives. [ 334 ] Updating and Troubleshooting Windows Server 2019 Chapter 11 Now, let's explore the Power-On Self-Test (POST), which is a diagnostic test that verifies whether or not the server hardware is working correctly. Understanding POST When a server is booted, BIOS performs a hardware test known as a POST. A POST is a diagnostic test that verifies that the server hardware is working correctly. Regardless of the BIOS manufacturer, it is good practice to learn the beeps that the POST produces during server hardware initialization. It is recommended that you keep an eye on the components, such as the processors, RAM, and graphics cards, as they are the first three components to be examined by a POST. If any of these components are faulty, then the server boot fails. You can learn more about various beep codes from different BIOS manufacturers at https://www.computerhope.com/beep.htm. Now, let's take a look at the Master Boot Record (MBR). Understanding MBR Once a POST finishes verifying that the server hardware is working correctly, BIOS then hands over control to the first boot device. This is because BIOS looks after the boot device that contains the MBR. The MBR is created when disk partitions are created; however, the MBR resides outside the disk partitions. More precisely, the MBR is located on the first disk sector. As we learned previously, the MBR contains either NT Loader (NTLDR), Boot Manager (BOOTMGR), or both, depending on the Windows OS installed on the server's disk. This then determines the progress of the programs that will be executed with the purpose of loading the OS into RAM as shown in the following table: NTLDR (Windows NT to Windows Server 2003) BOOT.INI NTDETECT.COM NTOSKRNL.EXE HAL.DLL BOOTMGR (Windows Vista to Windows Server 2019) Boot Configuration Data (BCD) WinLoad.exe NTOSKRNL.EXE Boot-class device drivers [ 335 ] Updating and Troubleshooting Windows Server 2019 Chapter 11 In the Understanding partition schemes section of Chapter 3, Installing Windows Server 2019, you can find additional information about the MBR, including information on GUID Partition Table (GPT). Now that we have understood the MBR, let's look at BCD. Understanding BCD BCD represents a store consisting of specific files that enables control over what should happen when an OS boots. Bcdedit.exe (see Figure 11.12) is a file that is used to manage the BCD data store. In a similar fashion to boot.ini, bcdedit.exe is located inside the disk partitions. It works with OSes from Windows Vista to Windows Server 2019: Figure 11.12: Running bcdedit.exe [ 336 ] Updating and Troubleshooting Windows Server 2019 Chapter 11 In a multiple boot scenario, the MBR contains both NTLDR and BOOTMGR. This means that both boot.ini and bcdedit.exe are also present to display the respective OS's list. As we mentioned previously, you can use bootsect.exe (refer to the Understanding Boot sector section later on this chapter) to update the MBR for hard disk partitions in order to switch between NTLDR and BOOTMGR. Naturally, the sections for MBR and BCD precede the bootloader. Now, let's explore the bootloader. Understanding bootloader A bootloader is a program that loads the OS kernel into RAM and is located in the MBR. In Windows OSes, there are two types of bootloaders: NTLDR is the old Windows bootloader that was used from Windows NT to Windows Server 2003. BOOTMGR is the newest Windows bootloader. It can be used from Windows Vista to Windows Server 2019. Now, let's explore the boot sector, which contains the information that is needed to boot the server (that is, the bootloader). Understanding the boot sector In the HDD section of Chapter 9, Storing Data in Windows Server 2019, tracks and sectors are mentioned. Tracks look like concentric circles, and there are thousands of them on a disk. Sectors are the track's divisions and their size depends on the filesystem that the server's OS uses. You most likely understand what a boot sector is by now. It is the sector on a server's disk that contains the information that's required to boot the server (that is, the bootloader). Physically, the boot sector is located in the first sector of the first disk track. Usually, a boot sector contains the MBR. Now, let's learn about the boot menu, which is used when there is more than one OS running on a computer. [ 337 ] Updating and Troubleshooting Windows Server 2019 Chapter 11 Understanding the boot menu If you have multiple Windows OSes running on your computer, known as multi-booting, then every time you turn on your computer, you will see a boot menu that lists multiple OSes. If you did not know, this is boot.ini (see Figure 11.13), that is, a text file that enables the boot menu display. It works with OSes from Windows NT to Windows Server 2003. Unlike the MBR, boot.ini is located inside the disk partitions. The path to boot.ini is C:\boot.ini, which consists of two parts: the bootloader and the OS. The former includes a timeout value of 30 seconds and the default OS location, while the latter consists of the OSes and their respective boot entries: Figure 11.13: Boot.ini displays the list of OSes Now, let's take a look at Safe Mode, which represents a diagnostic mode and uses a minimal set of drivers and services. [ 338 ] Updating and Troubleshooting Windows Server 2019 Chapter 11 Understanding Safe Mode At some point, you may have experienced that the OS does not start when you've tried to turn on your computer. Without thinking too much about it, you might have turned your computer off and on again, and then, by pressing the F8 key, accessed the Windows Advanced Options Menu, where you selected the Safe Mode option. The reason we do this is that Safe Mode is a diagnostic mode in Windows and uses a minimal set of drivers and services. Note that the F8 key (see Figure 11.14) option can be used in the OSes from Windows NT to Windows Server 2003. For Windows Vista to Windows Server 2019, Microsoft offers Advanced Startup Options to recover OSes. Regardless, you can access Safe Mode with them too, but in other ways: Figure 11.14: Windows Advanced Options Menu in Windows XP Professional In Windows Server 2019, complete the following steps to access the Safe Mode option from the Advanced Boot Options menu: 1. While holding down the Shift key, restart Windows Server 2019 by clicking on Restart from the Power option. 2. On the Choose an option screen, select Troubleshooting. 3. On the Advanced options screen, select Startup Settings. 4. Click on the Restart button on the Startup Settings screen. 5. Shortly afterward, the Advanced Boot Options screen will be displayed, as shown in Figure 11.15: [ 339 ] Updating and Troubleshooting Windows Server 2019 Chapter 11 Figure 11.15: The Advanced Boot Options menu In this section, we have learned about BIOS, UEFI, TPM, POST, MBR, BCD, bootloader, boot sector, boot menu, and Safe Mode. In the next section, we will explore business continuity. Understanding business continuity As a system administrator in this digital age, you must understand that any period of downtime will mean a loss of profit for the company. Therefore, it is your primary responsibility to minimize downtime as much as possible. This can be achieved through a proper assessment of the components that have the potential to fail and taking the appropriate measures to avoid this failure. Let's start by learning about the Disaster Recovery Plan (DRP). [ 340 ] Updating and Troubleshooting Windows Server 2019 Chapter 11 Understanding DRP DRP is a well-structured plan that ensures an organization will continue to provide services or recover from a disastrous situation as soon as possible. If you take into account the fact that you cannot prevent the unexpected from happening, you can at least minimize any losses if you are always prepared. Therefore, in such situations, DRP is known as a proactive method for maintaining business continuity. The following is a list of things that organizations should consider when compiling DRP: Make an inventory of all hardware and software. Analyze all potential threats and vulnerabilities. Establish the organization's priorities. Define the organization's tolerance in case of a disaster. Review how the disaster was handled in the past. Acknowledge that staff matters more than data recovery and services. Execute DRP DRY tests regularly. Have management approve the DRP. Never forget to update the DRP. Now, let's go on to understand data redundancy, which helps to restore services in case of a natural disaster. Understanding data redundancy The idea behind data redundancy is to be able to store the same set of data in multiple locations and to be able to update it automatically. But what if the data updates are not successfully implemented? Data inconsistency problems occur, which can lead to more problems, such as data integrity. This can further multiply problems with the data and can potentially harm organizations that have a large amount of data and multiple data storage locations. Now, let's explore clustering, which merges the processing power of several servers. [ 341 ] Updating and Troubleshooting Windows Server 2019 Chapter 11 Understanding clustering Clustering refers to a group of servers that combine processor power, RAM, storage capacity, and network interfaces to achieve high availability of services. Clustering recognizes the following two most common practices: Failover clustering: This requires a minimum of two servers and works on the active-passive principle, where one server is active and the other server is passive. Usually, it is applied to databases, mail servers, and, in general, backend processing environments. Load-balancing clustering: This requires a minimum of two servers as well; however, servers are merged into one virtual server, exchanging heartbeats. As far as users are concerned, they access a single server; as far as backend processing is concerned, the loads are distributed between the servers. Usually, it is applied to web servers, and, in general, frontend processing environments. Now, let's examine redirection, which facilitates the method of accessing documents in a network environment. Understanding folder redirection System administrators can use folder redirection to redirect the folder on a local computer, or a shared folder on a network, to a new location. With folder redirection, the data that is stored on the server can be accessed by users in a similar fashion to how it would be if it was stored on a local computer. In Windows Server 2019, you can create a Group Policy Object (GPO), as shown in Figure 11.16, to redirect a folder. The steps are as follows: 1. Press the Windows key + R, enter gpmc.msc, and then press Enter. 2. Expand User Configuration. 3. Expand Policies. 4. Expand Windows Settings. 5. Expand Folder Redirection. 6. Right-click on Documents and select Properties. [ 342 ] Updating and Troubleshooting Windows Server 2019 Chapter 11 7. Select the Basic - Redirect everyone's folder to the same location setting. 8. In the Target folder location section, select Redirect to the following location. 9. Specify the root path to your redirected folder. 10. Click on OK to close the Document Properties window: Figure 11.16: Creating a GPO for Folder Redirection Losing your data might hamper continuity. To prevent this, you can back up your data. Let's learn more about this next. [ 343 ] Updating and Troubleshooting Windows Server 2019 Chapter 11 Understanding backup and restore Data on a server needs to be protected from being lost. To avoid such situations, backups are usually used to make a copy of the data in case the original data is lost. In addition to a backup, a restore is the process of data recovery whenever data on a server is lost or corrupted. The following types of backups can be made: Full backup: This makes a copy of all of the data. To restore your data, you only require the last set of full backups. Incremental backup: This makes a copy of the data that has changed since the last backup, regardless of the type. Usually, incremental backups are done from Monday to Thursday, and on Friday, the full backup takes place. To restore your data, you need the last set of full backups and all of the sets of incremental backups between the full backup and the day you want to restore the data from. Because of this, it takes less time to do the backup, but more time to restore the data. Differential backup: This makes a copy of the data that has changed since the last full backup. In the same way as an incremental backup, a differential backup is done from Monday to Thursday, and on Friday, the full backup takes place. To restore your data, you need the last set of full backups and the last set of incremental backups. Because of this, it takes more time to do a backup, and less time to restore the data. When it comes to choosing a backup media, usually, it depends on the importance of the data and its quantity. Storage technologies such as CDs, DVDs, removable HDDs, backup tapes, network-attached storage (NASs), and storage area networks (SANs) are all considered potential storage technologies for backing up. These days, organizations use online backup services too. Convenience, security, and cost are among the decisive factors for choosing online backup services. Last but not least, it is worth mentioning the most common backup rotation scheme, known as Grandfather-Father-Son (GFS). The son backup is done daily, the father backup is done weekly, and the grandfather backup is done monthly. [ 344 ] Updating and Troubleshooting Windows Server 2019 Chapter 11 In Windows Server 2019, Windows Server Backup is a feature that can be added by using Server Manager. To add Windows Server Backup, complete the following steps: 1. Press the Windows key + R, enter servermanager.exe, and then press Enter. 2. From the Server Manager console, select Add Roles and Features. 3. In the Before You Begin option, click on Next. 4. In the Installation Type step, make sure that Role-based or feature-based installation is selected, and then click on Next. 5. In the Server Selection option, make sure that Select a server from the server pool is selected, and then click on Next. 6. In the Server Roles option, there is no need to add roles; therefore, click on Next. 7. In the Features step, scroll down the list of features and select Windows Server Backup (see Figure 11.17). Then, click on Next: Figure 11.17: Installing the Windows Server Backup feature [ 345 ] Updating and Troubleshooting Windows Server 2019 Chapter 11 8. In the Confirmation option, click on Install. 9. When the installation is complete, click on Close to close the Add Roles and Features Wizard. Once we have created a backup, we can try and restore the data. Let's demonstrate how to do this. Understanding Active Directory (AD) restore Remember that, during the process of adding the AD DS role (in the Adding the Active Directory Domain Services role section of Chapter 5, Directory Services in Windows Server 2019), in one of the steps of the Active Directory Domain Services Configuration Wizard, the Directory Services Restore Mode (DSRM) password is required (see Figure 11.18). That password is very important for AD restore, so you have to be careful. DSRM is to AD as Safe Mode is to the OS. It is a way of restoring AD when the latter has failed or requires restoring. Usually, there are two methods for restoring data that is replicated on a Domain Controller (DC). The first method has to do with reinstalling the OS, reconfiguring the DC, and then, through normal replication, it will get populated from the second DC on a network. The second method takes into consideration the backup as a way of restoring the DC's replicated data. From that, the replicated data from a backup medium can be restored in the following two ways: Non-authoritative restore: This is applied in cases where a DC has failed due to hardware- or software-related problems. The AD structure is restored from a backup medium, and then it will populated from the second DC on a network through normal replication. [ 346 ] Updating and Troubleshooting Windows Server 2019 Chapter 11 Authoritative restore: This takes place after a non-authoritative restore, thus helping to restore the entire system to a state before the AD objects were deleted. It uses the Ntdsutil command, which enables an authoritative restore of the entire AD: Figure 11.18: Setting up the DSRM We cannot keep our server up and running unless we have a proper power supply. Let's learn how to overcome this problem next. [ 347 ] Updating and Troubleshooting Windows Server 2019 Chapter 11 Understanding power redundancy Regardless of the processor power, RAM capacity, data storage space, and network interfaces that your server can have, all of this is useless if you have no power supply. This means that the power supply is very important for a server's overall well-being. That is why the uninterruptible power supply (UPS) device (see Figure 11.19) has an important place in the world of servers. The UPS is a device with a battery, which continues to supply the server with power when a power outage occurs. Despite the capabilities offered by the UPS, it still does not offer a solution for long power outages. For that reason, electric generators represent an alternative solution to overcome such issues: Figure 11.19: Rack-mountable UPS In this section, we have learned about the DRP, data redundancy, clustering, folder redirection, backup and restore, AD restore, and power redundancy. In the next section, you will run an exercise about the monitoring and managing logs via Event Viewer. Chapter exercise – using Event Viewer to monitor and manage logs In this exercise, you will learn how to do the following: Set up centralized monitoring Filter Event Viewer logs Change the default logs location Setting up centralized monitoring To set up centralized monitoring in Windows Server 2019, complete the following steps: 1. On a Remote Server, open the Command Prompt with elevated admin rights, enter winrm quickconfig, and then press Enter. 2. Right-click on the Start button and select Computer Management. 3. Expand Local Users and Groups and click on Groups. [ 348 ] Updating and Troubleshooting Windows Server 2019 Chapter 11 4. Open the administrators group and add the central server. 5. On a Central Server, open Command Prompt with elevated admin rights, enter wecutil qc, and then press Enter. 6. Press Y (for yes) when prompted to do so. 7. From the Command Prompt window, enter eventvwr.exe to open Event Viewer. 8. Right-click on Subscriptions and select Create Subscription.... 9. Enter the Subscription name and its Description. 10. Select Forwarded Events as Destination log. 11. Select Remote Server by clicking on the Select Computers... button, as shown in Figure 11.20, and then click on OK: Figure 11.20: Adding Remote Server in order to collect events 12. In the Subscription Properties window, click on the Select Events... button, and select Edit. 13. In the Query Filter window, set the event logs filtering criteria that you want to collect and click on OK. [ 349 ] Updating and Troubleshooting Windows Server 2019 Chapter 11 14. Click on the Advanced... button to make sure that the machine account is the chosen option, and then click on OK. 15. Click on OK to close the Subscription Properties window. Now that we have set up centralized monitoring, let's filter Event Viewer logs. Filtering Event Viewer logs To filter the Event Viewer logs in Windows Server 2019, complete the following steps: 1. Press the Windows key + R, enter eventvwr.msc, and then press Enter. 2. Expand Windows Logs and select the log type that you want to filter. 3. In the Actions pane, click on Filter Current Log..., as shown in Figure 11.21: Figure 11.21: Filtering Event Viewer logs [ 350 ] Updating and Troubleshooting Windows Server 2019 Chapter 11 4. In the Filter Current Log window, set the filtering criteria to get the desired results. 5. Click on OK to close the Filter Current Log window. Finally, let's change the default logs location. Changing the default logs location To change the default logs location in Windows Server 2019, complete the following steps: 1. Press the Windows key + R, enter regedit, and then press Enter. 2. Locate the following path: HKEY_LOCAL_ MACHINE\System\CurrentControlSet\Services\EventLog\System. 3. Within the System folder, open the File value, enter the new path in the Value data text box, as shown in Figure 11.22, and then click on OK: Figure 11.22: Changing the default logs location in Windows Server 2016 [ 351 ] Updating and Troubleshooting Windows Server 2019 Chapter 11 4. Locate HKEY_LOCAL_ MACHINE\System\CurrentControlSet\Services\EventLog\Application to change the default location for application logs. 5. Locate HKEY_LOCAL_ MACHINE\System\CurrentControlSet\Services\EventLog\Security to change the default location for security logs. 6. Close the Registry Editor window. This was a useful exercise as it explained various ways of using Event Viewer to manage and monitor logs in Windows Server 2019. Summary In this chapter, you learned about updating and troubleshooting Windows Server 2019. In the Understanding the updates section, you learned about Windows Updates, updating Windows Server 2019, updating Microsoft programs, updating non-Microsoft programs, updating device drivers, and understanding WSUS. Then, in the next section, we learned about the troubleshooting methodology. Here, we learned about the best practices, guidelines and procedures, troubleshooting processes, systematic versus specific approaches, troubleshooting procedures, ITIL, and Event Viewer. Furthermore, in the Understanding the startup process section, we learned about BIOS, UEFI, TPM, POST, MBR, BCD, bootloader, boot sector, boot menu, and Safe Mode. Finally, in the Understanding business continuity section, we learned about DRP, data redundancy, clustering, folder redirection, backup and restore, AD restore, and power redundancy. This chapter concluded with an exercise that provided instructions on how to use Event Viewer to monitor and manage logs. In the next chapter, you will learn about studying and preparing for the MTA 98-365 exam. [ 352 ] Updating and Troubleshooting Windows Server 2019 Chapter 11 Questions 1. A boot sector is a sector on a server's ROM that contains the required information so that you can boot your server. (True | False) 2. __________________ is an MMC snap-in that enables system administrators to monitor events in servers. 3. Which of the following are troubleshooting methods? Rational approach Pragmatic approach Systematic approach Specific approach 4. A six-step troubleshooting model known as the detection method is used by Apple Product Support Services engineers. (True | False) 5. __________________ is a device with a battery that continues to supply the server with power when a power outage occurs. 6. Which of the following are Event Viewer types of logs? Application Security Software Driver 7. The DRP is a well-structured plan that ensures the organization will continue to provide services or it will recover from situations when a disaster occurs as soon as possible. (True | False) 8. __________________ is a diagnostic test that verifies whether or not the server hardware is working correctly. 9. Which of the following are Windows bootloaders? NTLDR BOOTMGR BOOT.INI BCDEDIT.EXE 10. The Basic Input/Output System, known as BIOS, is a program that controls the functionality of the server hardware components. (True | False) [ 353 ] Updating and Troubleshooting Windows Server 2019 Chapter 11 11. __________________ refers to a group of servers that combine processor power, RAM, storage capacity, and network interfaces to achieve the high availability of services. 12. Which of the following are backup types? Incremental Differential Arithmetic Geometric 13. Discuss the startup process. 14. Discuss the troubleshooting process. 15. Discuss Event Viewer filtering and central logging. Further reading Get started with Windows Update: https://docs.microsoft.com/en-us/windows/ deployment/update/windows-update-overview How to Troubleshoot Common Issues: https://docs.microsoft.com/en-us/ collaborate/troubleshooting Advanced troubleshooting for Windows boot problems: https://docs.microsoft. com/en-us/windows/client-management/advanced-troubleshooting-bootproblems High Availability and Business Continuity: https://docs.microsoft.com/en-us/ office365/servicedescriptions/exchange-online-service-description/ high-availability-and-business-continuity [ 354 ] 5 Section 5: Getting Ready for the Certification Exam The fifth section provides information about what the MTA 98-365 exam is, as well as its objectives. Also, in this section, you will find information about what to expect, how to prepare, how to register, and what to do on the day of the MTA 98-365 exam. Of course, this section covers the post-MTA 98-365 exam certification path too. This section comprises the following chapter: Chapter 12, Preparing for the MTA 98-365 Exam 12 Preparing for the MTA 98-365 Exam This chapter is designed to provide you with an overview of the MTA 98-365 exam, including the skills measured. In addition, this chapter contains explanations as to what the MTA 98-365 exam or Windows Server Administration Fundamentals certification is and how to register for the exam. Also, this chapter contains suggestions on how to prepare for the exam and considerations that need to be taken into account when taking the exam. Furthermore, you will find useful resources that will help you gather as much information as possible about the exam in general, and what it takes to pass it successfully and, with it, launch a successful career. Last but not least, learn about and practice as much as you can with Windows Server 2019, because only by doing so will you be able to achieve the adequate skills to pass the MTA 98-365 exam without hitting hurdles, and become a Microsoft Technology Associate (MTA). The following topics will be covered in this chapter: What is the MTA certification? Who should take the MTA 98-365 exam? Which skills are measured by the MTA 98-365 exam? What should you expect in the MTA 98-365 exam? How should you prepare for the MTA 98-365 exam? How do you register for the MTA 98-365 exam? The day of the MTA 98-365 exam Post MTA 98-365 exam certification path Useful resources Preparing for the MTA 98-365 Exam Chapter 12 What is the MTA certification? An MTA represents entry-level certification for candidates seeking to validate their technical skills, helping them to begin a career in technology. As opposed to Microsoft's professional certification level, where candidates aim to achieve a certain certification track, the MTA does not have a specific track. Instead, it is framed to cover three areas of technical concept: developer, database, and IT professional. An MTA is a certification designed for all those candidates making their first steps in technology who want to validate their knowledge in order to develop a professional profile by stepping up to the level of professional certificates. Thus, candidates can target Microsoft Certified Solutions Associate (MCSA) or Microsoft Certified Solutions Developer (MCSD) certifications. I think the most important thing is the fact that you need to pass one exam to earn the MTA certification, which does not expire. Thus, once you have read this book and this chapter, aim for the MTA certification by taking the MTA 98-365 exam. The following steps will help you obtain an MTA certification: 1. Skills: No prerequisites. 2. Exams: Pass one exam to earn an MTA certification. Be sure to explore the exam prep resources. 3. Completion: Complete one MTA certification for every exam you pass in step 2. 4. Continuing Education: Earn an MCSA or MCSD certification to broaden your expertise. If you cannot decide whether you should take the MTA 98-365 exam, the next section should help you out. Who should take the MTA 98-365 exam? The MTA 98-365 exam is the coded name for the Windows Server Administration Fundamentals certification. As the name of the certification suggests, the MTA 98-365 exam is designed to assess the fundamental knowledge of candidates about server administration concepts. Therefore, candidates are required to prove that they are familiar with the concepts and the technologies necessary to administer servers. Specifically, that means that candidates must know what Windows Server is, how Windows Server is deployed, what Active Directory is, what server roles are and how they are installed, as well as how to monitor and manage server resources, account management, and system recovery tools and concepts. Now let's take a look at the skills that are measured by the MTA 98-365 exam. [ 357 ] Preparing for the MTA 98-365 Exam Chapter 12 Which skills are measured by the MTA 98-365 exam? The skills measured represent a general guideline for a certain certification exam, issued by the exam client (in this case, Microsoft), of what is likely to be included in the exam. At the same time, Microsoft periodically updates the skills measured to better reflect the content of the exam. You will find that the following skills are measured by the 98-365 exam. You can find more information about 98-365 exam objectives at https:// www.microsoft.com/en-us/learning/exam-98-365.aspx. Understanding server installation (10–15%) To accomplish this objective, the candidate is required to know how to install Windows Server in general, and Windows Server 2019 in particular. Clean installation, upgrade, migration, unattended installation, and installation over a network are the installation options that you need to know about. The best way to learn these is to practice as much as you can. You must have good knowledge of operating devices and device drivers, and you should know about the Windows Registry too. When you are confident that you have gained the skills that are required for this objective, feel free to move on to the next objective. Understanding device drivers This objective may include, but is not limited to, the following: Objective 1.1.1: Adding devices and installing device drivers Objective 1.1.2: Removing devices and uninstalling device drivers Objective 1.1.3: Managing devices and disabling device drivers Objective 1.1.4: Updating device drivers Objective 1.1.5: Rolling back device drivers Objective 1.1.6: Troubleshooting a device driver Objective 1.1.7: Plug and play Objective 1.1.8: Interrupt request (IRQs) and direct memory access (DMA) Objective 1.1.9: Driver signing Objective 1.1.10: Managing device drivers through Group Policy [ 358 ] Preparing for the MTA 98-365 Exam Chapter 12 Understanding services This objective may include, but is not limited to, the following: Objective 1.2.1: Windows services Objective 1.2.2: Working with the registry and services Objective 1.2.3: Service startup types Objective 1.2.4: Service recovery options Objective 1.2.5: Service delayed startup Objective 1.2.6: Run as settings for a service Objective 1.2.7: Starting, stopping, and restarting a service Objective 1.2.8: Service accounts and dependencies Understanding server installation options This objective may include, but is not limited to, the following: Objective 1.3.1: Windows Server 2019 editions Objective 1.3.2: Understanding partition schemes Objective 1.3.3: Advanced startup options Objective 1.3.4: Desktop Experience, Server Core, and Nano Server installation options Objective 1.3.5: Performing a clean installation Objective 1.3.6: Performing an unattended installation Objective 1.3.7: Performing installation over a network using WDS Objective 1.3.8: VHD/VHDX installation source Objective 1.3.9: Upgrading and migration overview Understanding server roles (25–30%) To accomplish this objective, the candidate is required to be able to identify application servers, to know about web services, to understand remote access, to know the difference between NTFS and shared permissions, and to understand the concept of virtualization in Windows Server. Specifically, you should have good knowledge of each and every role available in Windows Server 2019, and at the same time know how to add them to your server. This objective requires you to know about printers too. When you are confident that you have gained the skills that are required for this objective, feel free to move on to the next objective. [ 359 ] Preparing for the MTA 98-365 Exam Chapter 12 Identifying application servers This objective may include, but is not limited to, the following: Objective 2.1.1: Mail servers Objective 2.1.2: Database servers Objective 2.1.3: Collaboration servers Objective 2.1.4: Monitoring servers Objective 2.1.5: Threat management Understanding web services This objective may include, but is not limited to, the following: Objective 2.2.1: What is Internet Information Services (IIS)? Objective 2.2.2: What is the WWW? Objective 2.3.3: What is FTP? Objective 2.3.4: Installing IIS from Server Manager Objective 2.2.5: Separate worker processes Objective 2.2.6: Adding components Objective 2.2.7: Sites Objective 2.2.8: Ports Objective 2.2.9: Secure Sockets Layer (SSL) Objective 2.2.10: Certificates Understanding remote access This objective may include, but is not limited to, the following: Objective 2.3.1: Remote assistance Objective 2.3.2: Remote server administration tools Objective 2.3.3: Remote desktop services Objective 2.3.4: Multipoint services Objective 2.3.5: Licensing Objective 2.3.6: Remote Desktop Gateways Objective 2.3.7: Virtual Private Networks Objective 2.3.8: Application virtualization Objective 2.3.9: Multiple ports [ 360 ] Preparing for the MTA 98-365 Exam Chapter 12 Understanding file and print services This objective may include, but is not limited to, the following: Objective 2.4.1: Local printers Objective 2.4.2: Network printers Objective 2.4.3: Printer pooling Objective 2.4.4: Web printing Objective 2.4.5: Web management Objective 2.4.6: Driver deployment Objective 2.4.7: User rights, NTFS permissions, and share permissions Objective 2.4.8: Auditing file servers Understanding server virtualization This objective may include, but is not limited to, the following: Objective 2.5.1: Virtualization modes Objective 2.5.2: Creating and configuring Virtual Hard Disks (VHDs) Objective 2.5.3: Managing virtual memory Objective 2.5.4: Setting up virtual networks Objective 2.5.5: Checkpoints Objective 2.5.6: Physical to Virtual (P2V) conversions Objective 2.5.7: Virtual to physical conversions Objective 2.5.8: VHD and VHDx formats Objective 2.5.9: Nested virtualization Understanding Active Directory (20–25%) To accomplish this objective, the candidate is required to have good knowledge of Directory Services and Group Policy (GP) in Windows Server. Specifically, you should be able to add Active Directory Domain Services (AD DS) and promote the server to a domain controller, add Domain Name System (DNS) roles and understand DNS zones, and know how to access the GPM console and how to enable GPOs in Windows Server 2019. When you are confident that you have gained the skills that are required for this objective, feel free to move on to the next objective. [ 361 ] Preparing for the MTA 98-365 Exam Chapter 12 Understanding accounts and groups This objective may include, but is not limited to, the following: Objective 3.1.1: Domain accounts Objective 3.1.2: Local accounts Objective 3.1.3: User profiles Objective 3.1.4: Group types Objective 3.1.5: Group scopes Objective 3.1.6: Group nesting Understanding organizational units (OUs) and containers This objective may include, but is not limited to, the following: Objective 3.2.1: The purpose of OUs Objective 3.2.2: Uses for different container objects Objective 3.2.3: Delegating control to an OU Objective 3.2.4: Default containers Understanding the Active Directory infrastructure This objective may include, but is not limited to, the following: Objective 3.3.1: Domain controllers Objective 3.3.2: Forest Objective 3.3.3: Operations master roles Objective 3.3.4: Domain versus workgroups Objective 3.3.5: Child domains Objective 3.3.6: Trust relationships Objective 3.3.7: Functional levels Objective 3.3.8: Deprecated functional levels Objective 3.3.9: Namespace Objective 3.3.10: Sites Objective 3.3.11: Replication Objective 3.3.12: Schema Objective 3.3.13: Passport [ 362 ] Preparing for the MTA 98-365 Exam Chapter 12 Understanding Group Policy (GP) This objective may include, but is not limited to, the following: Objective 3.4.1: Group Policy processing Objective 3.4.2: Group Policy Management Console Objective 3.4.3: Computer policies Objective 3.4.4: User policies Objective 3.4.5: Local policies Understanding storage (10–15%) To accomplish this objective, the candidate is required to have good knowledge of storage technologies in general, and each and every storage technology in particular. You should be able to identify different storage types, understand the concept behind RAID and know the RAID types, and have good knowledge of disk types. In addition, you must have good knowledge of filesystems, be able to perform disk formatting and disk conversion from basic to dynamic, be able to mount points and virtual disks, and be able to add DFS roles in Windows Server 2019. When you are confident that you have gained the skills that are required for this objective, feel free to move on to the next objective. Identifying storage technologies This objective may include, but is not limited to, the following: Objective 4.1.1: Advantages and disadvantages of different storage types Objective 4.1.2: ATA, PATA, SATA, and SCSI interfaces Objective 4.1.3: Network-attached storage Objective 4.1.4: Storage area networks Objective 4.1.5: Storage protocols Objective 4.1.6: File-sharing protocols Objective 4.1.7: Local storage Objective 4.1.8: Network storage Understanding RAID This objective may include, but is not limited to, the following: Objective 4.2.1: Types of RAID Objective 4.2.2: Hardware versus software RAID [ 363 ] Preparing for the MTA 98-365 Exam Chapter 12 Understanding disk types This objective may include, but is not limited to, the following: Objective 4.3.1: Basic disk Objective 4.3.2: Dynamic disk Objective 4.3.3: Mount points Objective 4.3.4: Filesystems Objective 4.3.5: Mounting a Virtual Hard Disk (VHD) Objective 4.3.6: The Distributed File System Understanding server performance management (10–15%) To accomplish this objective, the candidate is required to be able to identify major server hardware components, understand server performance monitoring, and have good knowledge of logs and alerts. Specifically, you need to have good knowledge of each and every server hardware component in general, and redundant hardware in particular. In addition, you need to have good knowledge of operating with performance monitoring and resource monitoring consoles and understand the importance of logs and alerts in maintaining the server's performance. When you are confident that you have gained the skills that are required for this objective, feel free to move on to the next objective. Identifying major server hardware components This objective may include, but is not limited to, the following: Objective 5.1.1: Processors Objective 5.1.2: Memory Objective 5.1.3: Disks Objective 5.1.4: Network interfaces Objective 5.1.5: 32-bit and 64-bit architecture Objective 5.1.6: Removable drives Objective 5.1.7: Graphic cards Objective 5.1.8: Cooling Objective 5.1.9: Power usage Objective 5.1.10: Ports [ 364 ] Preparing for the MTA 98-365 Exam Chapter 12 Understanding performance monitoring This objective may include, but is not limited to, the following: Objective 5.2.1: Performance monitoring methodology Objective 5.2.2: Performance monitoring procedures Objective 5.2.3: Server baseline Objective 5.2.4: Performance Monitor Objective 5.2.5: Resource Monitor Objective 5.2.6: Task Manager Objective 5.2.7: Performance counters Objective 5.2.8: Data Collector Sets Understanding logs and alerts This objective may include, but is not limited to, the following: Objective 5.3.1: The purpose of performance logs and alerts Understanding server maintenance (15–20%) To accomplish this objective, the candidate is required to be able to identify steps in the startup process, understand business continuity, understand the importance of updates, and have good knowledge of the troubleshooting process. Specifically, you should be able to identify and troubleshoot issues in the startup process, know how to perform a backup and restore, understand that performing updates is a proactive approach that helps you to avoid issues, and have good knowledge of the troubleshooting process. Additionally, you should be aware that downtime is the biggest enemy of a server's high availability, thus you need to equip yourself with adequate knowledge to help you maintain the healthy status of servers. When you feel confident that you have mastered all six objective domain area, you are ready to take the 98-365 certification exam. So, what are you waiting for? Go on, register for the exam, sit it, and pass it proudly. Good luck! Identifying steps in the startup process This objective may include, but is not limited to, the following: Objective 6.1.1: Basic Input/Output System (BIOS) Objective 6.1.2: UEFI Objective 6.1.3: TPM [ 365 ] Preparing for the MTA 98-365 Exam Chapter 12 Objective 6.1.4: Bootsector Objective 6.1.5: Bootloader Objective 6.1.6: Master Boot Record (MBR) Objective 6.1.7: Boot menu (boot.ini) Objective 6.1.8: Boot Configuration Data (bcdedit.exe) Objective 6.1.9: Power-On Self-Test (POST) Objective 6.1.10: Safe Mode Understanding business continuity This objective may include, but is not limited to, the following: Objective 6.2.1: Backup and restore Objective 6.2.2: Disaster recovery planning (DRP) Objective 6.2.3: Clustering Objective 6.2.4: Active Directory restore Objective 6.2.5: Folder redirection Objective 6.2.6: Data redundancy Objective 6.2.7: Uninterruptible power supply (UPS) Understanding updates This objective may include, but is not limited to, the following: Objective 6.3.1: Software Objective 6.3.2: Driver Objective 6.3.3: Operating systems Objective 6.3.4: Applications Objective 6.3.5: Windows Update Objective 6.3.6: Windows Server Update Services (WSUS) Understanding troubleshooting methodology This objective may include, but is not limited to, the following: Objective 6.4.1: Troubleshooting processes Objective 6.4.2: Troubleshooting procedures Objective 6.4.3: Best practices [ 366 ] Preparing for the MTA 98-365 Exam Chapter 12 Objective 6.4.4: Systematic versus specific approach Objective 6.4.5: Event viewer Objective 6.4.6: Information Technology Infrastructure Library (ITIL) Objective 6.4.7: Central logging Objective 6.4.8: Event filtering Objective 6.4.9: Default logs What should you expect in the 98-365 exam? As you already know, exams have questions, and you can expect to see between 30-50 questions in your 98-365 exam. The exam's duration is 50 minutes, including an additional 30 minutes for an introduction and a survey. The pass score for the 98-365 exam is 700. There is a mark for a review or a flag for a review option, which means that you can check that option if you want to review the question(s) at a later time if the exam time permits it. Other than that, you can move back and forth by clicking the Previous and Next buttons. How should you prepare for the 98-365 exam? In general, there is no written standard regarding how to prepare for the certification exams, and the 98-365 exam in particular. In fact, that has to do with the use of best practices for the exam preparation. In the case of the 98-365 exam, they are as follows: Between 6 and 12 months active work experience in the ICT industry Attending Windows Server Administration Fundamentals training at a Microsoft Partner for learning solutions Reading Windows Server 2019 books Practicing with Windows Server 2019 It helps a lot if you are certified in Windows Operating System Fundamentals or CompTIA Server+ Taking practice tests so that you become familiar with the 98-365 exam format Reviewing the objective domain areas carefully so you can identify your weak areas Meeting with friends who have passed the 98-365 certification exam and learning from their experiences [ 367 ] Preparing for the MTA 98-365 Exam Chapter 12 Help yourself get prepared for your MTA 98-365 exam by exploring the content at https://downloads.certiport.com/Marketing/MTA/docs/MTA_ SSG_WinServer_individual_without_crop.pdf. How do you register for the 98-365 exam? In general, MTA exams are delivered by Certiport and PearsonVUE. Thus, there are two types of exams: Proctored exams delivered at a test center Self-administered online exams The 98-365 exam is a proctored exam that is delivered at a test center. A test center is a facility that has been authorized by Certiport or PearsonVUE to deliver certification exams. Knowing that, when you feel that you are ready to take the 98-365 exam, you can schedule your test in two ways: Online via www.PearsonVUE.com (requires a web account) By contacting a nearby test center (requires you to visit a test center) To schedule your MTA 98-365 exam with Certiport or PearsonVUE, navigate to the following URL: https://www.microsoft.com/en-us/ learning/exam-98-365.aspx. On the day of the 98-365 exam Make sure that you have slept well the night before the exam. Do not stress yourself out trying to remind yourself of the things that you learned while preparing for the exam. Make sure to arrive at the test center 30 minutes before the exam is scheduled and that you are carrying the required ID. [ 368 ] Preparing for the MTA 98-365 Exam Chapter 12 On entering the test center, be polite with the test center administrator and carefully read the Pearson VUE Candidate Rules Agreement. When sitting in front of the workstation, simply relax, take a deep breath, build up self-esteem by saying a prayer, read the exam instructions carefully, and begin the exam. Read each question very attentively and do not rush to answer the questions before reading each answer with the same amount of focus. Remember, you can mark questions for review or hit the Previous button to go back to questions that you have already answered. So, do not waste time on questions you have doubts about. At the same time, be rational with the exam time you have because even though there is enough time at your disposal, if you do not manage it properly, then it may not suffice. Do not let panic get in your way; instead, enjoy the exam to its fullness by having fun with the exam questions. Question by question, you will be able to complete your 98-365 exam. At the end, you will get the score for the exam. Believe me, it is a joyful feeling when you realize that you have passed the exam. However, if the exam result is not the one you expected, then do not let it stress you out. Instead, accept the result as it is, and as of the next day, begin preparing to retake the exam by identifying the points at which you performed insufficiently. Remember that you now have exam experience and that will greatly help you in preparing for the exam again and passing it successfully. Good luck with your exam! You can familiarize yourself with the Pearson VUE Candidate Rules Agreement by visiting the following URL: https://home.pearsonvue. com/candidate-rules-agreement. Post-98-365 exam certification path Having passed the 98-365 exam successfully, the candidate automatically obtains the MTA certification. On that occasion, congratulations to you on earning the MTA certification! Earning an MTA certification helps prove your knowledge of fundamental technology concepts. Having a validated certification from Microsoft can help you launch a successful career. In addition, if you already have an in-depth understanding of, and hands-on experience with, Microsoft technologies, you might want to start with an MCSA certification or an MCSD certification. You can explore Microsoft certifications at https://www.microsoft.com/ en-us/learning/browse-all-certifications.aspx. [ 369 ] Preparing for the MTA 98-365 Exam Chapter 12 Useful resources Microsoft Technical Certifications: https://www.microsoft.com/en-us/learning/ certification-overview.aspx Start a career in technology: https://certiport.pearsonvue.com/ Certifications/Microsoft/MTA/Overview Windows Server Administration Fundamentals training on MVA: https://mva. microsoft.com/en-US/training-courses/windows-server-administrationfundamentals-8477?l=LaRRbeXz_5004984382 [ 370 ] Assessments As you have noticed, each chapter is accompanied by a considerable number of questions to help you to strengthen and reinforce the concepts and definitions gained from this book. That said, in the following sections, you will find the answers to chapter questions, so you can compare your answers with the ones in this book. Chapter 1: Introducing Windows Server 1. True. 2. Clients and servers. 3. All of the above. 4. True. 5. Windows Server. 6. True. 7. Peer-to-peer (P2P) and client/server. 8. True. 9. Hardware and software. 10. IPv4 and IPv6. Chapter 2: Introducing Windows Server 2019 1. True. 2. Docker. 3. Windows Server 2019 Datacenter and Windows Server 2019 Standard. 4. True. 5. System Insights. 6. 1.4 GHz 64-bit processor. 7. False. 8. Storage Migration Service. 9. All of the above. 10. False. Assessments 11. Kubernetes. 12. Windows Admin Center. Chapter 3: Installing Windows Server 2019 1. GUID Partition Table (GPT). 2. False. 3. Nano server. 4. Windows Assessment and Deployment Kit (Windows ADK) and Microsoft Deployment Toolkit (MDT). 5. False. 6. A migration. 7. Desktop Experience, Server Core, and Nano Server. 8. Windows Server 2019 installation files are required to be on DVD media and should be bootable. The same as DVD media, USB flash drive is required to contain the Windows Server 2019 installation and be bootable. Network boot requires setting up a WDS server so that Windows Server 2019 is installed over the network. 9. The clean installation overwrites the existing operating system on a hard disk. The WDS server enables installation over the network. An unattended installation has little or no interactivity with the operating system installation. Tools such as the Windows ADK and MDT provide a unique platform to automate desktop and server deployments. An upgrade replaces your existing OS with a new one. Migration takes place when you bring in a new machine (physical or virtual) and you want to move the roles, features, apps, and settings into it. Chapter 4: Post-Installation Tasks in Windows Server 2019 1. True. 2. Plug and Play. 3. Interrupt Request (IRQ), and Direct Memory Access (DMA). 4. True. 5. Windows registry. 6. Devices and Device Manager. [ 372 ] Assessments 7. Services Control Manager and Registry Editor. 8. Service account. 9. Any changes made to your server are stored in the registry. That being said, the Windows Registry is a hierarchical database that stores the hardware/software configuration and system security information. After you access the registry, you will notice that its console tree (on the left-hand side) consists of five registry keys known as hives (that is HKEYs): HKEY_CLASSES_ROOT (HKCR), HKEY_CURRENT_USER (HKCU), HKEY_LOCAL_MACHINE (HKLM), HKEY_USERS (HKU), and HKEY_CURRENT_CONFIG (HKCC). 10. Services are background services that keep alive the OS. When accessing services through the Services Control Manager, you will notice that, for each service, there is a description that helps us to understand its purpose. Each service has the following start-up types: Automatic, Automatic (Delayed start), Manual, and Disable. Chapter 5: Directory Services in Windows Server 2019 1. True. 2. Group nesting. 3. Roaming Profile and Mandatory Profile. 4. False. 5. Replication topology. 6. Global group and Universal group. 7. True. 8. Domain Controller. 9. Active Directory Administrative Center and Active Directory Users and Computers. 10. True. 11. Primary Zone. 12. Master schema and domain naming master. [ 373 ] Assessments 13. Active Directory (AD), a Microsoft technology, is a distributed database that stores objects in a hierarchical, structured, and secure format. AD's objects typically represent users, computers, peripheral devices, and network services. Each object is uniquely identified by its name and attributes. DNS has a tree structure (hierarchical) where each branch represents the root zone and each leaf has zero or more resource records. Each zone represents a root domain or multiple domains and subdomains. A domain name consists of one or more parts, called labels, and these are separated by points (for example, packtpub.com). DNS is maintained by a database that uses distributed clients/server architecture where network nodes represent the servers' names. 14. Both Accounts, Global, Domain Local, Permissions (AGDLP) and Accounts, Global, Universal, Domain Local, Permissions (AGUDLP) are Microsoft's recommendations for effectively using group nesting when assigning permissions. Chapter 6: Adding Roles to Windows Server 2019 1. True. 2. File Transfer Protocol (FTP). 3. Modify, Write, and Read. 4. False. 5. Software port. 6. Simple Mail Transfer Protocol (SMTP) and Post Office Protocol (POP). 7. True. 8. Secure Sockets Layer (SSL). 9. 3389. 10. False. 11. Share permissions. 12. Change, and Read. 13. Remote Access role in Windows Server 2019 enables remote access to resources inside an organization's network. Remote Desktop Services (RDS) enables GUI remote access to computers within an organization's network and over the internet. [ 374 ] Assessments 14. Users can be allowed or denied access to the objects and this can be said to be related to user rights. Each allowance or denial has certain permissions that determine the type of access to the objects. Share permissions have to do with user access to the shared folders and drives on the network. Chapter 7: Group Policy in Windows Server 2019 1. True 2. Group Policy Objects (GPOs) 3. Enabled and Disabled 4. True 5. Forest pane and GPOs pane 6. gpupdate /force 7. True 8. Local Group Policy Editor 9. Turned on Chapter 8: Virtualization with Windows Server 2019 1. True. 2. Hyper-V architecture. 3. Fully Virtualized mode, and Paravirtualized mode. 4. True. 5. Virtualization Service Providers (VSP) and Virtualization Service Consumers (VSC). 6. Production Checkpoints and Standard Checkpoints. 7. True. 8. Hyper-V Manager. 9. Hypervisor and Root. [ 375 ] Assessments 10. The nested virtualization refers to a virtual machine (VM) that runs inside another VM. In other words, the server's hardware can run the Hyper-V inside a VM, which itself runs on a Hyper-V too. 11. Nowadays, when virtualization has become the major network service driver, organizations are migrating their Active Directory Users and Computers (P2V) for reasons such as cost, ease of management, and future expansion. Hence, knowing that VMs are using VHDs, Microsoft engineers have developed the Disk2vhd app to make the Physical Disk Drive (PHD) conversion to the Virtual Hard Disk (VHD). 12. Despite the reasons that may stand behind the decision to do Virtual to Physical (V2P) conversion, it is good to remind ourselves, in the technological era that we live in, that the trend is for Physical to Virtual (P2V) conversion. Other than that, it can be said that the hypervisor manufacturers, including Microsoft, will not encourage you to conduct V2P conversions. Chapter 9: Storing Data in Windows Server 2019 1. True. 2. Storage area network (SAN). 3. Direct-Attached Storage (DAS) and network-attached storage (NAS). 4. False. 5. Disk controller. 6. Small Computer System Interface (SCSI) and Fiber Channel (FC). 7. True. 8. High Availability (HA). 9. RAID 1 and RAID 5. 10. True. 11. Advanced Technology Attachment (ATA), also known as Integrated Drive Electronics (IDE). 12. CD-ROM and DVD-RAM. 13. The idea behind the concept of data deduplication (dedup) is to provide disk space savings. [ 376 ] Assessments 14. Storage Spaces Direct (S2D) is an enhanced feature in Windows Server 2019 that enables you to group disks into storage pools, hence creating softwaredefined storage called storage spaces. 15. Distributed File Systems (DFS) enables the sharing of data from the server in an authorized and controlled way. Chapter 10: Tuning and Maintaining Windows Server 2019 1. True. 2. Server baseline. 3. Cache and Cores. 4. True. 5. Processors and HDDs. 6. Network Load Balancing (NLB) and network separation. 7. False. 8. Word size. 9. Performance Monitor and Resource Monitor. 10. True. 11. Performance monitoring. 12. Random Access Memory (RAM) and Read-Only Memory (ROM). 13. Performance Monitor is a Windows MMC that monitors server performance. Resource Monitor is at your disposal to view the real-time usage of both hardware and software resources. 14. Logs are useful for detailed analysis and archiving records. Alerts enable you to be vigilant about the performance and configuration of servers. Chapter 11: Updating and Troubleshooting Windows Server 2019 1. False. 2. Event Viewer. 3. Systematic approach and specific approach. 4. False. [ 377 ] Assessments 5. UPS. 6. Application, and Security. 7. True. 8. POST. 9. NTLDR and BOOTMGR. 10. True. 11. Clustering. 12. Incremental and Differential. 13. The Basic Input/Output System (BIOS) is a program that controls the functionality of the server hardware components. Bootsector is the sector on the server's disk that contains the information to boot your server. The bootloader is a program that loads the OS kernel into RAM. The bootloader is located in MBR. In Windows OSes, there are two types of bootloaders: NTLDR and BOOTMGR. MBR is created when disk partitions are created too, however, MBR resides outside disk partitions. Multiboot: every time you turn on your computer, you will notice a boot menu that lists multiple OSes. Boot Configuration Data (BCD) represents a store consisting of a specific file that enables control of what should happen when an OS boots. POST is a diagnostic test that verifies that the server hardware is working correctly. Safe mode is a Windows diagnostic mode that uses a minimal set of drivers and services. 14. Among the dozens of available methodologies, a six-step troubleshooting model known as the detect method is used by Microsoft Product Support Services engineers. The steps are: discover the problem, evaluate system configuration, list or track possible solutions, execute a plan, check results, and take a proactive approach. 15. The Event Viewer generates an enormous number of logs; hence, in finding the right information that would help to overcome the issues, event filtering is used. Setting the wrong filtering criteria will result in getting filtered results that will not help to find the right information to overcome the issues. The problem with event logs is that they consume storage space. Hence, changing the default logs' locations helps to overcome the lack of storage space for storing logs. That enables writing event messages to any of the log files due to a lack of storage space. [ 378 ] Other Books You May Enjoy If you enjoyed this book, you may be interested in these other books by Packt: Mastering Windows Server 2019 - Second Edition Jordan Krause ISBN: 978-1-78980-453-9 Work with the updated Windows Server 2019 interface, including Server Core and Windows Admin Center Secure your network and data with new technologies in Windows Server 2019 Learn about containers and understand the appropriate situations to use Nano Server Discover new ways to integrate your data center with Microsoft Azure Harden your Windows Servers to help keep the bad guys out Virtualize your data center with Hyper-V Other Books You May Enjoy Windows Server 2019 Automation with PowerShell Cookbook - Third Edition Thomas Lee ISBN: 978-1-78980-853-7 Perform key admin tasks on Windows Server 2019 Employing best practices for writing PowerShell scripts and configuring Windows Server 2019 Use the .NET Framework to achieve administrative scripting Set up VMs, websites, and shared files on Azure Report system performance using built-in cmdlets and WMI to obtain single measurements Know the tools you can use to diagnose and resolve issues with Windows Server [ 380 ] Other Books You May Enjoy Leave a review - let other readers know what you think Please share your thoughts on this book with others by leaving a review on the site that you bought it from. If you purchased the book from Amazon, please leave us an honest review on this book's Amazon page. This is vital so that other potential readers can see and use your unbiased opinion to make purchasing decisions, we can understand what our customers think about our products, and our authors can see your feedback on the title that they have worked with Packt to create. It will only take a few minutes of your time, but is valuable to other potential customers, our authors, and Packt. Thank you! [ 381 ] Index A Accounts, Global, Domain Local, Permissions (AGDLP) 167 Accounts, Global, Universal, Domain Local, Permissions (AGUDLP) 167 accounts about 160 computer accounts 163 domain accounts 160 local accounts 161 Active Directory (AD) restore 346, 347 Active Directory (AD) about 136 infrastructure 137 Active Directory Administrative Center 137 Active Directory Domain Services (AD DS) 225, 361 Active Directory Domains and Trusts 137 Active Directory Federation Services (AD FS) 191 Active Directory Module for Windows PowerShell 138 Active Directory Sites and Services 138 Active Directory Users and Computers 137 Active Server Pages (ASP) 181 AD DS role installing 168, 169, 170 AD infrastructure child domain 142 domain 140 Domain Controller (DC) 139 domain, versus workgroup 145 forest 142 functional levels 146 namespaces 147 operations master roles 143 replication 148 schema 148 sites 148 tree domain 141 trust relationship 145 adapter types 269 Administrative Tools GPM console, accessing from 221 Advanced Threat Protection (ATP) 32 application programming interface (API) 60, 238 application servers about 177 collaboration servers 180 database servers 179 mail servers 177 monitoring servers 180 threat management servers 180 Application Virtualization (App-V) 198 authoritative restore 347 automated installation 64 B backup 344, 345, 346 Backup Domain Controllers (BDC) 139 basic disks 282 Basic Input/Output System (BIOS) 48, 333 beep codes, BIOS manufacturers reference link 335 blade servers 21 block-level storage versus file-level storage 268 Boot Configuration Data (BCD) 336, 337 Boot Manager (BOOTMGR) 335 boot menu 338 boot options about 48 installation media 48 network boot 48 USB flash drive 48 boot sector 337 bootloader 337 business continuity 340 C case coolers 300 Central Processing Unit (CPU) 19 centralized monitoring setting up 348, 349 Certificate Authority (CA) 190 certificates 190 checkpoints about 249, 251, 252 creating 249, 250 production checkpoint 251 standard checkpoint 251 child domain 142 classful addressing 16 Client Access Licenses (CAL) 196 client/server network architecture 16 clients 13 cloud computing 18 clustering about 342 failover clustering 342 load-balancing clustering 342 collaboration servers 180 command descriptor blocks (CDBs) 272 Common Internet File Service (CIFS) 271 compact discs (CDs) 281 components adding, to IIS 186 computer accounts 163 computer configuration policies 228 Computer Management 42 computer network architectures about 15 client/server network architecture 16 Peer-to-Peer (P2P) network architecture 15 computer network about 8 clients 13 components 12 hosts 14 Local Area Network (LAN) 10 Metropolitan Area Network (MAN) 11 nodes 14 Personal Area Network 9 servers 13 types 9 Wide Area Network (WAN) 12 configuration policies, GPOs about 228 computer configuration policies 228 user configuration policies 229 container deployment approach 40 contiguous namespace 147 controller types 269 cooling 300 D Data Collector Sets setting up 309, 310 data redundancy 341 database servers 179 dedup about 273 enabling, on Windows Server 2019 288, 289 default containers about 157 uses 158 default groups 165 default logs location modifying 351, 352 defer feature updates reference link 321 dependencies 112 Desktop Experience Server Manager, using in 116, 117 device drivers about 87, 89 disabling 94 installing 91, 92 rolling back 94 troubleshooting 96 uninstalling 92, 93 updating 91, 92, 324, 326 working with 89 Device Manager [ 383 ] accessing 90 devices about 87 Devices accessing 90 devices adding 91 managing 93 removing 92 working with 89 differential backup 344 digital certificate 190 Direct Memory Access (DMA) 97 direct-attached storage (DAS) 266 DirectAccess 191 Directory Services Restore Mode (DSRM) 170, 346 Disaster Recovery Plan (DRP) about 341 considerations 341 disk 19, 297 disk types about 278 HDD 279 optical disk drives (ODDs) 281 solid state drives (SSD) 280 Disk2vhd app download link 253 Distributed File Systems (DFS) 286, 287, 288 distribution groups 164 DNS 149 DNS role installing 150, 151 DNS zones about 153 primary zone 153 secondary zone 153 stub zone 153 Docker 41 Docker Engine 41 domain accounts about 160 creating 160, 161 Domain Controller (DC) 120, 136, 139, 346 Domain Functional Level (DFL) 146 domain local group 166 domain name 153 Domain Name System (DNS) 136, 361 domain about 140, 148 versus workgroup 145 Double Device Data Correction (DDDC) 296 driver deployment 207 driver signing 98, 99 dynamic disks 282, 283 Dynamic Host Configuration Protocol (DHCP) 73 E Encrypting File System (EFS) 285 enhanced session mode policy 243 Error-Correcting Code (ECC) memory 296 Event Viewer 331, 332 Event Viewer logs filtering 350, 351 Extended File Allocation Table (exFAT) 285 external device 87 EZ Gig IV cloning software download link 254 F failover clustering 342 Fast ID Online (FIDO) 148 FC switches 271 Fiber Channel (FC) 262, 270, 271 Fiber Channel over Ethernet (FCoE) 262, 270 File Allocation Table (FAT) 284 file servers auditing 210 file services 199 File Services role 200 file sharing protocols about 271 File Transfer Protocol (FTP) 271 Hypertext Transfer Protocol (HTTP) 271 Network File System (NFS) 271 Secure Shell (SSH) 271 Server Message Block (SMB) 271 File Transfer Protocol (FTP) 184, 271 file-level storage versus lock-level storage 268 [ 384 ] filesystems 284 Flexible Single Master Operation (FSMO) 145 folder redirection 342, 343 forest 142 Forest Functional Level (FFL) 146 full backup 344 fully virtualized mode 237 functional levels 146 distribution groups 164 scopes 166 security groups 164 GUID Partition Table (GPT) 48, 336 H G Gigahertz (GHz) 294 global group 166 global unique identifier (GUID) 48 GP editors Local Group Policy Editor 226 types 225 GPM console accessing, from Administrative Tools 221 accessing, from Run dialog box 222 accessing, from Server Manager 222, 223 Forest pane 220 GPOs pane 220 Grandfather-Father-Son (GFS) 344 graphical processing unit (GPU) 242 Graphical User Interface (GUI) 52 graphics cards 299 group nesting 167 Group Policy (GP) 219, 361 Group Policy Management (GPM) 220 Group Policy Objects (GPOs) about 157, 223, 342 access, denying to removable media drives 233 access, prohibiting to Control Panel and PC settings 232 administrator account, renaming 231 configuration values 223 examples 230 guest account, disabling 231 Microsoft accounts, blocking 232 processing 224, 225 setting up, at computer level 228, 229 setting up, at user level 229, 230 groups about 160, 164 default groups 165 hard disk drive (HDD) about 262, 279 reference link 280 hardware RAID about 277 versus software RAID 277 Hertz (Hz) 294 hidden default containers 157 high availability (HA) 278 Home Area Network (HAN) 9 Host Bus Adapter (HBA) 269, 271 hostnames 153 hosts 14 hosts file 152 hybrid cloud support 36 Hyper-V architecture 239 Hyper-V Manager about 241 checkpoints 249, 250, 252 configuration, settings 242, 243 operations 241 physical to virtual (P2V) conversions 253 used, for configuring VHDs in Windows Server 2019 243, 244 used, for creating VHDs in Windows Server 2019 243, 244 user interface 241 VHD format 252 VHDX format 252 virtual memory (VMs), managing 245, 246, 256, 257 virtual networks, setting up 247, 248, 249 virtual to physical (V2P) conversions 254 VM settings, configuring 254, 255 Hyper-V role installing, on Windows Server 2019 257, 258, 259 Hyper-V's restore point 249 Hyper-V [ 385 ] installation requisites 240 Hypertext Markup Language (HTML) 183 Hypertext Transfer Protocol (HTTP) 181, 271 J I L Java Database Connectivity (JDBC) 179 in-place upgrade 67 incremental backup 344 Industry Standard Architecture (ISA) 265 information and communications technologies (ICT) 263 Information Technology Infrastructure Library (ITIL) about 331 URL 331 initial Windows Server configuration performing 118 initiators 272 input device 88 Integrated Drive Electronics (IDE) 264 internal device 87 Internet Client Printing (ICP) 202 Internet Explorer (IE) 116 Internet Information Service (IIS) about 183 components, adding to 186 Internet Message Access Protocol (IMAP) 177 Internet Protocol version 4 (IPv4) 16 Internet Protocol version 6 (IPv6) 17 Internet Service Provider (ISP) 149 Internet Small Computer System Interface (iSCSI) 262, 270 Interrupt Request (IRQ) 97 IP address 16 IP Address Management (IPAM) 176 IP socket 199 IPv4 network addresses 16 IPv4 subnetting 17 IPv4-addressing technology reference link 17 IPv6 network addresses 17 iSCSI hardware 272 ISO 14001 standard reference link 328 ISO 9000 standard reference link 328 isolated containers 40 lanes 265 legacy boot option 47 legacy disk storage format 252 Lightweight Directory Access Protocol (LDAP) 137 Line Printer Remote (LPR) 202 Linux distros, on Windows Server 2019 URL 23 Linux Server 23 lmhosts file 152 load-balancing clustering 342 local accounts about 161 creating 161 local area network (LAN) 48 Local Area Network (LAN) 10 local GPOs updating 227 Local Group Policy Editor about 226 accessing 226 local printer 202 local storage about 265 direct-attached storage (DAS) 266 local user profile 162 Logical Block Addressing (LBA) 47 logical unit number (LUN) 272 M macOS Server overview 24 reference link 24 Mail Delivery Agent (MDA) 177 mail servers about 177 setting up 178 Mail Transport Agent (MTA) 177 Mail User Agent (MUA) 177 mandatory user profile 162 Master Boot Record (MBR) 47, 335 [ 386 ] memory about 19, 296 Random Access Memory (RAM) 296 Read-Only Memory (ROM) 296 Metropolitan Area Network (MAN) 11 Microsoft certifications reference link 369 Microsoft Certified Solutions Associate (MCSA) certification 357 Microsoft Certified Solutions Developer (MCSD) certification 357 Microsoft Defender ATP 39, 40 Microsoft Deployment Toolkit (MDT) about 46 using, for Windows Server 2019 unattended installation 64, 65, 67 Microsoft Desktop Optimization Pack (MDOP) URL 198 Microsoft Hyper-V Server 2019 31 Microsoft Knowledge Base (KB) 330 Microsoft Management Console (MMC) 137, 225, 304 Microsoft Passport 148 Microsoft programs updating 322, 323 Microsoft Technology Associate (MTA) 356 Microsoft's Script Center reference link 138 monitoring servers 180 mount points 284 MTA 98-365 exam Active Directory (20–25%) 361, 362 candidates 357 day of exam 369 expected questions 367 post exam certification path 369 preparation 367 reference link 358 registering for 368 server installation (10–15%) 358, 359 server maintenance (15–20%) 365, 366 server performance management (10–15%) 364, 365 server roles (25–30%) 359, 360 skills measured 358 storage (10–15%) 363, 364 MTA certification about 357 steps 357 multi-booting 338 multiple ports 199 N namespaces 147 nested virtualization about 240 setting up 240 Network Attached Storage (NAS) 88 network device 88 Network File System (NFS) 271 network interface 20, 297 Network Interface Cards (NICs) 297 Network Load Balancing (NLB) 297 Network Operating System (NOS) 21, 199 network operating systems (NOS) 12 network printer 203 network storage about 266 network-attached storage (NAS) 267 storage area network (SAN) 267, 268 network-attached storage (NAS) 267 New Technology File System (NTFS) 22, 209, 285 nodes 14, 40 non-authoritative restore 346 non-Microsoft programs updating 323, 324 NT Loader (NTLDR) 335 NTFS permissions 207 NUMA spanning 242 O Object Linking and Embedding Database (OLEDB) 179 Open Database Connectivity (ODBC) 179 operations master roles 143 optical discs (ODs) 281 optical disk drives (ODDs) 281, 282 Organizational Units (OUs) about 136, 156 [ 387 ] control, delegating to 159 output device 88 P Parallel ATA (PATA) interface 264 paravirtualized mode 238 partition schemes about 47 GUID Partition Table (GPT) 48 Master Boot Record (MBR) 47 Patch Tuesday 319 PCI Express (PCIe) 265 Pearson VUE Candidate Rules Agreement reference link 369 Peer-to-Peer (P2P) networking 15, 145 performance alerts service starting 312 performance alerts about 311 need for 311 performance counter alerts setting up 315 performance counters 309 performance data logs creating 313, 314 performance logs service starting 312 performance logs about 311 need for 311 Performance Monitor logs folder accessing 313 Performance Monitor about 304 running 305, 306 performance monitoring about 301 methodology 302 performance counters 309 procedures 303 Resource Monitor 306 server baselines 303, 304 Task Manager 307 Peripheral Component Interconnect (PCI) 265 peripheral device 88 Personal Area Network (PAN) 9 physical GPUs 242 physical ports 301 physical to virtual (P2V) conversions 253 Plug and Play (PnP) 89, 97 pods 40 ports 188 Post Office Protocol (POP) 177 power redundancy 348 Power Supply Units (PSUs) 300 power usage 300 Power-On Self-Test (POST) 296, 335 Preboot Execution Environment (PXE) 61 predictive analytics 34 Primary Domain Controller (PDC) 139, 144 Print and Document Services (PDS) role about 175, 201, 202 installing 213, 214 print services 199 printer pooling 203 printer port 202 processor about 294 cache 294 cores 295 virtualization technology 295 word size 295 production checkpoint 251 Public Key Infrastructure (PKI) 190 R rack-mountable servers 20 RAID 0 276 RAID 1 276 RAID 10 276 RAID 5 276 Random Access Memory (RAM) 19, 296 RDS Licensing 196 Read-Only Memory (ROM) 296 redundant array of independent disks (RAID) about 276 types 276 registry entries 112 registry key adding 113 [ 388 ] registry about 99 working with 102 Relative Identifier (RID) 144 Release to Manufacturing (RTM) 30 Remote Access 191 Remote Access Service (RAS) 191 Remote Assistance 193 Remote Desktop Connection (RDC) 196 Remote Desktop Gateway (RDG) 196 Remote Desktop Services (RDS) 195 Remote Desktop Session Host (RDSH) 196 Remote Server Administration Tools (RSAT) 194 removable drives 298 replication 148 Requests for Comments (RFC) 149 resiliency using, Storage Spaces Direct (S2D) 278 Resilient File System (ReFS) about 22, 32, 285 URL 23 Resource Monitor about 306 running 306, 307 restore 344, 345, 346 roaming user profile 162 role services 175 rotations per minute (RPM) 279 Routing and Remote Access Service (RRAS) 191 Run dialog box GPM console, accessing from 222 S Safe Mode 339, 340 schema 148 Secure Shell (SSH) 271 Secure Sockets Layer (SSL) 189 Security Account Manager (SAM) 145 security groups 164 Security Identifiers (SIDs) 144 separate worker processes 185 Serial ATA (SATA) interface 264 serial bus technologies 270 server baseline 304 server configuration using, in Server Core 117 server features 176 server hardware 18 server hardware components 32-bit architectures 298 64-bit architectures 298 about 294 cooling 300 disk 297 graphics cards 299 memory 296 network interface 297 physical ports 301 power usage 300 processor 294, 295 removable drives 298 Server Manager about 42, 176 GPM console, accessing from 222, 223 used, for managing storage 274, 275 using, in Desktop Experience 116, 117 Server Message Block (SMB) 271 server roles 175 server software 18 server virtualization about 237 Hyper-V architecture 239 Hyper-V, installation requisites 240 nested virtualization 240 virtualization modes 237 servers about 13 blade servers 21 Linux Server 23 macOS Server 24 promoting, to DC 170 rack-mountable servers 20 tower servers 21 Windows Server 22 service accounts about 112 adding 113, 114 service dependency adding 115 services startup [ 389 ] types 100 services about 99 working with 102 shared permissions 209 Simple Mail Transfer Protocol (SMTP) 177 Simple Network Management Protocols (SNMPs) 267 Single Device Data Correction (SDDC) 296 sites 148, 187 Small Computer System Interface (SCSI) about 262, 265, 270 reference link 270 software RAID about 277 versus hardware RAID 277 Software Update Services (SUS) 326 software-defined storage (SDS) 262, 277 solid state drives (SSD) about 280 reference link 280 specific approach versus systematic approach 330 standard checkpoint 251 startup process 332 Storage Area Network (SAN) 88 storage area network (SAN) 267, 268 Storage Migration Service 37 storage migrations 242 storage protocols about 270 FC 270 FCoE 270 iSCSI 270 SCSI 270 Storage Replica feature 38, 39 storage spaces 272 Storage Spaces Direct (S2D) about 272 used, for resiliency 278 storage technologies 263 storage tiering 274 storage types HDDs 263 optical discs 263 SSDs 264 storage managing, with Server Manager 274, 275 managing, with Windows PowerShell 274, 275 subnet 16 subnetting 17 System Center 2019 Endpoint Protection 180 System Insights feature 34, 35 systematic approach versus specific approach 330 T targets 272 Task Manager about 307 running 308 TechNet reference link 302 Terminal Services (TS) 195 threat management servers 180 tower servers 21 traditional deployment approach 40 tree domain 141 troubleshooting methodology about 328 best practices 328 guidelines 328 procedures 328 specific approach 330 systematic approach 330 troubleshooting procedures 330 troubleshooting process about 329 reference link 329 trust relationship 145 Trusted Platform Module (TPM) 334 U Unified Access Gateway (UAG) 191 Unified Extensible Firmware Interface (UEFI) 48, 334 uninterruptible power supply (UPS) 348 universal group 166 Universal Naming Convention (UNC) 155 updates 319 [ 390 ] user configuration policies 229 user profiles about 162 local user profile 162 mandatory user profile 162 roaming user profile 162 user rights 207 virtualized deployment approach 40 VM settings configuring 254, 255 Volume Shadow Copy Service (VSS) 285 W V VHD format 252 VHDX format 252 virtual hard disks (VHD) about 242 configuring 244 configuring, in Windows Server 2019 with HyperV Manager 243 creating 244 creating, in Windows Server 2019 with Hyper-V Manager 243 mounting 285 virtual machine bus (VMBus) 239 Virtual Machine Connection (VMConnect) 243 virtual memory (VMs) about 242 managing 245, 246, 256, 257 virtual networks creating 249 setting up 247 Virtual Private Network (VPN) 191, 197, 198 virtual switch creating 248 creating, in Windows Server 2019 with Hyper-V Manager 247 virtual switches, Hyper-V external switch 247 internal switch 247 private switch 247 virtual to physical (V2P) conversions 253, 254 virtualization modes about 237 fully virtualized mode 237 paravirtualized mode 238 virtualization service consumers (VSC) 239 virtualization service provider (VSP) 239 Virtualization Technology (VT) 240 Web Application Proxy 191 web management 205, 206 web printing 205 web server (IIS) role installing 211, 212 web services about 181 File Transfer Protocol (FTP) 184 Internet Information Service (IIS) 181, 183 World Wide Web (WWW) 183 website 187 Wide Area Network (WAN) 12 Windows Admin Center about 31, 42 download link 42 downloading 42 Windows as a service 30, 321 Windows Assessment and Deployment Kit (Windows ADK) about 46 using, for Windows Server 2019 unattended installation 64, 65, 67 Windows Deployment Service (WDS) about 46 installing 76, 78 setting up 79, 81, 82, 83, 84 Windows Internet Name Service (WINS) 154 Windows PowerShell used, for managing storage 275 Windows Registry keys accessing 102 Windows Registry value deleting 105 modifying 103 renaming 104 Windows Server 2019 Datacenter 31 Windows Server 2019 Essentials 31 Windows Server 2019 installation methods clean installation, performing 52, 53, 54, 55, 56, [ 391 ] 57, 59, 60 Desktop Experience installation, selecting 52 Nano Server installation, selecting 52 performing 51 Server Core installation, selecting 52 Windows Server 2019 installation about 47 advanced startup options, accessing 49, 50, 51 Windows Server 2019 Standard 31 Windows Server 2019 Data Collector Sets, setting up 309, 310 dedup, enabling 288, 289 downloading 25, 26 editions 31 enhancements 34 hybrid cloud support 36 Hyper-V role, installing 257, 258, 259 in-place upgrade, performing 67, 68, 69, 70, 71 installing, over network 60, 61, 62, 63 Microsoft Defender ATP 39, 40 minimum system requirements 33 overview 30, 31 recommended system requirements 33 Storage Migration Service 37 Storage Replica feature 38, 39 support, for Docker containers 40, 41 support, for Kubernetes 40 System Insights feature 34, 35 unattended installation, performing with MDT 64, 65, 67 unattended installation, performing with Windows ADK 64, 65, 67 updating 320 versus Windows Server 2016 32 WSMT, using for migration 71, 72, 73, 75 Windows Server Administration Fundamentals certification 357 Windows Server Backup 345 Windows Server initial configuration 116 Windows Server initial configuration, performing with Server Manager about 119 check, for updates 123, 124 domain, joining 120, 121 IE enhanced security, turning off 124 IP address, setting up 122, 123 Remote Desktop, enabling 121 server name, modifying 119, 120 time zone, modifying 125 Windows Server, activating 126 Windows Server initial configuration, performing with Server about 126 check, for updates 130 domain, joining 127 IP address, setting up 128, 129 Remote Desktop, enabling 128 server name, modifying 127 time zone, modifying 130, 131 Windows Server, activating 131, 132 Windows Server Migration Tool (WSMT) 71 Windows Server registry 100 Windows Server services 100 Windows Server Update Services (WSUS) 326, 328 Windows Server about 18, 24 overview 22 timeline 25 Windows services accessing 106 log on settings, setting up 109 managing 106 restarting 111 service recovery options, setting up 106, 107 start of service, delaying 107 starting 109 stopping 110 Windows Update 319, 320 workgroup versus domain 145 World Wide Web (WWW) 183, 271