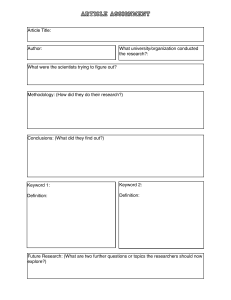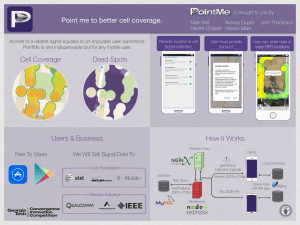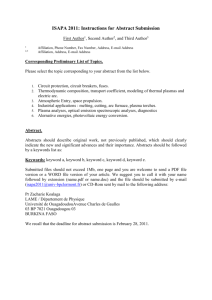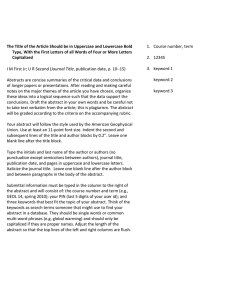Pro Power BI Theme
Creation
JSON Stylesheets for Automated
Dashboard Formatting
Second Edition
Adam Aspin
Pro Power BI Theme Creation: JSON Stylesheets for Automated Dashboard
Formatting
Adam Aspin
STAFFORD, UK
ISBN-13 (pbk): 978-1-4842-9632-5
https://doi.org/10.1007/978-1-4842-9633-2
ISBN-13 (electronic): 978-1-4842-9633-2
Copyright © 2023 by Adam Aspin
This work is subject to copyright. All rights are reserved by the Publisher, whether the whole or part of the
material is concerned, specifically the rights of translation, reprinting, reuse of illustrations, recitation,
broadcasting, reproduction on microfilms or in any other physical way, and transmission or information
storage and retrieval, electronic adaptation, computer software, or by similar or dissimilar methodology now
known or hereafter developed.
Trademarked names, logos, and images may appear in this book. Rather than use a trademark symbol with
every occurrence of a trademarked name, logo, or image we use the names, logos, and images only in an
editorial fashion and to the benefit of the trademark owner, with no intention of infringement of the
trademark.
The use in this publication of trade names, trademarks, service marks, and similar terms, even if they are not
identified as such, is not to be taken as an expression of opinion as to whether or not they are subject to
proprietary rights.
While the advice and information in this book are believed to be true and accurate at the date of publication,
neither the authors nor the editors nor the publisher can accept any legal responsibility for any errors or
omissions that may be made. The publisher makes no warranty, express or implied, with respect to the
material contained herein.
Managing Director, Apress Media LLC: Welmoed Spahr
Acquisitions Editor: Mark Powers
Development Editor: Laura Berendson
Cover designed by eStudioCalamar
Cover image by Piro on Pixabay (www.pixabay.com)
Distributed to the book trade worldwide by Apress Media, LLC, 1 New York Plaza, New York, NY 10004,
U.S.A. Phone 1-800-SPRINGER, fax (201) 348-4505, e-mail orders-ny@springer-sbm.com, or visit
www.springeronline.com. Apress Media, LLC is a California LLC and the sole member (owner) is Springer
Science + Business Media Finance Inc (SSBM Finance Inc). SSBM Finance Inc is a Delaware corporation.
For information on translations, please e-mail booktranslations@springernature.com; for reprint,
paperback, or audio rights, please e-mail bookpermissions@springernature.com.
Apress titles may be purchased in bulk for academic, corporate, or promotional use. eBook versions and
licenses are also available for most titles. For more information, reference our Print and eBook Bulk Sales
web page at http://www.apress.com/bulk-sales.
Any source code or other supplementary material referenced by the author in this book is available to
readers on GitHub (https://github.com/Apress). For more detailed information, please visit
http://www.apress.com/source-code.
Paper in this product is recyclable
Table of Contents
About the Author����������������������������������������������������������������������������������������������������� ix
About the Technical Reviewer��������������������������������������������������������������������������������� xi
Acknowledgments������������������������������������������������������������������������������������������������� xiii
Introduction�������������������������������������������������������������������������������������������������������������xv
■Chapter
■
1: Introduction to Power BI Themes��������������������������������������������������������� 1
Theme Basics������������������������������������������������������������������������������������������������������������������� 1
Anatomy of a Theme�������������������������������������������������������������������������������������������������������� 2
Themes and the Format Pane������������������������������������������������������������������������������������������ 2
Writing JSON Files������������������������������������������������������������������������������������������������������������ 4
Applying Themes�������������������������������������������������������������������������������������������������������������� 4
Conclusion������������������������������������������������������������������������������������������������������������������������ 6
■Chapter
■
2: Create and Customize a Theme in Power BI Desktop�������������������������� 7
Creating a Simple Theme������������������������������������������������������������������������������������������������� 8
Name and Color Settings������������������������������������������������������������������������������������������������ 10
Text Settings������������������������������������������������������������������������������������������������������������������� 12
Visual Settings���������������������������������������������������������������������������������������������������������������� 17
Page Settings����������������������������������������������������������������������������������������������������������������� 20
Filter Pane Settings�������������������������������������������������������������������������������������������������������� 22
Overall Comments on Interactive Theme File Creation�������������������������������������������������� 25
About the Theme File����������������������������������������������������������������������������������������������������� 26
Conclusion���������������������������������������������������������������������������������������������������������������������� 31
iii
■ Table of Contents
■Chapter
■
3: High-Level Theme Definition�������������������������������������������������������������� 33
What Is JSON?���������������������������������������������������������������������������������������������������������������� 33
Palette Colors����������������������������������������������������������������������������������������������������������������� 34
The JSON Object����������������������������������������������������������������������������������������������������������������������������������� 35
Attributes Defined by the Theme File��������������������������������������������������������������������������������������������������� 36
A JSON Array���������������������������������������������������������������������������������������������������������������������������������������� 36
Colors in a JSON Theme File������������������������������������������������������������������������������������������ 38
Generic Colors (Color Classes)��������������������������������������������������������������������������������������� 38
Generic Text Attributes (Text Classes)���������������������������������������������������������������������������� 40
Conclusion���������������������������������������������������������������������������������������������������������������������� 44
■Chapter
■
4: Default Visual Styles�������������������������������������������������������������������������� 45
Common Visual Elements����������������������������������������������������������������������������������������������� 46
JSON Attribute Definition������������������������������������������������������������������������������������������������ 51
JSON Keywords�������������������������������������������������������������������������������������������������������������� 51
The JSON Hierarchy in Theme Files������������������������������������������������������������������������������� 52
Elements Common to Most Chart Types������������������������������������������������������������������������� 52
Extending Generic Formatting for Specific Chart Types������������������������������������������������� 55
Table Elements��������������������������������������������������������������������������������������������������������������� 55
Final Comments������������������������������������������������������������������������������������������������������������� 57
Hints on Writing JSON Theme Files�������������������������������������������������������������������������������� 62
Conclusion���������������������������������������������������������������������������������������������������������������������� 64
■Chapter
■
5: Object Visual Styles��������������������������������������������������������������������������� 65
Textbox��������������������������������������������������������������������������������������������������������������������������� 65
Image����������������������������������������������������������������������������������������������������������������������������� 74
Shape����������������������������������������������������������������������������������������������������������������������������� 77
Conclusion���������������������������������������������������������������������������������������������������������������������� 82
iv
■ Table of Contents
■Chapter
■
6: Card and Table Visual Styles�������������������������������������������������������������� 85
Card�������������������������������������������������������������������������������������������������������������������������������� 85
Multi-row Card��������������������������������������������������������������������������������������������������������������� 89
Table������������������������������������������������������������������������������������������������������������������������������� 92
Matrix����������������������������������������������������������������������������������������������������������������������������� 98
Conclusion�������������������������������������������������������������������������������������������������������������������� 105
■Chapter
■
7: Classic Chart Visual Styles�������������������������������������������������������������� 107
Stacked Bar Chart�������������������������������������������������������������������������������������������������������� 107
Stacked Column Chart�������������������������������������������������������������������������������������������������� 120
Clustered Bar Chart������������������������������������������������������������������������������������������������������ 124
Clustered Column Chart����������������������������������������������������������������������������������������������� 127
Line Chart��������������������������������������������������������������������������������������������������������������������� 131
Area Chart�������������������������������������������������������������������������������������������������������������������� 141
Conclusion�������������������������������������������������������������������������������������������������������������������� 146
■Chapter
■
8: Complex Chart Visual Styles������������������������������������������������������������ 147
100% Stacked Bar Chart���������������������������������������������������������������������������������������������� 147
100% Stacked Column Chart��������������������������������������������������������������������������������������� 150
Stacked Area Chart������������������������������������������������������������������������������������������������������� 154
Line and Stacked Column Chart����������������������������������������������������������������������������������� 158
Line and Clustered Column Chart��������������������������������������������������������������������������������� 165
Scatter Chart���������������������������������������������������������������������������������������������������������������� 169
Conclusion�������������������������������������������������������������������������������������������������������������������� 175
■Chapter
■
9: Other Chart Visual Styles����������������������������������������������������������������� 177
Pie Chart����������������������������������������������������������������������������������������������������������������������� 177
Donut Chart������������������������������������������������������������������������������������������������������������������ 181
Treemap����������������������������������������������������������������������������������������������������������������������� 182
v
■ Table of Contents
Waterfall Chart������������������������������������������������������������������������������������������������������������� 185
Funnel Chart����������������������������������������������������������������������������������������������������������������� 192
Ribbon Chart����������������������������������������������������������������������������������������������������������������� 196
Conclusion�������������������������������������������������������������������������������������������������������������������� 200
■Chapter
■
10: Maps���������������������������������������������������������������������������������������������� 201
Map������������������������������������������������������������������������������������������������������������������������������ 201
Filled Map��������������������������������������������������������������������������������������������������������������������� 205
ArcGIS Map������������������������������������������������������������������������������������������������������������������� 207
Conclusion�������������������������������������������������������������������������������������������������������������������� 208
■Chapter
■
11: Miscellaneous Visual Styles���������������������������������������������������������� 209
Gauge��������������������������������������������������������������������������������������������������������������������������� 209
Python Visual���������������������������������������������������������������������������������������������������������������� 213
R Script Visual�������������������������������������������������������������������������������������������������������������� 215
Key Influencers Visual�������������������������������������������������������������������������������������������������� 216
Decomposition Tree Visual������������������������������������������������������������������������������������������� 219
KPI�������������������������������������������������������������������������������������������������������������������������������� 225
Paginated Report���������������������������������������������������������������������������������������������������������� 229
Power Apps Visual�������������������������������������������������������������������������������������������������������� 231
Conclusion�������������������������������������������������������������������������������������������������������������������� 232
■Chapter
■
12: Dashboard Styling�������������������������������������������������������������������������� 233
Action Button���������������������������������������������������������������������������������������������������������������� 233
Slicer���������������������������������������������������������������������������������������������������������������������������� 243
Filter Pane�������������������������������������������������������������������������������������������������������������������� 248
Page Formatting����������������������������������������������������������������������������������������������������������� 250
Adding Notes to Theme Files���������������������������������������������������������������������������������������� 252
Analyze the Contents of Power BI Desktop Files���������������������������������������������������������� 253
Conclusion�������������������������������������������������������������������������������������������������������������������� 254
vi
■ Table of Contents
■Chapter
■
13: Cascading Styles���������������������������������������������������������������������������� 255
Style Hierarchy������������������������������������������������������������������������������������������������������������� 255
Putting It All Together��������������������������������������������������������������������������������������������������� 259
Applying Cascading Palette Colors������������������������������������������������������������������������������� 260
Conclusion�������������������������������������������������������������������������������������������������������������������� 264
■Appendix
■
A: Sample Theme Files���������������������������������������������������������������������� 265
Index��������������������������������������������������������������������������������������������������������������������� 267
vii
About the Author
Adam Aspin is an independent business intelligence consultant based in
the United Kingdom. He has worked in business intelligence and analytics
for over 25 years and now focuses on Power BI. During this time, he has
developed several dozen BI and analytics systems based on the Microsoft
data platform. Adam has been creating JSON theme files since the feature
was first introduced in Power BI Desktop and has delivered corporate
Power BI themes for dozens of clients across Europe.
Adam is a graduate of Oxford University. He has applied his skills for
a range of clients in finance, banking, utilities, telecoms, construction,
and retail. He is the author of a number of Apress books: Pro Power
BI Dashboard Creation; Pro DAX and Data Modeling in Power BI; Pro
Data Mashup for Power BI; SQL Server 2012 Data Integration Recipes;
Business Intelligence with SQL Server Reporting Services; High Impact
Data Visualization in Excel with Power View, 3D Maps, Get & Transform
and Power BI; and Data Mashup with Microsoft Excel Using Power
Query and M.
ix
About the Technical Reviewer
Natalie Jayne Heger is a business intelligence developer/consultant
based in the West Midlands of England.
She has worked in the IT industry for over 20 years. She started
professional development using VB6 and Microsoft Access in the late
1990s until discovering SQL Server was a far more robust database
solution and worked with DTS/SSIS, SSRS, and SSAS for many years for a
broad range of companies.
She now works in the construction industry developing solutions
with Power BI and enjoys thinking outside the box in producing quality
reporting solutions, particularly in relation to D365 integration.
xi
Acknowledgments
Writing a technical book can prove to be a daunting challenge. So I am all the more grateful for all the help
and encouragement that I have received from so many friends and colleagues.
First, my heartfelt thanks go to Mark Powers, the commissioning editor of this book. Throughout the
publication process, Mark has been an exemplary mentor. He has provided much valuable guidance during
the preparation of this book.
My deepest gratitude goes yet again to the Apress production team for managing this, our sixth book
together, through the rocks and shoals of the publication process.
When delving into the arcane depths of technical products, it is all too easy to lose sight of the main
objectives of a book. Fortunately, my good friend and former colleague Natalie Heger, the technical reviewer,
has worked unstintingly to help me retain focus on the objectives of this book. She has also shared her
considerable experience of Power BI Desktop in the enterprise and has helped me immensely with her
comments and suggestions.
Finally, my deepest gratitude has to be reserved for the two people who have given the most to this
book. They are my wife and son, who have always encouraged me to persevere while providing all the
support and encouragement that anyone could want. I am very lucky to have both of them.
xiii
Introduction
As a Power BI user, you are used to delivering eye-catching analytical dashboards. However, formatting and
reformatting dozens or even hundreds of visuals across a set of dashboards can be a time-consuming and
needlessly repetitive task. This effort can require heroic levels of concentration and patience when you are
faced with the task of creating a unified look and feel for a suite of reports – or standardizing an enterprisewide analytics suite in Power BI.
This book is about helping you to minimize the time and effort you need to spend on formatting and
tweaking dashboard visuals. It shows you how a small investment in time up front can save you hundreds of
hours later when it comes to delivering analytics. All this is done by defining a theme file that can be used to
specify – once and for all – the presentation of each and every visual that is built into Power BI Desktop.
Applying theme files makes your dashboards adopt instantly the look and feel that you have designed.
Not only that, but any changes that you make later to the theme can be reapplied in a couple of clicks to
update the presentation to match the latest definition. This is not only time saved, it is also a liberation from
the drudgery of manual formatting. This means that you are now free to concentrate on delivering powerful
analytics and data journeys that entrance and motivate your users.
Winning back this wasted time requires only a small up-front investment. You have to learn how the
format pane in Power BI Desktop maps to JSON elements in a theme file. Then you discover how the theme
file is structured to define visual formatting. In case you are not a JSON expert, this book also introduces you
to the core elements of JSON that you need to understand in order to create powerful theme files.
You can, if you wish, read this book from start to finish, as it is designed to be a progressive self-tutorial.
However, as Power BI Desktop themes can be applied at several levels of complexity (requiring progressively
more advanced skills), the book is broken down into several separate chapters that correspond to the various
levels and methods of theme generation. They are as follows.
Chapter 1 provides a high-level overview of what a theme file can do to accelerate dashboard
production.
Chapter 2 explains how to create theme files directly inside Power BI Desktop. This serves as a basic
introduction to how themes work in practice and how you can develop usable JSON files without writing a
line of JSON code.
Chapter 3 shows how to create high-level theme files directly in JSON using theme classes to simplify
theme file creation. This can avoid theme developers having to go into all the intricate layers of detail needed
to apply visual formatting while producing effective themes quickly and easily.
Chapter 4 describes the techniques required for generic theme definition. These are theme files that
can set common attributes of multiple visuals. This approach can help theme creators produce simple yet
powerful theme files in a relatively short time.
Chapters 5 through 12 are a complete reference that explains each and every attribute of all the visuals
currently available in Power BI Desktop. These chapters explain each detail of how every standard visual
can be formatted in a JSON file. Every option and selection is explained so that you can tweak dashboard
presentation down to the finest and most intricate level of detail.
xv
■ Introduction
Chapter 13 extends your knowledge by introducing the concept of cascading style definitions. These
allow you to specify formatting attributes that apply at selected levels of formatting. This approach can make
the maintenance of theme files considerably easier.
This book comes with several dozen theme files to help you both learn about themes in Power BI and to
help you create your own theme files. Some of these files cover a specific aspect of formatting a dashboard,
some apply to a single visual so that you can delve into the intricacies of a specific object, and some are
complete and detailed report theme files containing several thousand lines of JSON.
This book also comes with a small sample data set that you can use to create visuals. As the focus is
on form and not analysis, I prefer to use an extremely simplistic data structure so that the reader is free to
concentrate on formatting and not the data itself.
The details on how to access and download the sample files are given in Appendix A.
Inevitably, not every question about styling dashboards can be answered and not every issue can be
resolved in one book. I truly hope that I have answered many of the essential Power BI stylesheet questions
that you will face and have provided ways of solving most of the pre-formatting challenges that you may
encounter. I wish you good luck in using Power BI Desktop when delivering your insights. And I sincerely
hope that you have as much fun with themes as I had writing this book.
—Adam Aspin
xvi
CHAPTER 1
Introduction to Power BI Themes
Power BI has taken the world by storm when it comes to creating attention-grabbing dashboards that
empower users. It has come to dominate the analytics arena with its ease of use, wide range of connectivity
options, and the variety of available visuals.
However, formatting (and reformatting) dashboard visuals can prove time-consuming and repetitive –
as can standardizing the presentation of multiple dashboards to create a unified look and feel for a suite of
reports. Most users would rather spend their time analyzing and delivering meaningful insights as opposed
to applying colors and font choices to charts and tables.
This is where the creation and application of Power BI themes comes in. A theme is a standardized
definition of some – or all – of the formatting of a dashboard. This can range from defining a color palette
and a selection of font choices to the detailed specification of each and every type of built-in visual. Applying
a theme allows you to format virtually every visual in a dashboard instantly. What is more, any changes that
you subsequently make to a theme can be reapplied in a few clicks to update your dashboard’s presentation.
Themes can be created once, then applied to dozens or even hundreds of Power BI dashboards to
guarantee a coherent and rigorously standardized presentation style across a department or even an entire
organization.
Themes can be as simple – or as detailed – as you require. They can specify standardized fonts, text
colors, and font sizes or set the tiniest details of how each individual type of visual is formatted. Indeed,
themes are designed to work at multiple levels – starting with general elements and then progressing deeper
and deeper into tightly specified definitions of the presentation of each element in a dashboard. This gives
you a range of options when it comes to defining how you standardize Power BI dashboards.
Theme Basics
Themes are, technically, JSON files. That is, they use the JSON (JavaScript Object Notation) format to store
the definition of how dashboard objects are formatted. But don’t worry if you have never used – or even
heard of – JSON before now, as I will be explaining all you need to know about using it in theme files during
the course of this book. The only thing to retain for the moment is that themes can be thought of as external
stylesheets for Power BI (very like the stylesheets that are used by Microsoft Word, for instance). Yet another
advantage of defining formats with external files is that you can simply send your colleagues themes as small
text-based files that they can then apply in a few clicks to any of their own Power BI dashboards. Themes can
also be integrated into Power BI templates to accelerate even further the dashboard creation process.
Themes are applied to Power BI Desktop files. Once loaded, they become an integral part of the Power
BI Desktop .pbix file. The formatting is then, of course, carried over into the Power BI service when you
publish the dashboard. Moreover, you can switch between different theme files in a few clicks to try out
different formatting approaches or apply a completely different look and feel. Equally fortunately, there is
© Adam Aspin 2023
A. Aspin, Pro Power BI Theme Creation, https://doi.org/10.1007/978-1-4842-9633-2_1
1
Chapter 1 ■ Introduction to Power BI Themes
nothing definitive about applying a theme file, as you can switch to another Power BI presentation style
based on a different theme at any time. So you are free to experiment with different styles until you find the
look and feel that suits the particular dashboard that you are creating.
A theme allows you to preset virtually anything that is defined in the Power BI format pane.
Consequently, it can contain formatting definitions for
•
The color palette
•
The page
•
Inserted objects (text boxes, shapes, buttons, and images)
•
Built-in visuals (tables, charts, maps, and other visuals)
You can even apply a theme to the Power BI Desktop Filter pane. The principle is simple: if you can alter
presentation in the format pane of Power BI Desktop, then you can define the format using a theme file.
The portable nature of dashboard themes means that there are now a wide range of different themes that
are freely available to enhance the presentation of Power BI dashboards. You may even have experimented
with some of the themes that are available as an integral part of Power BI Desktop or shared through the Web.
After reading this book and learning how these themes are created, you, too, will be able to develop
themes that you can share – with friends, colleagues, or even the world.
Anatomy of a Theme
It is important to understand from the start that themes operate at two distinct levels. Firstly, themes can
be defined to operate in a “generic” way. That is, you can define a set of high-level specifications to set core
aspects of a dashboard and the visuals it contains without going into low levels of detail. This way, you can
quickly and easily define
•
Colors
•
Standard font attributes
•
Shared elements for all visuals
•
Certain elements specific to certain types of visuals
You will discover how to create “generic” themes in Chapter 3.
Then, at a more detailed level (and once you have acquired a thorough understanding of how themes
work), you can specify the exact formatting for each and every element of each visual to give you total control
of the appearance of each element in a dashboard. An in-depth definition of the JSON that is required at the
level of individual visuals is the subject of Chapters 5 through 12.
However, don’t get the idea that you have to choose between two different approaches. The truth is that
a JSON theme file can “mix and match” the two approaches so that you can both define a set of overall style
principles and then add highly specific definitions of the way that you want certain visuals to be displayed
in a dashboard. The principle will always be that a more generic level of formatting applies unless a more
detailed definition is found in the theme file.
Themes and the Format Pane
A theme is nothing more than the definition of the formatting that you would otherwise apply manually using
the Power BI format pane. It follows that you need to know what the format pane is and how it is used to format
dashboard objects. I will not be explaining the intricacies of the Format Pane in this book, however, and refer
you to my book Pro Power BI Dashboard Creation for full details on how to format dashboards manually.
2
Chapter 1 ■ Introduction to Power BI Themes
Nonetheless, it is worth reminding yourself of the core elements in the Format Pane and how formatting
works at a generic level.
Essentially, formatting is a hierarchy of three elements:
•
Visual (a table or chart – although this could be the page as well).
•
Element: This is the aspect of a visual that you want to format. This corresponds to
the expandable sections and subsections of the format pane in Power BI Desktop
(they are often also called tabs or cards). The X axis section for a chart is an example
of this.
•
Property (often referred to as an attribute): This is the specific setting you define. This
could be the font color, for instance.
You can see this (for a stacked bar chart visual) in Figure 1-1, where the Data labels element is expanded
to show all the available properties that you can set for data labels.
Figure 1-1. The Format Pane
It is important to bear this hierarchy in mind when creating theme files, as the entire JSON structure is
predicated on this nested approach – as will be explained further in Chapter 3.
3
Chapter 1 ■ Introduction to Power BI Themes
Writing JSON Files
As you will have to write or adapt actual JSON files for all but the simplest theme files, you will need to
choose a tool to carry out your modifications. As JSON is a text-based format, there is a plethora of tools
that are available to do this. It is entirely up to you to select a tool that you are happy with. A few that I have
used are
•
Notepad
•
Notepad++
•
Visual Studio
•
Visual Studio Code
•
An online JSON editor
There are literally dozens of tools available, and the choice of an application to use is entirely up to you.
My only advice is to find something that you are comfortable with and that provides you with the balance of
usability and power that you require. Above all, it must be able to save or export text files. As, in practice, you
are likely to test and revise your choices over and over again, the tool that you choose needs to have multiple
levels of undo and redo as well as having a powerful search and replace capability.
A tool that displays JSON in an easy-to-read format is a must when writing theme files for Power
BI. This is because the JSON structure used by Power BI Desktop can get intricate, and consequently it helps
considerably to be able to see the nested levels of text and how they are structured. However, I don’t want to
get too far ahead, yet, so will come back to this later in the book.
If you have not yet made up your mind, I suggest downloading Notepad++. This is a free text editor that
can display JSON in a very readable format.
Applying Themes
Before looking at how you create your own themes, it is probably best that I demonstrate the far-reaching
effects that themes can deliver. Hopefully, this will incentivize you to want to learn more and encourage you
how to create your own theme files.
Take, for instance, a very simple dashboard like the one shown in Figure 1-2. (This is the file
SampleDashboard.pbix from the sample files.)
4
Chapter 1 ■ Introduction to Power BI Themes
Figure 1-2. An unformatted dashboard
This dashboard is strictly “plain vanilla.” That is, no formatting has been applied at all. Imagine that
this dashboard contained 15 pages and that you have to make it not only presentable but also mapping to a
corporate standard. This could take hours in a worst-case scenario.
However, you are fortunate enough to have a JSON theme file available that defines all the corporate
standards. To apply it, all you have to do is
1.
Click View to activate the View ribbon.
2.
Click the Themes popup.
3.
Click Browse for themes.
4.
Navigate to the sample files and select the theme file (FullTheme.json in this
example).
5.
Click Open. After a few seconds, you will see the dialog in Figure 1-3.
Figure 1-3. Successful theme file import
6.
Click Close.
5
Chapter 1 ■ Introduction to Power BI Themes
That is it! Your dashboard (every object on every page) is now formatted, instantly. The result is shown
in Figure 1-4.
Figure 1-4. A dashboard after applying a theme file
You can now add any final formatting that you require to override the theme at the level of individual
elements (a theme, after all, is a time-saver – not a straitjacket). The end result is almost certainly that you
have saved a vast amount of time adding presentational touches and have ensured that your dashboard
conforms to a standard look and feel.
■■Note The theme file that you applied in this example is not designed to show off subtleties of dashboard
design – nor is it based on cutting-edge design principles. It is, however, designed to illustrate how quick and
easy it is to reformat an entire dashboard using a theme file.
Conclusion
In this chapter, you have seen what themes are all about and exactly how powerful they can be. It is time,
now, to move on to creating your own themes. Initially, we will begin by using Power BI Desktop to write the
JSON for you – as you will discover in the next chapter.
6
CHAPTER 2
Create and Customize a Theme
in Power BI Desktop
If you do not come from an IT background (or have never used JSON files before), and the thought of
handcrafting complex text structures fills you with dread, then now is the time to relax and breathe deeply,
because it is ridiculously easy to define a simple yet powerful Power BI theme file without writing or
modifying a single line of code.
This is because Power BI Desktop allows you to specify (in a few clicks) a core subset of formatting
attributes that will apply to your entire dashboard. Not only that, but once you have defined these attributes,
Power BI Desktop will write the JSON theme file for you so that you can use it in other dashboards – or
share with colleagues. All this is done using the Customize current theme option of the Themes button in the
View menu.
While this approach does not let you craft every precise formatting attribute of each individual type
of visual, it does allow you to create a standard presentation style in a few minutes at most – and you can
subsequently take this theme as a basis for further development. What is more, the resulting theme file is an
excellent introduction to how JSON themes function in Power BI.
Be aware, nonetheless, that creating themes using the Power BI Desktop interface does not allow you to
attain the sophisticated levels of presentation that you can deliver using “handcrafted” JSON. So it is best to
consider the techniques that you will discover in this chapter both as a practical introduction to the subject
of themes and also as an extremely fast way of developing simple style principles that can be applied to
entire dashboards.
To provide a little structure to the process, this “interactive theme generation” directly inside Power BI
Desktop breaks down the theme elements that you can alter into the following five categories:
•
Name and colors: Where you can give your theme a name and specify the color
palette and key colors to use in a dashboard
•
Text: Where you can define core text attributes such as font, size, and color for
various elements in a dashboard
•
Visuals: Where you can specify key common attributes of all visuals
•
Page: Where you can set basic attributes of the dashboard pages
•
Filter pane: That allows you to specify the way that the filter pane appears
You do not have to specify every option that Power BI Desktop makes available in the Customize current
theme dialogs. You can change a couple of options – or reset everything that is available (and all steps in
between).
© Adam Aspin 2023
A. Aspin, Pro Power BI Theme Creation, https://doi.org/10.1007/978-1-4842-9633-2_2
7
Chapter 2 ■ Create and Customize a Theme in Power BI Desktop
Creating a Simple Theme
To get you started, let’s create a very simple JSON theme file that alters a few of the colors in the color palette
that Power BI Desktop uses for color selection.
1.
Activate the View menu (or ribbon if you prefer).
2.
Click the popup for the Themes. You will see something like the options shown
in Figure 2-1.
Figure 2-1. The Themes popup
8
Chapter 2 ■ Create and Customize a Theme in Power BI Desktop
3.
Click Customize current theme. The dialog shown in Figure 2-2 will appear.
Figure 2-2. The Customize theme dialog
4.
Select different colors for the first few Theme colors in the dialog (these
correspond to the colors in the standard Power BI color palette, from left to right
starting at the third column). It is worth noting that you cannot alter the first two
(monochrome) colors in the color palette.
5.
Click Apply. The selected colors will be applied to the current dashboard.
6.
Click View ➤ Themes ➤ Save current theme. The Save As dialog will appear.
7.
Browse to a suitable directory and enter a name for the theme file. This file must
have the extension .json.
8.
Click Save.
That is it! You now have a fully functioning JSON theme file that you can apply to other dashboards
using the approach outlined in Chapter 1. You can see the effect of the theme simply by displaying the Color
popup for any element in a dashboard where this theme file has been applied. You will see that the top row
of the available colors has changed to display the colors that you selected in step 4 earlier (well, for all but
the first two colors which will always remain white and black).
The choices that you just made are, fortunately, not set in stone. So you can alter the theme settings
at any time by repeating the process that you just applied and selecting any of the available options and
resaving the theme file.
9
Chapter 2 ■ Create and Customize a Theme in Power BI Desktop
■■Note When you resave a theme file, Power BI Desktop does not remember the name that you last used
and will default to Theme.json. Remember to select the previous file name before clicking Save if you want to
update the existing file. You will, of course, have to confirm that you wish to overwrite the existing file.
Name and Color Settings
A customized theme can define much more than simply the color palette. So, now that the basics have been
explained, it is time to review all the customizable options that are available using the Power BI Desktop
theme interface. These are all available in the dialog that you saw in Figure 2-2.
•
Name: This field that appears at the top of the Customize theme/Name and colors
tab (although it is not visible in Figure 2-2) allows you to add a text description inside
the actual JSON file. This can be useful for tracking the evolution of your definition of
themes – or simply reminding you what a particular theme is used for.
•
Sentiment colors: These are used in KPI and waterfall charts to indicate positive,
negative, or neutral results.
•
Divergent colors: These are used in conditional formatting to show when data falls
inside a range.
•
Advanced (colors): The advanced options allow you to set a series of six colors that
will be applied to a wide range of Power BI dashboard elements. You can see the
Customize theme/Advanced tab in Figure 2-3.
Figure 2-3. The Customize theme/Advanced tab
10
Chapter 2 ■ Create and Customize a Theme in Power BI Desktop
As the names of each of these color elements are somewhat abstract, here is the full list of the elements
that each color setting will modify:
•
First-level elements: Labels background color (when outside data points), trend
line color, textbox default color, table and matrix values and totals font colors, data
bars axis color, card data labels, gauge callout value color, KPI goal color, KPI text
color, slicer item color (when in focus mode), slicer dropdown item font color, slicer
numeric input font color, slicer header font color, scatter chart ratio line color, line
chart forecast line color, map leader line color, filter pane and card text color
•
Second-level elements: “Light” secondary text classes, label colors, legend label
color, axis label color, table and matrix header font color, gauge target and target
leader line color, KPI trend axis color, slicer slider color, slicer item font color, slicer
outline color, line chart hover color, multi-row card title color, ribbon chart stroke
color, shape map border color, button text font color, button icon line color, button
outline color
•
Third-level elements: Axis gridline color, table and matrix grid color, slicer header
background color (when in focus mode), multi-row card outline color, shape fill
color, gauge arc background color, applied filter card background color, disabled
button outline color
•
Fourth-level elements: Legend dimmed color, card category label color, multi-row
card category labels color, multi-row card bar color, funnel chart conversion rate
stroke color, disabled button text font color, disabled button icon line color
•
Background elements: Labels background color (when inside data points), slicer
dropdown items background color, donut chart stroke color, treemap stroke color,
combo chart background color, button fill color, filter pane and available filter card
background color
•
Secondary background elements: Table and matrix grid outline color, shape map
default color, ribbon chart ribbon fill color (when match series option is turned off ),
when background is not set to FFFFFF, the disabled button fill color, and the disabled
button outline color
To give you some idea of how these formats are applied, take a look at Figure 2-4. Please note that
this dashboard is not a complete reference – it just aims to show you how the principle of general color
settings works.
11
Chapter 2 ■ Create and Customize a Theme in Power BI Desktop
Figure 2-4. Anatomy of high-level color customization
Text Settings
As you might expect, there is also a set of text formats that you can define as part of a custom theme. Again,
to make defining the elements easier, they are subset into a number (four in this case) of distinct elements.
These subelements are
•
General: Formats table and matrix column headers, matrix row headers, table and
matrix grid, table and matrix values
•
Title: Formats category axis title, value axis title, multi-row card title, slicer header
•
Cards and KPIs: Formats card data labels, KPI indicators
•
Tab headers: Formats key influencers headers
Each of the tables corresponding to one of these subelements allows you to set the
12
•
Font
•
Font size
•
Font color
Chapter 2 ■ Create and Customize a Theme in Power BI Desktop
Let’s look at each of these subelements individually.
The Customize theme/Text/General tab looks like Figure 2-5.
Figure 2-5. The Customize theme/Text/General tab
■■Note As you will see in subsequent chapters, this setting corresponds to the label element in JSON.
13
Chapter 2 ■ Create and Customize a Theme in Power BI Desktop
The Customize theme/Text/Title tab looks like Figure 2-6.
Figure 2-6. The Customize theme/Text/Title tab
■■Note As you will see in subsequent chapters, this setting corresponds to the title element in a JSON theme.
14
Chapter 2 ■ Create and Customize a Theme in Power BI Desktop
The Customize theme/Text/Cards and KPIs tab looks like Figure 2-7.
Figure 2-7. The Customize theme/Text/Cards and KPIs tab
■■Note As you will see in subsequent chapters, this setting corresponds to the callout element in JSON.
15
Chapter 2 ■ Create and Customize a Theme in Power BI Desktop
The Customize theme/Text/Tab headers tab looks like Figure 2-8.
Figure 2-8. The Customize theme/Text/Tab headers tab
■■Note As you will see in subsequent chapters, this setting corresponds to the header element in JSON.
To give you some idea of how these text formats are applied, take a look at Figure 2-9. Please note that
this drawing is not a complete reference – once again, the idea is simply to show you how the principle of
general color settings works.
Figure 2-9. Anatomy of high-level text customization
16
Chapter 2 ■ Create and Customize a Theme in Power BI Desktop
■■Note You can see from this image that the colors defined in the name and colors section override colors set
in the text section.
Visual Settings
All visuals in Power BI contain a core set of elements whose format you can define globally. This ensures a
standard look and feel for all the built-in visuals that you create in a dashboard. The elements that you can
define are
•
Background: The background color and transparency of a visual
•
Border: The visual’s border attributes
•
Header: A visual header (including its visibility)
•
Tooltip: The colors of the popup tooltip elements
Each of these elements corresponds very closely to the standard cards (also called elements or sections)
that you are used to dealing with when formatting visuals in the format pane of Power BI Desktop. They
show the same attributes that you have probably tweaked many times, but presented slightly differently.
Let’s take a detailed look at the way that these settings can be customized by looking at the four tabs in
the Visuals section of the Customize theme dialog.
The Customize theme/Visuals/Background tab looks like Figure 2-10. This tab lets you set the color of
the background for all visuals as well as the level of transparency.
Figure 2-10. The Customize theme/Visuals/Background tab
17
Chapter 2 ■ Create and Customize a Theme in Power BI Desktop
The Customize theme/Visuals/Border tab looks like Figure 2-11. As you might expect, this tab lets you
specify whether a border is required, and if it is, what color the border should be. You can also define the
border as having rounded corners by setting a radius figure.
Figure 2-11. The Customize theme/Visuals/Border tab
The Customize theme/Visuals/Header tab (shown in Figure 2-12) allows you to set the essential
attributes of all visual headers. Specifically, you can define
18
•
The header background color
•
The header border color
•
The header transparency
•
The color of the icons in the header
Chapter 2 ■ Create and Customize a Theme in Power BI Desktop
Figure 2-12. The Customize theme/Visuals/Header tab
The Customize theme/Visuals/Tooltip tab enables you to define the background, label, and value font
colors for all popup tooltips.
19
Chapter 2 ■ Create and Customize a Theme in Power BI Desktop
It looks like Figure 2-13.
Figure 2-13. The Customize theme/Visuals/Tooltip tab
Page Settings
There are two settings that you can modify as far as defining the page formatting when creating a JSON
theme file with Power BI Desktop is concerned. These are
•
The wallpaper (the area outside the page itself )
•
The page background (the color of the page underneath any visuals)
These settings are accessed using the Customize theme/Page dialog.
20
Chapter 2 ■ Create and Customize a Theme in Power BI Desktop
The Customize theme/Page/Wallpaper tab looks like Figure 2-14.
Figure 2-14. The Customize theme/Page/Wallpaper tab
As you can see in Figure 2-15 the Customize theme/Page/Page background tab, you can also set the
color and transparency of the page background.
21
Chapter 2 ■ Create and Customize a Theme in Power BI Desktop
Figure 2-15. The Customize theme/Page/Page background tab
Filter Pane Settings
The final aspect of customized themes that you can define concerns the filter pane. Fairly logically, this is
broken down into three areas:
•
The filter pane itself
•
Available filter cards
•
Applied filter cards
The first pane that you can use is the Customize theme/Filter pane/Filter pane tab. This contains
options to define
22
•
Background color
•
Transparency
•
Font and icon color
•
Title font size
•
Header font size
•
Checkbox and Apply color
Chapter 2 ■ Create and Customize a Theme in Power BI Desktop
You can see this in Figure 2-16.
Figure 2-16. The Customize theme/Filter pane/Filter pane tab
The second pane (shown in Figure 2-17) that you can use is the Customize theme/Filter pane/Available
filter cards tab. This contains options to define (for the filter cards inside the filter pane)
•
Background color
•
Transparency
•
Font and icon color
•
Font size
23
Chapter 2 ■ Create and Customize a Theme in Power BI Desktop
Figure 2-17. The Customize theme/Filter pane/Available filter cards tab
The final pane in this dialog that you can use is the Customize theme/Filter pane/Applied filter
cards tab. This sets the formatting for any active filters in the filter pane. This pane, which you can see in
Figure 2-18, contains options to define filter cards when a filter is set. They are
24
•
Background color
•
Transparency
•
Font and icon color
•
Font size
Chapter 2 ■ Create and Customize a Theme in Power BI Desktop
Figure 2-18. The Customize theme/Filter pane/Applied filter cards tab
■■Note Once you have set all the options that you want, remember to click the Apply button and then select
View ➤ Themes ➤ Save current theme to save the JSON file that contains your settings.
Overall Comments on Interactive Theme File Creation
Now that you have seen how to create a theme file using Power BI Desktop, it is a good idea to push back and
consider what you have achieved:
•
You defined a high-level theme file without writing any code.
•
You did this completely interactively.
In practice, there is one major takeaway that is worth remembering as far as this process is concerned:
•
The theme file that you create using Power BI Desktop is less complete – and
considerably less granular – than JSON files that you craft yourself. You can, however,
extend this file using the techniques that you will learn in the remaining chapters of
this book.
25
Chapter 2 ■ Create and Customize a Theme in Power BI Desktop
About the Theme File
So you have created a customized theme file in JSON format. But what does this actually look like? Well, an
example file is available as the sample file PBIDesktopCustomizedTheme.json. You can see what it looks like
in Figure 2-19.
Figure 2-19. A JSON file as created by Power BI Desktop
I am sure you will agree that the JSON created by Power BI Desktop is very ugly and hard to read.
However, there are ways of making the JSON look much prettier and more readable.
To make the JSON from a generated theme file easier to read, I simply suggest that you use a search
engine and look for something along the lines of “JSON prettify.” You should find numerous sites that can
take JSON like this and output a much more attractive version in a couple of clicks.
In a few seconds, the resulting JSON can look something like that shown in the following code snippet:
{
"name": "Initial Customized Theme",
"textClasses": {
"label": {
"color": "#666563",
"fontFace": "Arial",
"fontSize": 9
},
"callout": {
"color": "#5E5C5B",
"fontFace": "Arial",
"fontSize": 30
},
"title": {
"color": "#B8B6B4",
"fontFace": "Arial",
"fontSize": 11
},
"header": {
"color": "#CAC5C1",
"fontFace": "'Arial Black'",
"fontSize": 10
}
26
Chapter 2 ■ Create and Customize a Theme in Power BI Desktop
},
"dataColors": [
"#063764",
"#ADB6F6",
"#E6364E",
"#7A3F00",
"#E044A7",
"#6BC24D",
"#B1D900",
"#44CCD6"
],
"foreground": "#060606",
"foregroundNeutralSecondary": "#353534",
"backgroundLight": "#918F8D",
"foregroundNeutralTertiary": "#D9D6D2",
"backgroundNeutral": "#F8EFE7",
"bad": "#E4081F",
"neutral": "#2BD900",
"good": "#191CAB",
"minimum": "#DEFDFF",
"center": "#04D900",
"maximum": "#2C10FF",
"visualStyles": {
"*": {
"*": {
"background": [
{
"color": {
"solid": {
"color": "#EBE5E5"
}
}
}
],
"border": [
{
"show": true
}
],
"visualHeader": [
{
"background": {
"solid": {
"color": "#CEC9C9"
}
},
"foreground": {
"solid": {
"color": "#F3EFEC"
}
},
27
Chapter 2 ■ Create and Customize a Theme in Power BI Desktop
"border": {
"solid": {
"color": "#0E0E0E"
}
}
}
],
"visualTooltip": [
{
"titleFontColor": {
"solid": {
"color": "#2D2C2C"
}
},
"valueFontColor": {
"solid": {
"color": "#FFFFFF"
}
},
"background": {
"solid": {
"color": "#A29F9F"
}
}
}
],
"outspacePane": [
{
"backgroundColor": {
"solid": {
"color": "#EE1111"
}
},
"foregroundColor": {
"solid": {
"color": "#222224"
}
},
"titleSize": 10,
"headerSize": 11,
"checkboxAndApplyColor": {
"solid": {
"color": "#1023F2"
}
}
}
],
"filterCard": [
{
"$id": "Applied",
"foregroundColor": {
28
Chapter 2 ■ Create and Customize a Theme in Power BI Desktop
"solid": {
"color": "#F4820F"
}
},
"textSize": 10
},
{
"$id": "Available",
"backgroundColor": {
"solid": {
"color": "#E5E3E3"
}
},
"textSize": 10,
"transparency": 0
}
]
}
},
"page": {
"*": {
"background": [
{
"color": {
"solid": {
"color": "#FAF5F5"
}
},
"transparency": 100
}
],
"outspace": [
{
"color": {
"solid": {
"color": "#FBF8F8"
}
}
}
]
}
}
}
}
This file is available as the sample file PBIDesktopCustomizedTheme_Prettified.json.
I realize that many readers’ eyes will be glazing over at the sight of a piece of code like this. However,
trust me (and continue reading) and you will soon not only be understanding JSON like this but actually
creating your own. The key takeaways at this stage are that the various elements that you set (colors, text
definitions, etc.) are all in the JSON file, along with the actual definitions. Exactly which JSON corresponds to
what formatted element is the subject of the remainder of this book.
29
Chapter 2 ■ Create and Customize a Theme in Power BI Desktop
You may well be wondering what the outcome of all the effort that went in to creating a customized
theme is. So, Figure 2-20 shows a dashboard page once the theme file PBIDesktopCustomizedTheme.json
has been applied (using View ➤ Themes ➤ Browse for themes, if you remember from Chapter 1). Absolutely
no other specific formatting has been applied – that is, all the formatting has been sourced from the JSON file
and applied across all the visuals that have been added as well as to the underlying page and the filter pane.
Figure 2-20. A Power BI dashboard with a customized theme applied
When creating your own JSON theme using the Power BI Desktop interface, you need to be aware that
30
•
Power BI Desktop only creates the JSON for any elements that you modify. It will not
create a theme file that defines all the elements that are capable of being set using
the Customize current theme dialog. That is, the JSON output will not include any
settings that you have not modified in the various dialogs. This makes for simpler,
more concise theme files.
•
Any theme file can now be applied to an existing or blank Power BI Desktop file
simply by selecting View ➤ Themes ➤ Browse for themes – and navigating to the
JSON file that you saved previously.
•
A theme file will only apply formatting if an element has not already been formatted
manually using the Format pane in Power BI Desktop. You will have to click Revert to
default for each card name in each visual where you wish to remove any previously
applied custom formatting or use the Reset all settings to default option.
Chapter 2 ■ Create and Customize a Theme in Power BI Desktop
Conclusion
In this chapter, you learned how to create and modify a JSON theme for Power BI entirely interactively
using Power BI Desktop. Indeed, despite not being a completely granular definition of your formatting
requirements, this approach might be all you ever need to define a perfectly usable theme file for your
organization or individual requirements.
However, there is much, much more that can be done to create finely tuned themes that cover
absolutely all the formatting possibilities that are present in Power BI. So, now that your appetite is whetted,
it is time to move on to some progressively more detailed examples.
31
CHAPTER 3
High-Level Theme Definition
It is time, now, to roll up your sleeves and prepare to delve deep into the engine of Power BI themes. From
now on, you will be working directly in JSON to create and modify the elements of the theme file that will
control the appearance of your Power BI dashboards.
To start on your journey into Power BI themes, this chapter will take a look at the highest level of theme
definitions. This involves creating generic theme settings that can apply across the board to attributes that
are common to multiple visuals – or, indeed, to nearly every object in a dashboard. This could mean, for
instance, setting the text attributes for column headers or axis titles – whatever the specific visual type.
There are three main advantages to this approach:
•
Firstly, it is comparatively easy.
•
Secondly, it applies to multiple elements – so you do not need to repeat the
specification in the theme file multiple times (once for each visual type).
•
Finally, as this approach only sets default formatting for aspects of a dashboard, you
can tweak and complete the formatting of individual visuals just as you are used to
doing using the format pane to set the final presentation.
What is more, setting these high-level elements may be all that you need to do to set the overall
presentation of a series of dashboards. You are looking at a trade-off between in-depth (and potentially
time-consuming) preparation of JSON files and delivering a quick fix that solves 80–90% of the requirements.
In these circumstances, setting a high-level, more generic format can often be a perfectly valid solution. Of
course, once the high-level styles have been applied, you can subsequently tweak the JSON formatting of
any visuals that need further preparation and standardization – as you will discover in later chapters.
These higher-level theme definitions cover setting
•
Palette colors
•
Generic colors
•
Generic text attributes
Power BI calls these kinds of themes “generic classes.” They are well worth learning, as not only are they
a great introduction to how themes work in Power BI, but they are also something that you can use in your
day-to-day work with Power BI.
What Is JSON?
Let’s start, however, with a (very) short sideways glance at some JSON basics. After all, you may never have
met this format before. If you already know JSON, then feel free to skip the sections in this book that cover
JSON. If this is not the case, then I advise you to spend the time to get a basic grasp of what JSON is and how
it works as it is so fundamental to theme definition in Power BI.
© Adam Aspin 2023
A. Aspin, Pro Power BI Theme Creation, https://doi.org/10.1007/978-1-4842-9633-2_3
33
Chapter 3 ■ High-Level Theme Definition
In the previous chapter, we referred to JSON copiously, without ever explaining what it was or why it
is used by Power BI. JSON stands for JavaScript Object Notation. It is a lightweight data-interchange format
that is solidly reliable for data exchange between systems, yet comprehensible (enough, at least) for mere
humans to understand. It can be extensively structured and yet remain sufficiently pliable to store complex
information. In the case of Power BI themes, this means the definition of how Power BI dashboard elements
are formatted. Interestingly, when used to define Power BI theme files, it is irrelevant that the J in JSON
stands for JavaScript, as in this context JSON is simply a way of defining dashboard presentation styles. So it
is really the words Object and Notation that are the key terms to remember as in the context of Power BI, as
JSON describes the formatting (notation) of dashboard visuals (objects).
JSON is a large subject, so this book will only introduce the aspects of JSON that are required to create
theme files. Also, I intend to do this progressively, and only describe the JSON that is needed as it is required,
rather than explain it all in one fell swoop. Indeed, I will be using a series of boxes to explain the necessary
JSON concepts – beginning with this, first one, as follows.
JSON BASICS
JSON is based on the concept of name/value pairs. That is, it defines a name and what describes the
name (its value).
JSON uses a colon to separate a name from its associated value.
JSON is based around the concept of objects – and, at the highest level, the entire theme is an object.
Objects can contain other (nested) objects.
All objects are enclosed by curly brackets (or braces if you prefer) { }.
JSON uses commas to separate lists of elements.
JSON can contain arrays. These are lists of elements enclosed in square brackets [ ].
JSON insists that you enter texts in double quotes and numbers without quotes.
Palette Colors
You are now about to create your first Power BI theme file. It will be extremely simple. Indeed, it is probably
easier to load the sample file PaletteColors.json from the directory containing the sample files and modify it
rather than to try and recreate the entire file by hand from scratch. To be practical, this is a technique that I
advise you to use whenever possible when creating theme files – begin with something that works and adjust
and/or extend it to suit your new requirements.
34
Chapter 3 ■ High-Level Theme Definition
Figure 3-1 shows the contents of the sample file PaletteColors.json.
Figure 3-1. The JSON to set the color palette
The theme file contains three core JSON structures:
•
Curly braces that enclose the entire JSON object.
•
Name/value pairs (name, dataColors, and background are the names – the text or
array following the colon in each case is the value).
•
An array (the list of comma-separated hexadecimal colors inside square brackets).
Here, the entire array is the list of values for the name/value pair.
As this is your first encounter with a theme file, I prefer to explain everything that it contains, as this will
help you to understand how the JSON works.
The JSON Object
The entire JSON “object” (as it is called) must start and end with opening and closing curly braces. There
should, ideally, be no text at all either before or after the initial opening and final closing curly braces –
though if you do add extra empty lines, it will not matter as long as there is no added text at all.
There may be further nested sets of curly braces that define other objects contained inside the top-level
pair of braces. Indeed, as you examine more complex JSON theme files in upcoming chapters, you will see
examples of this.
35
Chapter 3 ■ High-Level Theme Definition
Attributes Defined by the Theme File
This particular theme file defines two sets of formatting attributes (dataColor and background) and contains
an added element (name) that describes the file (after all, files full of code are not necessarily easy to
distinguish one from another). Each element in the file is defined by a structure called a name/value pair. It
consists of a formatting element name (or keyword) in double quotes, separated by a colon from the value
that this keyword describes. The value that is described can range from the extremely simple (a figure or a
word) to a much more complex JSON structure – like the array that you can see in this theme file.
The two sets of formatting attributes that are defined are
•
dataColors: The color palette
•
background: The page background color
The first thing to note is that each formatting element (or keyword) is in double quotes and followed
by a colon and finally the definition of the appropriate formatting information. This approach is also called
name/value pairing (even if the value can be quite complex in itself ).
The second thing is that there are no spaces in keywords.
The third thing to note is that there is often (but not always) a correspondence between the formatting
terms that you see in the format pane in Power BI Desktop and the keyword that this element is given
in the theme file. However, this correspondence can be somewhat approximate and is not always exact.
Indeed, sometimes the evolution of Power BI has completely separated the keyword used in JSON from the
formatting element that appears in Power BI Desktop. Consequently, I will explain the exact correspondence
between the keyword used in JSON and the term used in the format pane of Power BI Desktop as this book
progresses.
The fourth thing to note is that each keyword/definition pair (or name/value pair if you prefer) ends
with a comma except for the last one.
The fifth important point is that any values that are not purely numeric have to be enclosed in
double quotes.
The final essential point is that keywords always begin with a lowercase character – and that the
spelling and case used are very unforgiving. In other words, you must spell the JSON keyword exactly as
expected by Power BI – or the JSON attribute will not be applied. This means that using the correct keyword
is fundamental. Theme files are very rigid in many ways, and as far as keywords are concerned, they are
completely unforgiving.
A JSON Array
There are multiple values that define the dataColors section of the JSON file. This is because the Power BI
color palette contains ten elements. The first two are invariable (white and black), whereas the other eight
can be defined by the user.
These eight elements (at most – you can choose to set fewer elements and leave the others as default
values) are set in the theme file as an array. This means that the list of elements is
•
Enclosed in square brackets
•
Comma separated – with no comma after the final element
The elements themselves can be all numbers or all text – this will depend on the kind of information
that the array contains.
36
Chapter 3 ■ High-Level Theme Definition
JSON PRESENTATION
JSON code can be displayed in an infinite number of ways. The code that you just saw could also be
displayed like this:
{
"name": "Intro Theme",
"dataColors": ["#12239E", "#118DFF", "#00FF29", "#6B007B", "#FFB000",
"#F5F4F0", "#FFFF00", "#FF001E"],
"background": "#FFFFFF"
}
or like this (among other ways):
{"name": "Intro Theme", "dataColors": ["#12239E", "#118DFF", "#00FF29",
"#6B007B", "#FFB000", "#F5F4F0", "#FFFF00", "#FF001E"], "background":
"#FFFFFF"}
While more condensed JSON code may take up less space on the page, I prefer to make the code as
readable as possible by including lots of line returns, indentations, and white space. This makes it easier
to understand the correlation between the theme file and the formatting elements that are visible in the
Format pane – and that the JSON file maps to.
So what have you created in this small theme file? Quite simply, you have defined the base color palette
that will appear every time you want to apply colors in a Power BI dashboard. You can see this in Figure 3-2,
where the hexadecimal color definitions in the dataColors array in the theme file define the color palette
elements.
Figure 3-2. Mapping the color palette in a theme file
37
Chapter 3 ■ High-Level Theme Definition
Colors in a JSON Theme File
The codes – each beginning with a pound/hash sign – in the attributes for the dataColors element are the
hexadecimal values that correspond to a specific color. If you have a background in web design, then this
is probably second nature. If not, then you need to find a way of finding exactly which hexadecimal value
corresponds to each of the colors that you wish to use in Power BI.
Fortunately, there are literally hundreds of websites that provide guidance and tools on the use of color.
So a few minutes searching for “Hex colors” in your favorite search engine should point you to some useful
resources.
It is also worth knowing that the Power BI Desktop colors popup displays the hexadecimal reference of
the colors that you have attributed to dashboard elements. Simply hover the pointer over a selected color in
the color picker to see its hexadecimal value.
■■Note Always enclose the hexadecimal color value in double quotes and precede it with the
hash/pound (#) symbol.
Generic Colors (Color Classes)
Now that you have seen an elementary JSON theme file, it is time to extend this by adding some further
generic formatting elements. These will add the sentiment colors and advanced colors that were added
interactively using the Customize current theme function in the previous chapter, as well as another
element – tableAccent – that cannot be added using the Power BI Desktop interface.
You can find this file as StructuralColors.JSON in the sample files directory. The code that has been
added - shown below - is in boldface.
{
"name": "Structural Colors",
"dataColors": ["#171796", "#E34B20", "#F4B7A6", "#465437", "#E2EB00", "#615E55", "#00AC98",
"#73268c"],
"good": "#1AAB40",
"neutral": "#D9B300",
"bad": "#D64554",
"maximum": "#118DFF",
"center": "#D9B300",
"minimum": "#DEEFFF",
"null": "#FF7F48",
"background": "#FFFFFF",
"firstLevelElements": "#949494",
"secondLevelElements": "#949494",
"thirdLevelElements": "#D5D5D5",
"fourthLevelElements": "#B7B7B7",
"secondaryBackground": "#E8E8E8",
"tableAccent": "#118DFF"
}
38
Chapter 3 ■ High-Level Theme Definition
As you can see, this file extends the principles that were started with the simple file IntroTheme.
json. That is
•
The entire file contents are enclosed in a pair of curly braces.
•
Each definition is a name/value pair.
•
All definitions end with a comma except the last one.
The name/value pairs for all the color definitions (except the color palette) are simple:
•
The name of the color attribute (the keyword) on the left
•
The hexadecimal color reference to apply the chosen color on the right after a colon
As most of these color elements were explained in the previous chapter, I will not repeat their definition
here. The only new one is
•
tableAccent: This element overrides the table and matrix grid outline color.
It is worth noting that you can (with a simple JSON file like this one, at least) enter these elements in
any order. The comma separation is the key point to remember – and apply rigorously. In other words, every
attribute definition except the last one must end with a comma.
Interestingly, you can see that longer (and more complex) keywords are in camelCase – that is, they
begin with a lowercase character, but each word inside the longer keyword is capitalized.
■■Note If you intend to create an “edgy” dark theme (with black or dark background elements), then be
sure to also set the values for other structural colors and the primary text class colors to light colors – or many
elements will be unreadable.
If you now apply this theme to a dashboard (one of your own or the sample dashboard
SampleDashboard.pbix from the sample files), you will see how much formatting has been provided by a
few lines of JSON code.
To make this clearer, take a look at Figure 3-3, where you can see how some of the colors that are defined
in the JSON theme are applied in a Power BI Desktop dashboard.
Figure 3-3. High-level color customization
39
Chapter 3 ■ High-Level Theme Definition
If you wish to experiment, you can modify some of the hexadecimal color references and reapply the
theme to appreciate the ease with which a range of changes can be made when you use a theme file.
Generic Text Attributes (Text Classes)
In the previous chapter, you used Power BI Desktop to create a theme file that created four text formats.
These (label, callout, title, and header) were used across a range of visuals to define core text formatting.
However useful, these are only some of the generic text settings that you can define using a theme file.
There are another eight that you can add manually to a theme file to add a greater range of standardized text
formatting to your dashboards. This can avoid you having to format manually in Power BI a whole range of
text attributes, visual by visual.
Let’s take a look at a JSON theme file that has added generic text classes to the color palette and generic
colors that you have seen thus far in this chapter. This file is named ColorsAndTextClasses.json and is
available with the sample files. The added JSON code is in boldface in the code snippet below:
{
"name": "Colors and Text Classes",
"dataColors": ["#171796", "#E34B20", "#F4B7A6", "#465437", "#E2EB00", "#615E55",
"#00AC98", "#73268c"],
"background": "#FFFFFF",
"good": "#1AAB40",
"neutral": "#D9B300",
"bad": "#D64554",
"maximum": "#118DFF",
"center": "#D9B300",
"minimum": "#DEEFFF",
"null": "#FF7F48",
"firstLevelElements": "#949494",
"secondLevelElements": "#949494",
"thirdLevelElements": "#D5D5D5",
"fourthLevelElements": "#B7B7B7",
"secondaryBackground": "#E8E8E8",
"tableAccent": "#118DFF",
"textClasses": {
"label": {
"fontSize": 9,
"fontFace": "Arial",
"color": "#949494"
},
"callout": {
"fontSize": 18,
"fontFace": "Arial",
"color": "#808080"
},
"title": {
"fontSize": 12,
"fontFace": "Arial",
"color": "#949494"
},
40
Chapter 3 ■ High-Level Theme Definition
"header": {
"fontSize": 12,
"fontFace": "Arial",
"color": "#808080"
},
"largeTitle": {
"fontSize": 14,
"fontFace": "Arial",
"color": "#808080"
},
"largeLabel": {
"fontSize": 12,
"fontFace": "Arial",
"color": "#808080"
},
"smallLabel": {
"fontSize": 8,
"fontFace": "Arial",
"color": "#949494"
},
"semiboldLabel": {
"fontSize": 8,
"fontFace": "Arial",
"color": "#808080"
},
"boldLabel": {
"fontSize": 8,
"fontFace": "Arial",
"color": "#808080"
},
"lightLabel": {
"fontSize": 8,
"fontFace": "Arial",
"color": "#949494"
},
"largeLightLabel": {
"fontSize": 8,
"fontFace": "Arial",
"color": "#949494"
},
"smallLightLabel": {
"fontSize": 8,
"fontFace": "Arial",
"color": "#949494"
}
}
}
So what are you looking at exactly? Essentially, this is a set of keywords that are used across a range of
visuals to define text formatting. Four of them were explained in the previous chapter, as they can be created
interactively using Power BI Desktop. These are label, callout, title, and header – so I will not explain the text
elements that they apply to again.
41
Chapter 3 ■ High-Level Theme Definition
The others, however, need some explanation. The following list defines which dashboard element is set
by each JSON keyword:
•
largeTitle: Visual title
•
largeLabel: Multi-row card data labels
•
smallLabel: Reference line labels, slicer date range labels, slicer numeric input text
style, slicer search box, key influencers influencer text
•
semiboldLabel: Key influencers profile text
•
boldLabel: Matrix subtotals, matrix grand totals, table totals
•
lightLabel: Legend text, button text, category axis labels, funnel, chart data labels,
funnel chart conversion rate labels, gauge target, scatter chart category label,
slicer items
•
largeLightLabel: Card category labels, gauge labels, multi-row card category labels
•
smallLightLabel: Data labels, value axis labels
To make the correlation between elements in the JSON theme file and their application to a Power
BI dashboard more comprehensible, take a look at Figure 3-4, where you can see how some of the text
specifications that are defined in the JSON theme are applied in a Power BI dashboard.
Figure 3-4. High-level text customization
42
Chapter 3 ■ High-Level Theme Definition
Please note that this figure is not a complete representation of the application of each of the text classes.
It does, however, outline how text classes work.
The JSON structure also needs some explanation, as this is the first time that you have encountered
nested objects (i.e., sets of curly braces inside curly braces) in a theme file.
As you can see, the core principle is still that of a key/value pair – that is, a keyword and a definition.
However, the definition is a little more complex this time, as it is not merely a single element after the colon
that follows the keyword but an entire object.
You can see this schematically in Figure 3-5.
Figure 3-5. Nested JSON objects
The points to note are
•
This time, each definition is a separate, nested object that begins and ends with
curly braces.
•
Inside each object are a series of key/value pairs that are comma separated (and
without a comma after the final key/value pair).
•
The key/value pair that makes up a text definition is, as is the case for simpler key/
value pairs, comma separated from other key/value pairs at the “outer” level.
•
Numbers are not enclosed in double quotes. As Power BI always expects that fonts
will be defined in points, you do not need to specify anything other than the font size
number (no need for “pt” or anything like that).
•
Any fonts that you reference must be spelled exactly as Windows expects them and
must, of course, exist in the system that is hosting the Power BI dashboard.
43
Chapter 3 ■ High-Level Theme Definition
JSON DATA TYPES
Any values (the part after the colon in a name/value pair) must be a recognizable JSON data type.
JSON has a limited available set of data types:
•
Number
•
String
•
Boolean
•
Objects
•
Array
•
Null
Numbers can be integers, floating point, or decimals. They should not be enclosed in quotes.
Strings (or text or characters) can be any text and must be enclosed in double quotes.
Boolean simply means true or false – and has to be represented by the lowercase word true or false
(not yes/no or 0/1, for instance).
A JSON element can be a nested object – that itself contains further elements such as key/value pairs.
Arrays are a series of elements (strings, numbers, objects, or even other arrays).
When you want to define a completely empty value, it is defined as null (in lowercase – without quotes).
Conclusion
This chapter started you on the path to creating and modifying your own custom JSON theme files. You saw
how to add color definition and generic text attributes as JSON in a theme file.
Hopefully, the progression from the short file that this chapter began with to the final complete theme
file has convinced you that crafting JSON theme files need not be complex or difficult. As the structure
of a theme file is based on a clear logic, a little practice should enable you to move on to more advanced
formatting definitions. Simple themes with default visual styles like those you saw in this chapter can
subsequently be extended through adding specifications for standard elements across a range of types of
visuals. This is the subject of the next chapter.
44
CHAPTER 4
Default Visual Styles
The next step in defining core Power BI dashboard formatting is to configure a set of high-level presentation
elements that can cover the majority of the formatting requirements of dashboard visuals. This will ensure
that much (although possibly not all) of the essential formatting of a dashboard is carried out simply through
applying a JSON theme file. This is a practical application of the so-called 80/20 rule – where 80% of the
formatting work can be done generically, leaving the rest to be formatted manually.
In practice, it can often be extremely effective to define a handful of “default” stylistic elements that apply
to a range of visuals rather than defining the exact specification for 30 or so separate visuals. This is made
possible by the fact that Power BI has ensured that any aspect of a visual that is common to other visuals (think
borders or backgrounds, for instance) uses the same formatting approach in the Power BI Desktop format pane
whatever the visual that you are tweaking – and this commonality is extended to the JSON theme files.
What this approach means, practically, is that you can specify a format element once only in a theme file
and nonetheless see it applied to any visual that supports it. For instance, you may want to define borders
and titles for all visuals and then specify a handful of common elements (such as X and Y axis definitions) for
charts as well as core table elements such as formatting totals and values. Moreover, you do not even have
to specify the entire gamut of formatting that is available for a visual in Power BI. That is, if you only want to
define that a title is required (without defining any other characteristics of the title), then you can limit the
specification to this single attribute.
All of this is possible through a handcrafted theme file where you define visual characteristics without
specifying which visual type the formatting must apply to. The JSON format will be applied – instantly and
automatically – to any visual that contains the attributes that you define. There are three great things about
this approach:
•
It simplifies theme preparation, as you only define an element once (as opposed to
defining it individually for each type of specific visual).
•
You can make the definition of the formatting as detailed or high level as you wish
and then tweak individual format options in Power BI Desktop to add completeness.
•
You can add default formatting “in case.” This is because any formatting that you
add that is not used by a visual type (such as defining certain detailed elements of
a certain chart type) will not prevent other formats being applied where they are
supported by a different chart type.
What is more, you can subsequently overwrite or extend these common attributes at the level of each
individual visual if you so wish. These techniques are described in Chapters 5 through 12.
In this chapter, we will, progressively, see how to
•
Define visual elements common to most types of visual
•
Define elements common to most chart types
•
Define table elements
© Adam Aspin 2023
A. Aspin, Pro Power BI Theme Creation, https://doi.org/10.1007/978-1-4842-9633-2_4
45
Chapter 4 ■ Default Visual Styles
Creating default visual styles means understanding the JSON formatting of each individual element
in Power BI. Clearly, this can require a full understanding of the intricacies of JSON theme file creation. So,
what you will be learning in this chapter is the principle of how to select core aspects of JSON formatting
code in order to apply them at a more abstract level so that the JSON can shape the presentation of multiple
visuals – without having to define each one individually. The in-depth appreciation of all the details specific
to each individual visual will come later in the book.
Common Visual Elements
There are a series of elements that are common to most – if not all – visuals in Power BI dashboards. These
elements are displayed in the General tab of the Format pane and consist of
•
Properties (Padding, Lock Aspect, and Responsiveness)
•
Title – including Subtitle, Divider, and Spacing
•
Effects, consisting of Background, Visual Border, and ShadowHeader Icons
(including Header Icon display and Help Tooltips)
•
Tooltips
You are probably used to setting these – time and time again, if the truth be told – using the Power BI
format pane.
So the time has come to define these common elements using JSON in a theme. As is the case with most
of the approaches to formatting Power BI dashboards in this book, it is best to take a look at the JSON code
first and explain how it works once you have seen the code. So here is a code snippet (with new elements in
boldface) that adds some core visual default formatting to elements that are common to most visuals.
This code snippet hides some of the JSON that you have seen previously to save space on the page. The
complete code is in the file CommonElements.json.
You have to be aware at the outset that there is not a one-to-one mapping between the JSON keywords
used in a theme file and the actual sections of the Power BI General format pane. The formatting elements
are defined by the following JSON theme keywords:
46
•
The title keyword corresponds to the Title subsection of the Title section.
•
The subTitle keyword corresponds to the Subtitle subsection of the Title section.
•
The divider keyword corresponds to the Divider subsection of the Title section.
•
The spacing keyword corresponds to the Spacing subsection of the Title section.
•
The lockAspect keyword corresponds to the Lock aspect subsection of the Properties
section.
•
The background keyword corresponds to the Background subsection of the Effects
section.
•
The border keyword corresponds to the Border subsection of the Effects section.
•
The dropShadow keyword corresponds to the Shadow subsection of the Effects
section.
•
The visualTooltip keyword corresponds to the Tooltips section.
•
The visualHeader keyword corresponds to the Icons subsection of the Header Icons
section.
•
The visualHeaderTooltip keyword corresponds to the Help Tooltip subsection of the
Header Icons section.
Chapter 4 ■ Default Visual Styles
{
"name": "Common elements",
"dataColors": ["#12239E", "#118DFF", "#00FF29", "#6B007B", "#FFB000", "#F5F4F0", "#FFFF00",
"#FF001E"],
--- Code not shown for color and text classes --"visualStyles":
{"*":
{"*":
{
"title": [{
"show": true,
"text": "Visual Title",
"heading": "Heading2",
"fontColor": {"solid": {"color": "#ffffff"}},
"background": {"solid": {"color": "#12239E"}},
"alignment": "Center",
"fontSize": 8,
"fontFamily": "Arial",
"bold": true,
"italic": false,
"underline": false,
"titleWrap": true
}],
"subTitle": [{
"show": true,
"text": "Chart Subitle",
"heading": "Heading3",
"fontColor": {"solid": {"color": "#ffffff"}},
"background": {"solid": {"color": "#12239E"}},
"alignment": "left",
"fontSize": 9,
"fontFamily": "Arial",
"bold": true,
"italic": false,
"underline": false,
"titleWrap": true
}],
"divider": [{
"show": true,
"color": {"solid": {"color": "#615E55"}},
"style": "solid",
"width": 2,
"ignorePadding": true
}],
"spacing": [{
"customizeSpacing": true,
"spaceBelowTitle": 3,
"spaceBelowSubTitle": 3,
"spaceBelowTitleArea": 2
}],
47
Chapter 4 ■ Default Visual Styles
"lockAspect": [{
"show": false
}],
"background": [{
"show": true,
"color": {"solid": {"color": "#F5F4F0"}},
"transparency": 0
}],
"border": [{
"show": true,
"color": {"solid": {"color": "#F5F4F0"}}
}],
"dropShadow": [{
"show": true,
"color": {"solid": {"color": "#E8E8E8"}},
"position":"Outer",
"preset":"TopLeft"
}],
"visualHeaderTooltip":[{
"type": "Default",
"titleFontColor":{"solid":{"color":"#E34820"}},
"text": "Add a tooltip text for the visual",
"fontSize": 11,
"fontFamily": "Arial Black",
"background":{"solid":{"color":"#D1CAB8"}},
"transparency": 8,
"bold": true,
"italic": false,
"underline": false
}],
"visualHeader": [{
"showVisualInformationButton": false,
"showVisualWarningButton": false,
"showVisualErrorButton": false,
"showDrillRoleSelector": true,
"showDrillToggleButton": false,
"showDrillUpButton": false,
"showDrillDownLevelButton": false,
"showDrillDownExpandButton": false,
"showPinButton": false,
"showFocusModeButton": false,
"showFilterRestatementButton": false,
"showSeeDataLayoutToggleButton": false,
"showOptionsMenu": false,
"showTooltipButton": true,
"showSmartNarrativeButton": true
}],
"visualTooltip": [{
"show": true,
"type": "Default",
"fontSize": 11,
48
Chapter 4 ■ Default Visual Styles
"fontFamily": "Arial Black",
"bold": true,
"italic": false,
"underline": false,
"background": {"solid": {"color": "#ffffff"}},
"transparency": 10,
"titleFontColor": {"solid": {"color": "#E8Ef33"}},
"ThemeDataColor": {"solid": {"color": "#E8E8E8"}}
}],
"general": [{
"responsive": true,
"altText": "Enter an alternative text"
}],
"padding": [{
"left":3,
"right":3,
"top":3,
"bottom":3
}] }
}
}
}
Now for some explanations concerning this particular piece of JSON
•
Each JSON attribute corresponds to an element in a specific section or subsection of
the format pane in Power BI Desktop.
•
The core method of defining key/value pairs is still respected. However, as you can
see, each of these value settings is defined as an array that contains one or more
objects. That is, each definition starts with a square bracket and a curly bracket and
ends with a curly bracket followed by a square bracket.
•
Some objects contain further nested objects – that is, inner sets of elements in curly
brackets, sometimes up to three objects deep.
•
There is something else that is new in this JSON code. You are referring to selections
made using popup menus in Power BI Desktop to format elements such as
•
Title alignment
•
Shadow position
•
Shadow preset
•
You need to be warned that the exact spelling of each JSON keyword is required – and
this must always be enclosed in double quotes. Of course, if you don’t want to guess
the definition, then you can look them up in the chapter that describes the visual
that you want to format.
•
The good news about these definitions is that they do not cause the JSON file load to
fail if you misspell one of them. All that will happen is that the actual attribute will
not be formatted and will remain as the default format once the JSON theme file has
been loaded.
49
Chapter 4 ■ Default Visual Styles
•
You can see that whereas Power BI Desktop has a button to switch elements on or off
(such as titles or shadows), the corresponding JSON translates as
"show": true
or
"show": false
•
You need to be aware that JSON displays Boolean values (i.e., true or false):
•
Without quotes
•
In lowercase
•
It is important to respect the capitalization for the words true and false as JSON
themes are case-sensitive. You must not place them in double quotes either, as they
are keywords, not values.
•
Finally, the actual element definitions (background, title, etc.) are, themselves,
nested inside two “anonymous” elements – as shown in Figure 4-1.
Figure 4-1. Anonymous elements
When defining generic elements (i.e., formatting not strictly attributed to a specific type of visual), they
have to be nested at this lower level. The asterisks mean that the formatting is generic – not tied to a specific
object. This does admittedly make tracking the nesting levels (and all the pairs of curly brackets) a little more
complex. However, it is something that you get used to the more that you work with JSON theme files.
50
Chapter 4 ■ Default Visual Styles
JSON Attribute Definition
If you take a closer look at the JSON, you will notice that it is really quite easy to understand, as each
keyword/value pair for each section’s formatting options is reasonably straightforward. What the JSON is
doing is setting each attribute individually for each section. Moreover, the JSON follows the principles that
you saw previously:
•
On or off is indicated using “show”: true or “show”: false.
•
Sizes are simple, unquoted numbers.
•
Popup selections are in quotes – and virtually identical to the actual choice in any
popup menus.
•
Colors are hexadecimal values in double quotes (preceded by a hash/pound
symbol).
This means that understanding the JSON that is used comes easily to a Power BI Desktop user who has
already spent time formatting charts in dashboards. Just to reinforce an important point, the JSON that you
see here is only a subset of the formatting options that are available for most of these keywords. In Chapters 5
through 9, you will see the full details of all currently available chart formatting options for each chart type.
JSON Keywords
The fact that theme files use keywords inevitably means that you need to know the exact terms that are
required in a JSON theme file if you are going to set formatting attributes that
•
Map to a section in the format pane of Power BI Desktop
•
Specify an attribute
•
Are chosen from a popup menu in Power BI Desktop
The general rules for guessing the definition in JSON of a selectable element in Power BI Desktop are
•
Hover the pointer over an icon (such as the alignment icons) and use the popup text
as the definition
•
Use the popup menu text (for the shadow position, for instance) but with all spaces
removed and with initial capitals
However, to save you guessing at keywords, they are all described in later chapters of this book.
51
Chapter 4 ■ Default Visual Styles
The JSON Hierarchy in Theme Files
JSON lends itself to hierarchical structures – and so is based on the approach that you can see outlined in
Figure 4-2.
Figure 4-2. The JSON hierarchy in theme files
■■Note The style name is always an asterisk. If you are defining generic attributes (as is the case in this
chapter), then the second asterisk replaces the visual name that you can see in later, more specific, theme files.
Elements Common to Most Chart Types
Now that you have seen how to define the formatting for shared (or common) elements, we can move on
to the next level of “generic” formatting. This involves setting some of the formatting parameters of chart
visuals.
There are several aspects of chart formatting that are shared by multiple charts. For instance, stacked
bar charts, stacked column charts, clustered bar charts, clustered column charts, line charts, area charts,
stacked area charts, line and clustered column charts, and line and stacked column charts all contain the
following elements:
•
The category (X) axis
•
The values (Y) axis
•
Data labels
•
Plot area
•
Legend
Indeed, certain of these elements are also common to a few other chart types such as ribbon charts,
waterfall charts, and scatter charts (even if these chart types only contain some of the formatting options in
the preceding list). There are even charts such as funnel charts, pie charts, and donut charts that use at least
one of the formatting elements listed earlier.
To save you the effort of having to define these similar or identical aspects of chart formatting to each
individual chart type, you can specify standard formatting that will be applied to a chart element if it exists.
This means that if you have created a chart that does not have one of these elements (say a donut chart that
52
Chapter 4 ■ Default Visual Styles
does not have category and values axes but does have a legend) but have nonetheless set these attributes in
a theme file, then the definitions of any nonrelevant formatting elements are simply not applied to the chart
in question. What is more, you do not have to define every format option that exists in an expanded tab of
the Format Pane. That is, you can only decide to set one or two formatting options for the legend out of all
the available options, if you so wish. In other words, you can predefine as many aspects of chart formatting
as you want without worrying about actually having to use them. Power BI Desktop does not care about
whether a JSON format is used – only if it is syntactically accurate. This means that you can define as much
(or as little) generic formatting as you like as long as the JSON is correct.
Here, then, is an extract from a JSON theme file that applies some (but not all) of the formatting
to a series of shared chart elements. You can find the complete code in the file
ColorAndTextClassesWithCoreVisualDefaultsAndKeyChartTypes.json.
The JSON to define a set of standard chart formats could look like this:
{
"name": "Common chart elements",
"dataColors": ["#12239E", "#118DFF", "#00FF29", "#6B007B", "#FFB000", "#F5F4F0", "#FFFF00",
"#FF001E"],
"visualStyles":
{"*":
{"*":
{
"title": [{... code not shown ...}],
"lockAspect": [{... code not shown ...}],
"dropShadow": [{... code not shown ...}],
"visualHeader": [{... code not shown ...}],
"categoryAxis": [{
"show": true,
"axisScale": "Linear",
"position": "left",
"labelColor": {"solid": {"color": "#949494"}},
"fontFamily": "Arial",
"fontSize": 8,
"showAxisTitle": true,
"titleText": "Add an Axis Title",
"titleFontSize": 8,
"titleFontFamily": "Arial",
"titleColor": {"solid": {"color": "#949494"}},
"gridLineShow": true,
"gridLineColor": {"solid": {"color": "#949494"}},
"gridLineThickness": 1,
"gridlineStyle": "Solid"
}],
"valueAxis": [{
"show": true,
"position": "Left",
"axisScale": "Linear",
"labelColor": {"solid": {"color": "#949494"}},
"fontFamily": "Arial",
"fontSize": 8,
"showAxisTitle": true,
"titleText": "Add an Axis Title",
53
Chapter 4 ■ Default Visual Styles
"titleFontSize": 8,
"titleFontFamily": "Arial",
"titleColor": {"solid": {"color": "#949494"}},
"gridLineShow": true,
"gridLineColor": {"solid": {"color": "#949494"}},
"gridLineThickness": 1,
"gridlineStyle": "Solid",
"axisStyle": "ShowTitleOnly"
}],
"labels": [{
"show": true,
"labelPosition": "InsideEnd",
"color": {"solid": {"color": "#ffffff"}},
"fontFamily": "Arial",
"fontSize": 7,
"enableBackground": false,
"backgroundColor": {"solid": {"color": "#E8E8E8"}},
"backgroundTransparency": 0
}],
"plotArea": [{
"transparency": 0
}],
"legend": [{
"show": true,
"position": "Bottom",
"showTitle": true,
"titleText": "Add a legend title",
"legendColor": {"solid": {"color": "#949494"}},
"fontFamily": "Arial",
"fontSize": 8
}]
}
}
}
}
In this JSON snippet – once again – the keywords correspond to sections of the Format Pane in Power BI
Desktop. The sections that are referred to here are common to bar, column, line, and area charts.
54
•
The category (X) axis is defined by the keyword categoryAxis.
•
The values (Y) axis is defined by the keyword valueAxis.
•
Data labels are defined by the keyword labels.
•
The plot area is defined by the keyword plotArea.
•
The legend is defined by the keyword legend.
Chapter 4 ■ Default Visual Styles
Extending Generic Formatting for Specific Chart Types
The previous JSON snippet showed how to define core formatting for five chart elements. There could be
cases, however, where you want to add a few elements that only apply to a select few types of chart – or even
a single chart type. Fortunately, this is a simple extension to the JSON code.
Suppose, for instance, that you want to add the following two elements to the theme file:
•
The line and join formatting found in line charts, area charts, stacked area charts,
line and clustered column charts, and line and stacked column charts
•
The central radius percentage used in donut charts
You can do this by extending the previous JSON with the following code snippet (and ensuring that there
is a comma separating the two pieces of code in the JSON file). The complete JSON theme file can be found
with the sample files. It is called ColorAndTextClassesWithCoreVisualDefaultsAndKeyChartTypesExtended.
json. The code that is added to the snippet that you saw previously is
"lineStyles": [{
"ShadedArea": true,
"strokeWidth": 1,
"lineStyle": "Solid",
"showMarker": true,
"markerShape": "Triangle",
"markerSize": 2,
"markerColor": {"solid": {"color": "#949494"}}
}],
"slices": [{
"innerRadiusRatio": 20
}]
This JSON will only be applied to charts that actually contain the following formatting sections in Power
BI Desktop:
•
Shapes (represented by the lineStyles keyword in JSON for line and area charts)
•
Shapes/Inner radius (represented by the slices keyword for donut charts)
As you are starting to see, the correlation between the Power BI Desktop formatting section and
the corresponding JSON keywords is not always completely intuitive. However, once the mappings are
understood, creating and modifying JSON theme files becomes fairly straightforward.
T able Elements
Not all visuals in Power BI, of course, are charts. There are core visuals that are very unlike charts that you
probably rely on in your dashboards such as tables, matrices, and cards. Fortunately, it is also possible to
define the core formatting of these types of visuals quickly and easily.
The following code snippet adds the formatting specification for the following table (and matrix)
elements:
•
Grid
•
Column headers
55
Chapter 4 ■ Default Visual Styles
•
Values
•
Total
Fortunately, the JSON keywords correspond very closely to the section headers in the Power BI Desktop
format pane for tables and matrices. Also, the format elements are simple key/value pairs that map closely to
the actual format attributes in Power BI Desktop, so little additional explanation is necessary here.
"style": [{"styleType": "Minimal"}],
"grid": [{
"gridVertical": false,
"gridVerticalColor": {"solid": {"color": "#171796"}},
"gridVerticalWeight": 1,
"gridHorizontal": false,
"gridHorizontalColor": {"solid": {"color": "#171796"}},
"gridHorizontalWeight": 1,
"textSize": 8,
"rowPadding": 1,
"outlineColor": {"solid": {"color": "#ffffff"}},
"outlineWeight": 1
}],
"columnHeaders": [{
"fontColor": {"solid": {"color": "#ffffff"}},
"backColor": {"solid": {"color": "#E34B20"}},
"outline": "Frame",
"alignment": "Left",
"wordWrap": true
}],
"values": [{
"fontColorPrimary": {"solid": {"color": "#3D4E57"}},
"backColorPrimary": {"solid": {"color": "#F5F4F0"}},
"fontColorSecondary": {"solid": {"color": "#3D4E57"}},
"backColorSecondary": {"solid": {"color": "#E3DFD4"}},
"outline": "Frame",
"outline": "Frame",
"alignment": "Left",
"wordWrap": true
}],
"total": [{
"totals": true,
"fontColor": {"solid": {"color": "#000000"}},
"backColor": {"solid": {"color": "#D1CAB8"}},
"outline": "Frame"
}]
Here, once again, not all the format options that are available in Power BI Desktop as far as totals,
values, column headers, and grids have been applied using the JSON theme file. Once again, any format
element that is not set in the JSON file is kept as the default in the Power BI Desktop file to which this theme
is added.
This JSON code is found in the sample file ColorsAndTextClassesWithVisualDefaults.json.
56
Chapter 4 ■ Default Visual Styles
F inal Comments
If you add all the various JSON snippets that you have explored in this chapter to a single theme file, the
complete JSON theme file will contain a high-level format definition of
•
Color palette
•
Overall color application
•
Standard font specification
•
Essential chart elements
•
Core table elements
A file that contains all these elements assembled in a working theme is available in the sample data
directory as GenericBaseFormatting.json.
You can see the entire file as follows. I realize that this is a large piece of code (some 230-odd lines) –
but it is worth getting a complete overview of all that you have created and how it is assembled into a
coherent theme:
{
"name": "Generic Base Formatting",
"dataColors": ["#171796", "#E34B20", "#F4B7A6", "#465437", "#E2EB00", "#615E55", "#00AC98",
"#73268c"],
"good": "#1AAB40",
"neutral": "#D9B300",
"bad": "#D64554",
"maximum": "#118DFF",
"center": "#D9B300",
"minimum": "#DEEFFF",
"null": "#FF7F48",
"background": "#FFFFFF",
"firstLevelElements": "#949494",
"secondLevelElements": "#949494",
"thirdLevelElements": "#D5D5D5",
"fourthLevelElements": "#B7B7B7",
"secondaryBackground": "#E8E8E8",
"tableAccent": "#118DFF",
"textClasses": {
"label": {
"fontSize": 9,
"fontFace": "Arial",
"color": "#949494"
},
"callout": {
"fontSize": 18,
"fontFace": "Arial",
"color": "#808080"
},
"title": {
"fontSize": 12,
"fontFace": "Arial",
"color": "#949494"
},
57
Chapter 4 ■ Default Visual Styles
"header": {
"fontSize": 12,
"fontFace": "Arial",
"color": "#808080"
},
"largeTitle": {
"fontSize": 14,
"fontFace": "Arial",
"color": "#808080"
},
"largeLabel": {
"fontSize": 12,
"fontFace": "Arial",
"color": "#808080"
},
"smallLabel": {
"fontSize": 8,
"fontFace": "Arial",
"color": "#949494"
},
"semiboldLabel": {
"fontSize": 8,
"fontFace": "Arial",
"color": "#808080"
},
"boldLabel": {
"fontSize": 8,
"fontFace": "Arial",
"color": "#808080"
},
"lightLabel": {
"fontSize": 8,
"fontFace": "Arial",
"color": "#949494"
},
"largeLightLabel": {
"fontSize": 8,
"fontFace": "Arial",
"color": "#949494"
},
"smallLightLabel": {
"fontSize": 8,
"fontFace": "Arial",
"color": "#949494"
}
},
"visualStyles":
{"*":
{"*":
{
"background": [{
58
Chapter 4 ■ Default Visual Styles
"color": {"solid": {"color": "#F5F4F0"}},
"transparency": 0
}],
"visualTooltip":[{
"titleFontColor":{"solid":{"color":"#D7CACA"}},
"valueFontColor":{"solid":{"color":"#FFFFFF"}},
"background":{"solid":{"color":"#938888"}}}],
"background":[{"color":{"solid":{"color":"#7A0A0A"}}
}],
"title": [{
"show": true,
"text": "Visual Title",
"fontColor": {"solid": {"color": "#ffffff"}},
"background": {"solid": {"color": "#171796"}},
"alignment": "Center",
"fontSize": 8,
"fontFamily": "Arial"
}],
"lockAspect": [{
"show": false
}],
"border": [{
"show": true,
"color": {"solid": {"color": "#171796"}}
}],
"dropShadow": [{
"show": true,
"color": {"solid": {"color": "#D7CACA"}},
"position":"Outer",
"preset":"TopLeft"
}],
"visualHeader": [{
"show": true,
"background": {"solid": {"color": "#ffffff"}},
"border": {"solid": {"color": "#171796"}},
"foreground": {"solid": {"color": "#171796"}}
}],
"categoryAxis": [{
"show": true,
"axisScale": "Linear",
"position": "left",
"labelColor": {"solid": {"color": "#949494"}},
"fontFamily": "Arial",
"fontSize": 8,
"showAxisTitle": true,
"titleText": "Add an Axis Title",
"titleFontSize": 8,
"titleFontFamily": "Arial",
"titleColor": {"solid": {"color": "#949494"}},
"gridLineShow": true,
"gridLineColor": {"solid": {"color": "#949494"}},
59
Chapter 4 ■ Default Visual Styles
"gridLineThickness": 1,
"gridLineStyle": "Solid"
}],
"valueAxis": [{
"show": true,
"position": "Left",
"axisScale": "Linear",
"labelColor": {"solid": {"color": "#949494"}},
"fontFamily": "Arial",
"fontSize": 8,
"showAxisTitle": true,
"titleText": "Add an Axis Title",
"titleFontSize": 8,
"titleFontFamily": "Arial",
"titleColor": {"solid": {"color": "#949494"}},
"gridLineShow": true,
"gridLineColor": {"solid": {"color": "#949494"}},
"gridLineThickness": 1,
"gridLineStyle": "Solid",
"axisStyle": "ShowTitleOnly"
}],
"labels": [{
"show": true,
"labelPosition": "InsideEnd",
"color": {"solid": {"color": "#ffffff"}},
"fontFamily": "Arial",
"fontSize": 7,
"enableBackground": false,
"backgroundColor": {"solid": {"color": "#d9d9d9"}},
"backgroundTransparency": 0
}],
"plotArea": [{
"transparency": 0
}],
"legend": [{
"show": true,
"position": "Bottom",
"showTitle": true,
"titleText": "Add a legend title",
"legendColor": {"solid": {"color": "#949494"}},
"fontFamily": "Arial",
"fontSize": 8
}],
"lineStyles": [{
"ShadedArea": true,
"strokeWidth": 1,
"lineStyle": "Solid",
"showMarker": true,
"markerShape": "Triangle",
"markerSize": 2,
"markerColor": {"solid": {"color": "#949494"}}
}] ,
60
Chapter 4 ■ Default Visual Styles
"slices": [{
"innerRadiusRatio": 20
}] ,
"grid": [{
"gridVertical": true,
"gridVerticalColor": {"solid": {"color": "#171796"}},
"gridVerticalWeight": 1,
"gridHorizontal": true,
"gridHorizontalColor": {"solid": {"color": "#171796"}},
"gridHorizontalWeight": 1,
"textSize": 10,
"rowPadding": 2,
"outlineColor": {"solid": {"color": "#ffffff"}},
"outlineWeight": 1
}],
"columnHeaders": [{
"fontColor": {"solid": {"color": "#000000"}},
"backColor": {"solid": {"color": "#E34B20"}},
"outline": "Frame",
"alignment": "Left",
"wordWrap": true
}],
"values": [{
"fontColorPrimary": {"solid": {"color": "#3D4E57"}},
"backColorPrimary": {"solid": {"color": "#F5F4F0"}},
"fontColorSecondary": {"solid": {"color": "#3D4E57"}},
"backColorSecondary": {"solid": {"color": "#E3DFD4"}},
"outline": "Frame",
"outline": "Frame",
"alignment": "Left",
"wordWrap": true
}],
"total": [{
"totals": true,
"fontColor": {"solid": {"color": "#000000"}},
"backColor": {"solid": {"color": "#D1CAB8"}},
"outline": "Frame"
}]
}
}
}
}
Now that you have built a JSON theme file that can instantly format much (if not most) of a Power BI
dashboard, it is worth reminding yourself of what you have created.
The file is nothing but JSON; however, it can be subdivided into three main areas:
•
Colors
•
Text (textClasses)
•
Visuals (visualStyles)
61
Chapter 4 ■ Default Visual Styles
This file contains elements that are cumulative – in the sense that it applies many different areas of
formatting at once.
There is a hierarchy of styles. That is, you can apply an initial “top-level” style (for instance, by defining
the title element of the textClasses) – and then you can also specify that the titles of charts are formatted
differently. These subtleties are explained in the final chapter.
As I mentioned earlier, when defining formatting, you are not obliged to define every aspect of a
formatted element. In other words, not all “sections” are compulsory, and you can choose which parts of a
visual (or a set of visuals that share this common element) you want to format using the theme file.
The order of the elements in the theme file is not important. So you could place the visualStyles element
above the textClasses element. What really matters, however, is
•
Ensuring that the JSON is syntactically correct.
•
Checking that the keywords that define a stylistic element are those expected by
Power BI.
•
Any text elements (such as font names or choices from popups in Power BI Desktop)
contain the values that Power BI expects.
What is more, you can, of course, take the complete “generic” theme file (GenericBaseFormatting.json)
and adjust it to use the colors and other settings that you prefer. You can also extend it to add further highlevel formatting attributes. You will learn the complete extent of detailed JSON formatting in the next eight
chapters.
Hints on Writing JSON Theme Files
JSON theme files can be very dense, can appear cryptic, and can, when you load them, produce the dreaded
“Error importing theme file” dialog that is shown in Figure 4-3.
Figure 4-3. Theme file import error
So what can you do to minimize errors when creating theme files?
One of your first actions should be to use your preferred search engine and look for “JSON syntax
checker.” There are many online resources that allow you to test the structural validity of your JSON. This is
particularly useful for checking that the JSON is “well formed” – which means that there are no superfluous
(or missing) commas, braces or square brackets, and so on. Some of the tools that allow you to write JSON
also incorporate syntax checkers or can add them.
Another key step is to write JSON using a tool that either formats the JSON intelligibly or at the very least
allows you to appreciate the structure. By this I mean that being able to appreciate, visually, the levels of
nesting and see how pairs of braces match up is key to making your life easier when crafting theme files.
Nothing except loading (or attempting to load) a theme file into Power BI Desktop will test if the actual
JSON structure and principal keywords have been typed in correctly, unfortunately. At this level, trial and
error seem to be the only way to test that a theme file does what you want it to do.
62
Chapter 4 ■ Default Visual Styles
Sometimes, when a theme file cannot be loaded, you will see an alert like the one shown in Figure 4-4
above the dashboard.
Figure 4-4. Theme file import details error
In cases like this, the trick is to click the More details button. This will show a dialog something like the
one displayed in Figure 4-5.
Figure 4-5. Theme file import error details
This dialog lists all the errors that prevent the theme file from loading. Most often, this is because an
expected element is misspelled. You can now use the information from the dialog to trace the error in your
theme file.
■■Note You can also copy the error details and then paste them into a text editor rather than try and read the
information in the error dialog.
63
Chapter 4 ■ Default Visual Styles
Conclusion
This chapter took you further into the detail of what constitutes a Power BI theme file. You saw how the JSON
in a theme can be built up step by step to define as many – or as few – formatting elements that you want.
While the true potential of JSON themes for Power BI is to define the exact specifications of how each
and every visual type will be formatted – down to the most minute level of specific detail – it is not always
necessary to push the envelope this far.
Consequently, in this chapter, you saw that JSON themes can be created at a higher, more generic level
in order to format a range of dashboard elements without having to describe each element in detail.
Now that you have seen the basics of theme files in action, it is time to move on to an in-depth
examination of the precise formatting of every single aspect of Power BI dashboards using JSON. As you
might expect, this is a large subject that involves a considerable amount of detail. Consequently, I have
broken down the subject matter into eight separate chapters to facilitate understanding. We will start with
formatting Power BI dashboard objects.
64
CHAPTER 5
Object Visual Styles
From this point onward in this book, you will be delving into the deepest recesses of JSON theme files. This
has the potential to be overwhelming, so I intend to proceed progressively to show you how JSON formatting
is largely a process of building up the required knowledge step by step. Moreover, as Power BI themes
contain many repetitive pieces of code, you will learn to discern the core elements that are used over and
over again in many (if not most) visuals from the code that is specific to each visual. The art is to learn to
appreciate not only how JSON is used to define visual formatting but also to build on acquired knowledge
and principles to use as a springboard to discover new areas where themes can be applied.
In this chapter, you will see how to write the JSON theme code to define – completely, in the most
minute details – the following visuals:
•
Textbox
•
Image
•
Shape
These visuals have the advantage of being less complex than some of the other available visuals,
which makes them ideal as the subject of an introduction to more complex and detailed JSON formatting.
Moreover, they are not bound to data, which makes them simpler to format – and so to predefine using
theme files. An added positive point is that many of their formatting attributes are common to many of
the visuals that are available in Power BI. This means that you can learn some of the essential formatting
keywords and approaches through the medium of these visuals and then apply the formatting techniques
that you have discovered to a whole range of other visuals as you progress through this book.
Each of the three visual types discussed in this chapter has a separate JSON file in the samples folder
that contains the code that you can use to define your own theme files. So, let’s move on with the journey!
Textbox
To begin your voyage into detailed JSON formatting, the textbox visual is a good place to start. The reason
for this is that this particular visual contains, essentially, the set of elements that are common to nearly all
visuals. These elements correspond to the formatting that is available in the General tab of the format pane.
However, the keywords used do not correspond entirely to the sections that appear in the format pane – as
you can see in Table 5-1.
You can find the JSON code that formats a textbox in the sample file Attributes_Textbox.json. It is a
complete, stand-alone theme file that can be used as a Power BI theme. However, it will only format the
color palette, the dashboard background and foreground colors, and, of course, any textboxes that you add
to a dashboard.
© Adam Aspin 2023
A. Aspin, Pro Power BI Theme Creation, https://doi.org/10.1007/978-1-4842-9633-2_5
65
Chapter 5 ■ Object Visual Styles
The following code snippet provides the JSON code used to pre-format a textbox:
{
"name": "Textbox Attributes",
"dataColors": ["#171796", "#E34B20", "#D1CAB8", "#465437", "#E2EB00", "#615E55", "#00AC98",
"#73268c"],
"background": "#FFFFFF",
"foreground": "#949494",
"visualStyles":
{
"textbox":
{"*" :
{
"myTextboxNotes" : "Currently you can add notes like this for visuals",
"title": [{
"show": true,
"text": "Card Title",
"heading": "Heading2",
"fontColor": {"solid": {"color": "#ffffff"}},
"background": {"solid": {"color": "#12239E"}},
"alignment": "center",
"fontSize": 10,
"fontFamily": "Arial",
"bold": true,
"italic": false,
"underline": false
}],
"subTitle": [{
"show": true,
"text": "Textbox Subitle",
"heading": "Heading3",
"fontColor": {"solid": {"color": "#ffffff"}},
"background": {"solid": {"color": "#12239E"}},
"alignment": "left",
"fontSize": 9,
"fontFamily": "Arial",
"bold": true,
"italic": false,
"underline": false,
"titleWrap": true
}],
"divider": [{
"show": true,
"color": {"solid": {"color": "#615E55"}},
"style": "solid",
"width": 2,
"ignorePadding": true
}],
"spacing": [{
"customizeSpacing": true,
"spaceBelowTitle": 3,
"spaceBelowSubTitle": 3,
66
Chapter 5 ■ Object Visual Styles
"spaceBelowTitleArea": 2
}],
"background": [{
"show": true,
"color": {"solid": {"color": "#F5F4F0"}},
"transparency": 0
}],
"lockAspect": [{
"show": false
}],
"border": [{
"show": true,
"color": {"solid": {"color": "#F5F4F0"}},
"radius": 5
}],
"dropShadow": [{
"show": false,
"color": {"solid": {"color": "#E8E8E8"}},
"position":"Outer",
"preset":"TopLeft"
}],
"visualHeaderTooltip":[{
"type": "Default",
"titleFontColor":{"solid":{"color":"#E8E8E8"}},
"text": "Add a tooltip text",
"fontSize": 11,
"fontFamily": "Arial Black",
"background":{"solid":{"color":"#FFFFFF"}},
"transparency": 30,
"bold": true,
"italic": false,
"underline": false
}],
"visualHeader": [{
"show": true,
"background": {"solid": {"color": "#ffffff"}},
"border": {"solid": {"color": "#F5F4F0"}},
"transparency": 10,
"foreground": {"solid": {"color": "#F5F4F0"}},
"showVisualInformationButton": false,
"showVisualWarningButton": false,
"showVisualErrorButton": false,
"showDrillRoleSelector": true,
"showDrillToggleButton": false,
"showDrillUpButton": false,
"showDrillDownLevelButton": false,
"showDrillDownExpandButton": false,
"showPinButton": false,
"showFocusModeButton": false,
"showFilterRestatementButton": false,
"showSeeDataLayoutToggleButton": false,
"showOptionsMenu": false,
67
Chapter 5 ■ Object Visual Styles
"showTooltipButton": true,
"general": [{
"responsive": true,
"altText": "Enter an alternative text"
}]
}
}
}
}
In practice, of course, a complete JSON theme file could contain the specification of dozens of visuals.
However, I wanted to show you how the code for a visual fits into the overall structure of a theme file, as well
as showing you the precise code that you can adjust to define the presentation of a specific visual. You can,
of course, take the code for the textbox object and add it to any existing theme file – or replace the definition
of the textbox, in whole or in part, by this code in an existing theme file.
So, what are you looking at here?
The first thing to note is that all visuals are defined as part of the visualStyles object. That is, the keyword
visualStyles is followed by a colon and a pair of curly braces that contain further objects.
The second point is that all visual definitions are contained inside a second object – currently defined as
an asterisk. This is nothing more than an empty object reserved for future use. So the actual visual definition
is nested inside two outer objects.
The third point is that the definition of a visual is also an object – as you can see, it is contained inside
curly braces. In the case of the textbox visual, the keyword that introduces the object is textbox. This is
highlighted in italics in the preceding JSON code. The nested keywords inside the textbox object that
introduce the actual formatting for an element in a textbox are highlighted in italics to draw your attention to
how the structure is defined.
The final important point is that the JSON for a specific visual consists of mapping the Power BI Desktop
format pane section elements to the JSON keyword that you have to use to specify the section element to
format in the theme file.
Table 5-1 describes the JSON keyword that corresponds to each section in the Power BI Desktop
format pane.
Table 5-1. Textbox Formatting Elements
Keyword
Formatting Section
padding
Properties/Padding
Title
Title/Title
subTitle
Title/Subtitle
divider
Title/Divider
spacing
Title/Spacing
background
Effects/Background
border
Effects/Visual border
dropShadow
Effects/Shadow
visualHeader
Header Icons
lockAspect
Lock aspect
visualHeaderTooltip
Header Icons/Help tooltip
68
Chapter 5 ■ Object Visual Styles
You can see that a textbox actually contains no element that is specific to a textbox. All the key/value
pairs actually describe elements that are found in most visuals. The reason the JSON for a textbox describes
nothing other than these seven elements is because the text inside a textbox is essentially formatted
specifically for each textbox that you create.
To begin the detailed explanation of items that can be formatted, the starting point is the on/off switch
in the format pane. This is common to many elements and is always represented by the following JSON:
"show": true
or (to switch it off )
"show": false
Other elements are, necessarily, more specific. Let’s look at these in turn.
The title keyword that describes the title section uses the keywords shown in Table 5-2.
Table 5-2. Keyword Mapping for Titles
Element
Keyword
Title
Show
Title text
Text
Heading
Heading
Font
fontFamily
(Font size)
fontSize
(Bold)
Bold
(Italic)
Italic
(Underline)
Underline
Text color
fontColor
Background color
background
Alignment
Alignment
Text wrap
textWrap
69
Chapter 5 ■ Object Visual Styles
The subtitle keyword that describes the background section uses the keywords shown in Table 5-3.
Table 5-3. Keyword Mapping for Subtitle
Element
Keyword
Title
Show
Title text
Text
Heading
Heading
Font
fontFamily
(Font size)
fontSize
(Bold)
Bold
(Italic)
Italic
(Underline)
Underline
Text color
fontColor
Background color
Background
Alignment
Alignment
Text wrap
titleWrap
The divider keyword that describes the background section uses the keywords shown in Table 5-4.
Table 5-4. Keyword Mapping for Divider
Element
Keyword
Show
Show
Color
Color
Style
Style
Width
Width
Ignore padding
ignorePadding
The spacing keyword that describes the background section uses the keywords shown in Table 5-5.
Table 5-5. Keyword Mapping for Spacing
Element
Keyword
Customize spacing
customizeSpacing
Space below title
spaceBelowTitle
Space below subtitle
spaceBelowSubtitle
Space below title area
spaceBelowTitleArea
70
Chapter 5 ■ Object Visual Styles
The background keyword that describes the background section uses the keywords shown in Table 5-6.
Table 5-6. Keyword Mapping for Background
Element
Keyword
Background
Show
Color
Color
Transparency
Transparency
The lockAspect keyword that describes the lock aspect section uses the keyword shown in Table 5-7.
Table 5-7. Keyword Mapping for Lock Aspect
Element
Keyword
Lock aspect
Show
The border keyword that describes the border section uses the keywords shown in Table 5-8.
Table 5-8. Keyword Mapping for Border
Element
Keyword
Border
show
Transparency
transparency
Rounded corners
Radius
The shadow keyword that describes the shadow section uses the keywords shown in Table 5-9.
Table 5-9. Keyword Mapping for Shadow
Element
Keyword
Shadow
show
Color
color
Offset
position
Position
preset
71
Chapter 5 ■ Object Visual Styles
The visualHeader keyword that describes the visual header section uses the keywords shown in
Table 5-10.
Table 5-10. Keyword Mapping for the Visual Header
Element
Keyword
Background
Background
Border
Border
Transparency
Transparency
Icon
Foreground
Visual information icon
showVisualInformationButton
Visual warning icon
showVisualWarningButton
Visual error icon
showVisualErrorButton
Drill on dropdown
showDrillRoleSelector
Drill down icon
showDrillToggleButton
Drill up icon
showDrillUpButton
Show next level icon
showDrillDownLevelButton
Expand to next level icon
showDrillDownExpandButton
Pin icon
showPinButton
Focus mode icon
showFocusModeButton
Filter icon
showFilterRestatementButton
See data layout icon
showSeeDataLayoutToggleButton
More options icon
showOptionsMenu
Visual header tooltip icon
showTooltipButton
Smart Narrative
smartNarrativeButton
The general keyword that describes the Properties/Advanced options and Alt Text sections uses the
keywords shown in Table 5-11.
Table 5-11. Keyword Mapping for the Properties/Advanced
Options and Alt Text Sections
Element
Keyword
Responsive
responsive
Alt Text
altText
The padding keyword that describes the Properties/Padding section uses the keywords shown in
Table 5-12.
72
Chapter 5 ■ Object Visual Styles
Table 5-12. Keyword Mapping for the Padding Section
Element
Keyword
Left
Left
Right
Right
Top
Top
Bottom
Bottom
Something that you really need to understand is that a theme file will require, for some attributes, that
you specify an element that corresponds to a selection in a popup list in Power BI Desktop. An example is
the alignment of titles that is used in visual titles as well as column headers and certain other attributes. If
you look at the preceding JSON, you can see the following line of code for the title and subtitle:
"alignment": "Center"
As you have probably guessed, this corresponds to selecting the icon that indicates center in the Power
BI Desktop format pane.
When setting key/value pairs like this, all you need to know is exactly what value you can use in the
JSON. In some cases, these values are a direct match to the values in the popup that is used in Power BI
Desktop. Unfortunately, this is not always the case. So I will always provide the keyword mapping in the
course of the remaining chapters.
The alignment keyword that is used in the title and subtitle sections needs one of the attributes shown
in Table 5-13.
Table 5-13. Title Alignment Options
Value
Formatting Popup Option
Auto
Auto
Left
Left
Center
Center
Right
Right
The position keyword that is used in the drop shadow section needs one of the attributes shown in
Table 5-14.
Table 5-14. Shadow Position Options
Value
Formatting Popup Option
Outer
Outside
Inner
Inside
73
Chapter 5 ■ Object Visual Styles
The preset keyword that is used in the drop shadow section needs one of the attributes shown in
Table 5-15.
Table 5-15. Shadow Preset Options
Value
Formatting Popup Option
BottomRight
Bottom Right
Bottom
Bottom
BottomLeft
Bottom Left
Center
Center
Left
Left
TopRight
Top Right
Top
Top
TopLeft
Top Left
Custom
Custom
As so many of the detailed values that are defined in the JSON are used identically across multiple
visuals and the same way inside the same visual, I will not explain each one exhaustively over and over again
when each visual is discussed.
■■Note It is really important when entering a value in the theme file that corresponds to a specific formatting
option that you use exactly the spelling and capitalization that is expected by Power BI – and given in the
reference table.
Image
The next visual that I suggest looking at is the image. This is because the image visual only contains two
elements over and above the standard elements that you saw for the textbox visual. Indeed, these options are
only found in a couple of other elements in Power BI – and they are the action and the scaling that you can
apply. These are defined using the visualLink and imageScaling keywords.
Image formatting (as you can see in the following JSON snippet) is introduced by the image keyword.
Table 5-16 describes the JSON keyword that corresponds to each formatting section in Power BI
Desktop as far as images are concerned.
74
Chapter 5 ■ Object Visual Styles
Table 5-16. Image Formatting Elements
Keyword
Formatting Section
general
General
imageScaling
Scaling
Action
visualLink
padding
Properties/Padding
title
Title/Title
subTitle
Title/Subtitle
divider
Title/Divider
spacing
Title/Spacing
background
Effects/Background
border
Effects/Visual border
dropShadow
Effects/Shadow
visualHeader
Header Icons
lockAspect
Lock aspect
visualHeaderTooltip
Header Icons/Help tooltip
title
Title
background
Background
border
Border
dropShadow
Shadow
visualHeader
Visual header
Here, then, is the JSON code that you can use to format an image. You can find this file in the sample
files – it is Attributes_Image.json. Once again, the new – or essential – keywords are highlighted in italics.
Please note that from now on I will only be showing the JSON that is specific to the visual under discussion.
The common code that encapsulates the specific JSON code will not be displayed – even if it is in the
corresponding sample file.
"image":
{"*":
{
"general": [{... code not shown ...}]
"imageScaling": [{
"imageScalingType": "Fit"
}],
"visualLink": [{
"show": true,
"type": "Bookmark",
"tooltip": "Tooltip text here"
}],
75
Chapter 5 ■ Object Visual Styles
"title": [{... code not shown ...}],
"subTitle": [{... code not shown ...}],
"divider": [{... code not shown ...}],
"spacing": [{... code not shown ...}],
"background": [{... code not shown ...}],
"lockAspect": [{... code not shown ...}],
"border": [{... code not shown ...}],
"dropShadow": [{... code not shown ...}],
"visualHeader": [{... code not shown ...}]
"visualHeaderTooltip": [{... code not shown ...}]
"padding": [{... code not shown ...}]
}
}
The imageScalingType keyword in the JSON that is used in the imageScaling section needs one of the
attributes shown in Table 5-17.
Table 5-17. Label Position Options
Value
Formatting Popup Option
Normal
Normal
Fit
Fit
Fill
Fill
The visualLink keyword in the JSON that is used in the imageScaling section needs one of the attributes
shown in Table 5-18.
Table 5-18. Visual Link Options
Value
Formatting Popup Option
Back
Back
Bookmark
Bookmark
Page navigation
PageNavigation
Q&A
Qna
Web Url
WebUrl
Apply all slicers
applyAllSlicers
Clear all slicers
Clear all slicers
S
hape
To move on (and to conclude the chapter), the next visual to look at is the shape visual. The keyword that
specifies shape formatting is shape. The format of this visual is defined using the following keywords:
•
76
shape
Chapter 5 ■ Object Visual Styles
•
fill
•
rotation
•
outline
•
text
•
shadow
•
glow
It follows that you need to see how these formatting elements can be configured using JSON in a
theme file.
Table 5-19 describes the JSON keyword that corresponds to each formatting section in Power BI Desktop.
Table 5-19. Shape Formatting Elements
Keyword
Formatting Section
general
General
shape
Shape
rotation
Rotation
fill
Style/Fill
outline
Style/Border
text
Style/Text
shadow
Style/Shadow
glow
Style/Glow
padding
Properties/Padding
title
Title/Title
subTitle
Title/Subtitle
divider
Title/Divider
spacing
Title/Spacing
background
Effects/Background
border
Effects/Visual border
dropShadow
Effects/Shadow
visualHeader
Header Icons/Icons
Header Icons/Colors
lockAspect
Lock aspect
visualHeaderTooltip
Header Icons/Help tooltip
So, for the shape element, the code would look like the following piece of JSON (this code can be found
in the sample file Attributes_Shape.json):
"basicShape":
{"*" :
{
77
Chapter 5 ■ Object Visual Styles
"general": [{... code not shown ...}]
"shape": [{
"tileShape": "line",
"roundedge": 0
}],
"rotation": [{
"angle": 0,
"shapeAngle": 0,
"textAngle": 0
}],
"fill": [{
"show": true,
"fillColor": {"solid": {"color": "#FFFFFF"}},
"transparency": 0
}],
"rotation": [{
"angle": 0
}],
"outline": [{
"show": false,
"lineColor": {"solid": {"color": "#F5F4F0"}},
"transparency": 0,
"weight": 1,
"roundedge": 10
}],
"text": [{
"show": true,
"text": "Shape Text",
"fontFamily": "Arial",
"preserveWhitespace": false,
"bold": true,
"italic": false,
"underline": false,
"fontColor": {"solid": {"color": "#ffffff"}},
"horizontalAlignment": "center",
"verticalAlignment": "middle",
"topMargin": 2,
"bottomMargin": 2,
"leftMargin": 2,
"rightMargin": 2
}],
"shadow": [{
"show": true,
"color": {"solid": {"color": "#FFFFFF"}},
"transparency": 0,
"shadowBlur": 0,
"shadowPositionPreset": "bottomRight"
}],
"glow": [{
"show": true,
78
Chapter 5 ■ Object Visual Styles
"color": {"solid": {"color": "#FFFFFF"}},
"transparency": 0,
"blur": 0
}],
"visualLink": [{... code not shown ...}],
"title": [{... code not shown ...}],
"subTitle": [{... code not shown ...}],
"divider": [{... code not shown ...}],
"spacing": [{... code not shown ...}],
"background": [{... code not shown ...}],
"lockAspect": [{... code not shown ...}],
"border": [{... code not shown ...}],
"dropShadow": [{... code not shown ...}],
"visualHeader": [{... code not shown ...}]
"visualHeaderTooltip": [{... code not shown ...}]
"padding": [{... code not shown ...}]
}
}
The shape keyword that describes the Shape section uses the keywords shown in Table 5-20.
Table 5-20. Keyword Mapping for Shape Elements
Element
Keyword
Shape
tileShape
Rounded Corners
roundEdge
The fill keyword that describes the Style/Fill section uses the keywords shown in Table 5-21.
Table 5-21. Keyword Mapping for Fill Elements
Element
Keyword
Fill
Show
Fill color
fillColor
Transparency
transparency
The rotation keyword that describes the rotation section uses the keywords shown in Table 5-22.
79
Chapter 5 ■ Object Visual Styles
Table 5-22. Keyword Mapping for Rotation
Element
Keyword
Rotation/All
Rotation
Rotation/Shape
shapeAngle
Rotation/Text
textAngle
The outline keyword that describes the Style/Border section uses the keywords shown in Table 5-23.
Table 5-23. Keyword Mapping for Border
Element
Keyword
Border
Show
Color
fillColor
Width
Weight
Transparency
Transparency
The text keyword that describes the Style/Text section uses the keywords shown in Table 5-24.
Table 5-24. Keyword Mapping for Text
Element
Keyword
Text
Show
Text
Text
Font
fontFamily
(Font size)
fontSize
(Bold)
Bold
(Italic)
Italic
(Underline)
Underline
Font color
fontColor
Horizontal alignment
horizontalAlignment
Vertical alignment
verticalAlignment
(Top margin)
topMargin
(Bottom margin)
bottomMargin
(Left margin)
leftMargin
(Right margin)
rightMargin
The shadow keyword that describes the Style/Shadow section uses the keywords shown in Table 5-25.
80
Chapter 5 ■ Object Visual Styles
Table 5-25. Keyword Mapping for Shadow
Element
Keyword
Shadow
Show
Color
Color
Transparency
Transparency
Blur
shadowBlur
Position
shadowPositionPreset
The glow keyword that describes the Style/Glow section uses the keywords shown in Table 5-26.
Table 5-26. Keyword Mapping for Glow
Element
Keyword
Shadow
Show
Color
Color
Transparency
Transparency
Blur
shadowBlur
The tileShape keyword in the JSON that is used in the shape section needs one of the attributes shown
in Table 5-27.
81
Chapter 5 ■ Object Visual Styles
Table 5-27. tileShape Options
Value
Formatting Popup Option
Arrow
Arrow
Chevron arrow
arrowChevron
Pentagon arrow
arrowPentagon
Heart
Heart
Hexagon
Hexagon
Line
Line
Octagon
Octagon
Oval
Oval
Parallelogram
Parallelogram
Pentagon
Pentagon
Pill
Pill
Rectangle
Rectangle
Rounded rectangle
roundedRectangle
Snipped tab, top right
tabCutCorner
Snipped tab, both top
tabCutTopCorners
Rounded tab, top right
tabRoundCorner
Rounded tab, both top
tabRoundTopCorners
Speech bubble
speechbubbleRectangle
Trapezoid
Trapezoid
Isosceles triangle
triangleIsoc
Right rectangle
triangleRight
■■Note At the time of going to press, the fill, outline, shadow, and glow keywords are not working. However,
I have extrapolated the required JSON from the underlying .Pbix file in the hope that this will be working by the
time that this book is published.
Conclusion
This chapter introduced you to how you can prepare and standardize the in-depth formatting of visuals
using JSON theme files in Power BI. Specifically, you saw three of the key visuals in Power BI (textbox, shape,
and image) and how to format them.
Each visual is defined by a JSON keyword that, in turn, contains any of the format attributes
(corresponding to the sections of the Power BI Desktop format pane for this visual).
82
Chapter 5 ■ Object Visual Styles
Some attributes are simple and only require a value to be defined; others are nested objects and/
or arrays.
However, the art and science of creating and modifying JSON theme files will always be to find which
JSON keyword maps to which Power BI formatting attribute and which values you can use to define how this
attribute is to be defined as standard.
Now that you have seen a number of core elements, it is time to move on to looking at different groups
of visuals, beginning with card and table visual types. These are covered in the next chapter.
83
CHAPTER 6
Card and Table Visual Styles
To extend your knowledge of JSON formatting, it is time to move on to a few of the core data-driven visuals.
A useful starter set to look at is
•
Card
•
Multi-row card
•
Table
•
Matrix
I am handling this group of visuals in a specific order, as I prefer to start with the simplest and
move on to progressively more complex visuals in the course of the chapter. This should also help you
to understand how to build up your knowledge as JSON themes are defined using repeated – or largely
similar – elements.
Each of the four visuals discussed in this chapter has a separate JSON file in the samples folder that
contains the code that you can use to define your own theme files.
Card
One of the simplest visuals (which means mercifully simple JSON in the theme file) is the card visual. The
keyword that introduces card formatting attributes is card.
Table 6-1 describes the JSON keyword that corresponds to each formatting section in Power BI
Desktop.
© Adam Aspin 2023
A. Aspin, Pro Power BI Theme Creation, https://doi.org/10.1007/978-1-4842-9633-2_6
85
Chapter 6 ■ Card and Table Visual Styles
Table 6-1. Card Formatting Elements
Keyword
Formatting Section
General
General
labels
Data label
categoryLabels
Category label
wordwrap
Wordwrap
title
Title
subTitle
Subtitle
divider
Divider
spacing
Spacing
background
Background
lockAspect
Lock aspect
border
Border
dropShadow
Shadow
visualHeader
Header icons
visualHeaderTooltip
Header icons
visualTooltip
Tooltips
The following code snippet gives you the core elements used to specify standard card formatting. The
sample file Attributes_Card.json contains all the elements that can be set for a card in a theme file.
"card":
{"*":
{
"general": [{... code not shown ...}]
"labels": [{
"color": {"solid": {"color": "#12239E"}},
"labelDisplayUnits": 1000,
"labelPrecision": 2,
"fontSize": 36,
"fontFamily": "Arial",
"preserveWhitespace": false,
"bold": true,
"italic": false,
"underline": false
}],
"categoryLabels": [{
"show": true,
"color": {"solid": {"color": "#12239E"}},
"fontSize": 24,
"fontFamily": "Arial",
"bold": true,
86
Chapter 6 ■ Card and Table Visual Styles
"italic": false,
"underline": false
}],
"wordwrap": [{
"show": true
}],
"title": [{... code not shown ...}],
"subTitle": [{... code not shown ...}],
"divider": [{... code not shown ...}],
"spacing": [{... code not shown ...}],
"background": [{... code not shown ...}],
"lockAspect": [{... code not shown ...}],
"border": [{... code not shown ...}],
"dropShadow": [{... code not shown ...}],
"visualHeader": [{... code not shown ...}]
"visualHeaderTooltip": [{... code not shown ...}]
"visualTooltip": [{... code not shown ...}]
"padding": [{... code not shown ...}]
}
}
The labels keyword that describes the data label section uses the keywords shown in Table 6-2.
Table 6-2. Keyword Mapping for Data Labels
Element
Keyword
Color
Color
Display units
labelDisplayUnits
Value decimal places
labelPrecision
Text size
fontSize
Font family
fontFamily
Source spacing
preserveWhitespace
(Bold)
Bold
(Italic)
Italic
(Underline)
Underline
87
Chapter 6 ■ Card and Table Visual Styles
The categoryLabels keyword that describes the category labels section uses the keywords shown in
Table 6-3.
Table 6-3. Keyword Mapping for Category Labels
Element
Keyword
Category labels
Show
Color
Color
Text size
fontSize
Font family
fontFamily
(Bold)
Bold
(Italic)
Italic
(Underline)
Underline
The wordWrap keyword that describes the word wrap section uses the keyword shown in Table 6-4.
Table 6-4. Keyword Mapping for Word Wrap
Element
Keyword
Word wrap
Show
The visualTooltip keyword that describes the tooltip section uses the keywords shown in Table 6-5.
Table 6-5. Keyword Mapping for Tooltips
Element
Keyword
Tooltip
show
Label color
titleFontColor
Value color
valueFontColor
Text size
fontSize
Font family
fontFamily
(Bold)
Bold
(Italic)
italic
(Underline)
Underline
Background color
background
Transparency
transparency
88
Chapter 6 ■ Card and Table Visual Styles
M
ulti-row Card
Multi-row cards are in many ways an extension of the card theme, but are nonetheless sufficiently different
to require a set of separate formatting elements.
The keyword that specifies multi-row card formatting attributes is multiRowCard.
Table 6-6 outlines the JSON keywords that you can use in multi-row card formatting.
Table 6-6. Multi-row Card Formatting Elements
Keyword
Formatting Section
General
General
dataLabels
Data labels
categoryLabels
Category labels
cardTitle
Card title
Card
Card
Title
Title
subTitle
Subtitle
divider
Divider
spacing
Spacing
Background
Background
lockAspect
Lock aspect
Border
Border
dropShadow
Shadow
visualHeader
Header icons
visualHeaderTooltip
Header icons
visualTooltip
Tooltips
The complete JSON required to format a multi-row card can be found in the sample file Attributes_
MultiRowCard.json. You can see the elements that are specific to this visual type in the following code
snippet:
"multiRowCard":
{"*":
{
"general": [{... code not shown ...}]
"dataLabels": [{
"color": {"solid": {"color": "#12239E"}},
"fontSize": 10,
"fontFamily": "Arial",
"bold": true,
89
Chapter 6 ■ Card and Table Visual Styles
"italic": false,
"underline": false
}],
"categoryLabels": [{
"show": true,
"color": {"solid": {"color": "#12239E"}},
"fontSize": 20,
"fontFamily": "Arial",
"bold": true,
"italic": false,
"underline": false
}],
"cardTitle": [{
"fontColor": {"solid": {"color": "#ffffff"}},
"fontSize": 16,
"fontFamily": "Arial",
"bold": true,
"italic": false,
"underline": false
}],
"card": [{
"outline": "BottomOnly",
"outlineColor": {"solid": {"color": "#12239E"}},
"outlineWeight": 3,
"barShow": true,
"barColor": {"solid": {"color": "#12239E"}},
"barWeight": 5,
"cardPadding": 15,
"cardBackground": {"solid": {"color": "#F5F4F0"}}
}],
"title": [{... code not shown ...}],
"subTitle": [{... code not shown ...}],
"divider": [{... code not shown ...}],
"spacing": [{... code not shown ...}],
"background": [{... code not shown ...}],
"lockAspect": [{... code not shown ...}],
"border": [{... code not shown ...}],
"dropShadow": [{... code not shown ...}],
"visualHeader": [{... code not shown ...}],
"visualHeaderTooltip": [{... code not shown ...}]
"visualTooltip": [{... code not shown ...}]
"padding": [{... code not shown ...}]
}
}
90
Chapter 6 ■ Card and Table Visual Styles
The dataLabels keyword that describes the data labels section uses the keywords shown in Table 6-7.
Table 6-7. Keyword Mapping for Data Labels
Element
Keyword
Color
Color
Text size
fontSize
Font family
fontFamily
(Bold)
Bold
(Italic)
Italic
(Underline)
Underline
The category labels section for a multi-row card can be found in Table 6-3.
The cardTitle keyword that describes the card title section uses the keywords shown in Table 6-8.
Table 6-8. Keyword Mapping for Card Titles
Element
Keyword
Color
Fontcolor
Text size
fontSize
Font family
fontFamily
(Bold)
Bold
(Italic)
Italic
(Underline)
Underline
The card keyword that describes the card section uses the keywords shown in Table 6-9.
Table 6-9. Keyword Mapping for Card Elements
Element
Keyword
Outline
Outline
Outline color
outlineColor
Outline weight
outlineWeight
Show bar
barShow
Bar color
barColor
Bar thickness
barWeight
Padding
cardPadding
Background
cardBackground
91
Chapter 6 ■ Card and Table Visual Styles
The outline keyword in the JSON that is used in the card section needs one of the attributes shown in
Table 6-10.
Table 6-10. Card Outline Style Options
Value
Formatting Popup Option
None
None
BottomOnly
Bottom only
TopOnly
Top only
LeftOnly
Left only
RightOnly
Right only
TopBottom
Top + bottom
LeftRight
Left + right
Frame
Frame
■■Note Once again, the spelling of the formatting has to be exactly as given in the preceding tables. If you
add spaces or do not respect the capitalization, then the table style will not be applied. The default value will be
applied instead.
Table
As one of the most widely used visuals in Power BI dashboards, you will doubtless need to know the details
(and intricacies) of how to format tables using JSON theme files.
To begin the overview, the essential keyword for defining table formatting attributes is tableEx.
The table elements that you can format using a theme file (over and above the standard visual
elements) are
•
Style
•
Grid
•
Column headers
•
Values
•
Total
•
Tooltip
These elements are shown in italics in the following code snippet.
Table 6-11 outlines the JSON keywords that you can use in table visual formatting and the section that
corresponds to each keyword in the Power BI Desktop format pane.
92
Chapter 6 ■ Card and Table Visual Styles
Table 6-11. Table Keywords
Keyword
Formatting Popup Option
General
General
stylePreset
Style
Grid
Grid
columnHeaders
Column headers
Values
Values
Total
Total
Title
Title
subtitle
Subtitle
Divider
Divider
Spacing
Spacing
lockAspect
Lock aspect
Border
Border
dropShadow
Shadow
visualHeader
Header icons
visualHeaderTooltip
Header icons
visualTooltip
Tooltips
A complete theme file (which also contains the formatting for standard aspects such as background,
title, lock aspect, border, shadow, and the visual header) is available in the sample data files as Attributes_
Table.json.
As you can see in the following, this is a somewhat longer piece of JSON. After all, it has to define a
larger set of stylistic options. However, it follows the standards that you have seen so far in smaller JSON
snippets and consequently should be comprehensible. The trick, I find, is to consider it section by section,
rather than trying to take it all in at once.
The following code snippet provides the JSON code used to pre-format a table:
"tableEx":
{"*":
{
"general": [{... code not shown ...}]
"stylePreset": [{"name": "ContrastAlternatingRows"}],
"grid": [{
"gridVertical": false,
"gridVerticalColor": {"solid": {"color": "#F5F4F0"}},
"gridVerticalWeight": 1,
"gridHorizontal": false,
"gridHorizontalColor": {"solid": {"color": "#F5F4F0"}},
"gridHorizontalWeight": 1,
"rowPadding": 1,
93
Chapter 6 ■ Card and Table Visual Styles
"outlineColor": {"solid": {"color": "#ffffff"}},
"outlineWeight": 1,
"outlineStyle": 1,
"textSize": 10,
"imageHeight": 60
}],
"columnHeaders": [{
"fontColor": {"solid": {"color": "#ffffff"}},
"backColor": {"solid": {"color": "#118Dff"}},
"outline": "TopBottom",
"autoSizeColumnWidth": true,
"fontFace": "Arial",
"fontSize": 8,
"alignment": "Left",
"wordWrap": true,
"bold": true,
"italic": false,
"underline": false
}],
"values": [{
"fontColorPrimary": {"solid": {"color": "#949494"}},
"backColorPrimary": {"solid": {"color": "#E8E8E8"}},
"fontColorSecondary": {"solid": {"color": "#808080"}},
"backColorSecondary": {"solid": {"color": "#D5D5D5"}},
"outline": "Frame",
"urlIcon": true,
"wordWrap": true,
"fontFamily": "Arial",
"fontSize": 8,
"bold": true,
"italic": false,
"underline": false
}],
"total": [{
"totals": true,
"label": "TOTAL",
"fontColor": {"solid": {"color": "#000000"}},
"backColor": {"solid": {"color": "#118DFF"}},
"outline": "Frame",
"fontFamily": "Arial",
"fontSize": 10,
"bold": true,
"italic": false,
"underline": false
}],
94
Chapter 6 ■ Card and Table Visual Styles
"title": [{... code not shown ...}],
"subTitle": [{... code not shown ...}],
"divider": [{... code not shown ...}],
"spacing": [{... code not shown ...}],
"background": [{... code not shown ...}],
"lockAspect": [{... code not shown ...}],
"border": [{... code not shown ...}],
"dropShadow": [{... code not shown ...}],
"visualHeader": [{... code not shown ...}]
"visualHeaderTooltip": [{... code not shown ...}]
"visualTooltip": [{... code not shown ...}]
"padding": [{... code not shown ...}]
}
}
The grid keyword that describes the grid section uses the keywords shown in Table 6-12.
Table 6-12. Keyword Mapping for the Grid
Element
Keyword
Vertical grid
gridVertical
Vertical grid color
gridVerticalColor
Vertical grid thickness
gridVerticalWeight
Horizontal grid
gridHorizontal
Horizontal grid color
gridHorizontalColor
Horizontal grid thickness
gridHorizontalWeight
Row padding
rowPadding
Outline color
outlineColor
Outline weight
outlineWeight
Text size
textSize
Image height
imageHeight
95
Chapter 6 ■ Card and Table Visual Styles
The columnHeaders keyword that describes the column headers section uses the keywords shown in
Table 6-13.
Table 6-13. Keyword Mapping for Column Headers
Element
Keyword
Font color
fontColor
Background color
backColor
Outline
outline
Auto-size column width
autoSizeColumnWidth
Font family
fontFace
Text size
fontSize
Alignment
alignment
Word wrap
wordWrap
(Bold)
bold
(Italic)
italic
(Underline)
underline
The values keyword that describes the values section uses the keywords shown in Table 6-14.
Table 6-14. Keyword Mapping for Values
Element
Keyword
Font color
fontColorPrimary
Background color
backColorPrimary
Alternate font color
fontColorSecondary
Alternate background color
backColorSecondary
Outline
Outline
URL icon
urlIcon
Word wrap
wordWrap
Font family
fontFamily
Text size
fontSize
(Bold)
Bold
(Italic)
Italic
(Underline)
Underline
96
Chapter 6 ■ Card and Table Visual Styles
The total keyword that describes the total section uses the keywords shown in Table 6-15.
Table 6-15. Keyword Mapping for Totals
Element
Keyword
Totals
Totals
Label
Label
Font color
fontColor
Background color
backColor
Outline
Outline
Font family
fontFamily
Text size
fontSize
(Bold)
Bold
(Italic)
Italic
(Underline)
Underline
The stylePreset keyword in the JSON that is used in the overall table presentation style needs one of the
attributes shown in Table 6-16.
Table 6-16. Table Style Options
Value
Formatting Popup Option
Default
Default
None
None
Minimal
Minimal
BoldHeader
Bold header
AlternatingRows
Alternating rows
ContrastAlternatingRows
Contrast alternating rows
FlashyRows
Flashy rows
BoldHeaderFlashyRows
Bold header flashy rows
Sparse
Sparse
Condensed
Condensed
97
Chapter 6 ■ Card and Table Visual Styles
The outlineStyle keyword in the JSON that is used to define border display needs one of the attributes
shown in Table 6-17.
Table 6-17. Outline Style Options
Value
Formatting Popup Option
1
Top
2
Right
4
Bottom
8
Left
These values can be combined (up to a total of 15) to apply multiple borders. So, for instance, using 6 as
the outlineStyle specification will add right and bottom borders.
Tooltip options are described in Table 6-5.
The outline keyword that describes both the columnHeaders and values sections uses the keywords
shown in Table 6-10 in the previous section.
The following elements are not currently configurable using JSON themes:
•
Field formatting
•
Conditional formatting
Matrix
As you might expect, the JSON that defines the formatting for a matrix is largely similar to – indeed is built on
and extends – the JSON for table formatting.
The elements that are the same as those found in the JSON for a table are
•
Style
•
Grid
Other elements (values and column headers, for instance) are slightly different. If you look at the
complete JSON for these elements, you can compare and contrast the two code snippets. The subtotals and
totals elements are sufficiently different to be worth looking at in detail.
The keyword that introduces matrix formatting attributes is pivotTable.
The keywords that are used when formatting a matrix are given in Table 6-18 along with the section that
corresponds to each keyword in the Power BI Desktop format pane.
98
Chapter 6 ■ Card and Table Visual Styles
Table 6-18. Matrix Keywords
Keyword
Formatting Popup Option
general
General
stylePreset
Style
grid
Grid
columnHeaders
Column headers
rowHeaders
Row headers
values
Values
subTotals
Subtotals
RowTotal
Row grand total
columnTotal
Column grand total
title
Title
subTitle
Subtitle
divider
Divider
spacing
Spacing
lockAspect
Lock aspect
border
Border
dropShadow
Shadow
visualHeader
Header icons
visualHeaderTooltip
Header icons
visualTooltip
Tooltips
The following code snippet shows how you can format a matrix in a JSON file. A full piece of JSON that
contains all the elements that you can preset is in the sample files as Attributes_Matrix.json.
"pivotTable":
{"*" :
{
"general": [{... code not shown ...}]
"stylePreset": [{"name": "ContrastAlternatingRows"}],
"grid": [{
"gridVertical": false,
"gridVerticalColor": {"solid": {"color": "#E8E8E8"}},
"gridVerticalWeight": 1,
"gridHorizontal": false,
"gridHorizontalColor": {"solid": {"color": "#E8E8E8"}},
"gridHorizontalWeight": 1,
"rowPadding": 1,
"outlineColor": {"solid": {"color": "#ffffff"}},
"outlineWeight": 1,
99
Chapter 6 ■ Card and Table Visual Styles
"textSize": 10,
"imageHeight": 60
}],
"columnHeaders": [{
"fontColor": {"solid": {"color": "#ffffff"}},
"backColor": {"solid": {"color": "#12239E"}},
"outline": "TopBottom",
"autoSizeColumnWidth": true,
"fontFace": "Arial",
"fontSize": 8,
"alignment": "Left",
"titleAlignment": "Center",
"wordWrap": true,
"bold": true,
"italic": false,
"underline": false
}],
"rowHeaders": [{
"fontColor": {"solid": {"color": "#ffffff"}},
"backColor": {"solid": {"color": "#118DFF"}},
"outline": "TopBottom",
"stepped": true,
"steppedLayoutIndentation": 14,
"urlIcon": true,
"wordWrap": true,
"fontFamily": "Arial",
"fontSize": 8,
"titleAlignment": "Center",
"showExpandCollapseButtons": true,
"expandCollapseButtonsColor": {"solid": {"color": "#ffffff"}},
"expandCollapseButtonsSize": 12,
"bold": true,
"italic": false,
"underline": false
}],
"values": [{
"fontColorPrimary": {"solid": {"color": "#3D4E57"}},
"backColorPrimary": {"solid": {"color": "#F5F4F0"}},
"fontColorSecondary": {"solid": {"color": "#3D4E57"}},
"backColorSecondary": {"solid": {"color": "#E3DFD4"}},
"bandedRowHeaders": true,
"valuesOnRow": false,
"outline": "Frame",
"urlIcon": true,
"wordWrap": true,
"fontFamily": "Arial",
"fontSize": 8,
"bold": true,
"italic": false,
"underline": false
}],
100
Chapter 6 ■ Card and Table Visual Styles
"subTotals": [{
"$id": "Row",
"fontColor": {"solid": {"color": "#ffffff"}},
"fontSize": 10,
"fontFamily": "Arial",
"bold": true,
"italic": false,
"underline": false,
"applyToHeaders": false,
"backColor": {"solid": {"color": "#ffffff"}}
},
{
"$id": "Column",
"fontColor": {"solid": {"color": "#ffffff"}},
"fontSize": 10,
"fontFamily": "Arial",
"bold": true,
"italic": false,
"underline": false,
"applyToHeaders": false,
"backColor": {"solid": {"color": "#ffffff"}}
},
{
"rowSubTotals": true,
"columnSubTotals": true,
"rowSubTotalsPosition": "Bottom",
"perRowLevel": false,
"perColumnLevel": false,
"rowSubtotalsLabel": "Total",
"columnSubtotalsLabel": "Total"
}],
"rowTotal": [{
"fontColor": {"solid": {"color": "#3D4E57"}},
"fontFamily": "Arial",
"backColor": {"solid": {"color": "#D1CAB8"}},
"applyToHeaders": true,
"fontSize": 10,
"bold": true,
"italic": false,
"underline": false
}],
"columnTotal": [{
"fontColor": {"solid": {"color": "#3D4E57"}},
"fontFamily": "Arial",
"backColor": {"solid": {"color": "#D1CAB8"}},
"applyToHeaders": true,
"fontSize": 10,
"bold": true,
"italic": false,
"underline": false
}],
101
Chapter 6 ■ Card and Table Visual Styles
"title": [{... code not shown ...}],
"subTitle": [{... code not shown ...}],
"divider": [{... code not shown ...}],
"spacing": [{... code not shown ...}],
"background": [{... code not shown ...}],
"lockAspect": [{... code not shown ...}],
"border": [{... code not shown ...}],
"dropShadow": [{... code not shown ...}],
"visualHeader": [{... code not shown ...}]
"visualTooltip": [{... code not shown ...}]
"visualHeaderTooltip": [{... code not shown ...}]
"padding": [{... code not shown ...}]
}
}
Matrix grid section keywords are shown in Table 6-12.
Matrix column header elements are almost identical to those shown in Table 6-13 – with the addition of
the additional element keyword mapping given in Table 6-19.
Table 6-19. Keyword Mapping for Column Headers
Element
Keyword
Title alignment
titleAlignment
The rowHeaders keyword that describes the row header section uses the keywords shown in Table 6-20.
Table 6-20. Element Keyword Mapping for the Row Header Section
Element
Keyword
Font color
fontColor
Background color
backColor
Outline
Outline
Stepped layout
Stepped
Stepped layout indentation
steppedLayoutIndentation
URL icon
urlIcon
Word wrap
wordWrap
Font family
fontFamily
Font size
fontSize
Alignment
titleAlignment
+/– icons
showExpandCollapseButtons
Icon color
expandCollapseButtonsColor
(continued)
102
Chapter 6 ■ Card and Table Visual Styles
Table 6-20. (continued)
Element
Keyword
Icon size
expandCollapseButtonsSize
(Bold)
Bold
(Italic)
Italic
(Underline)
Underline
The subTotals keyword that describes the subtotals section uses the keywords shown in Table 6-21.
There is, however, a new element that has an impact on the object nesting in the JSON theme file. In effect,
an added level of nesting is applied inside the JSON that describes subtotals.
Two options are defined using the $id keyword in the JSON that defines the subtotals – one for column
subtotals and one for row subtotals. The outcome of this is that you have two nearly identical subsections in
the JSON that describe column and row subtotals.
Table 6-21. Keyword Mapping for Subtotals
Element
Keyword
Row subtotals/ColumnSubtotals
$id
Row subtotals
rowSubTotals
Column subtotals
columnSubTotals
Per column level
perColumnLevel
Per row level
perRowLevel
Column subtotals label
columnSubtotalsLabel
Row subtotals label
rowSubtotalsLabel
Row subtotal position
rowSubTotalPosition
Font color
fontColor
Font family
fontFace
Background color
backColor
(Text) size
fontSize
(Bold)
Bold
(Italic)
Italic
(Underline)
Underline
Apply to labels
applyToHeaders
103
Chapter 6 ■ Card and Table Visual Styles
Tooltip options are described in Table 6-5.
Matrix values elements are almost identical to those shown in Table 6-14 – with the addition of the
additional element keyword mapping given in Table 6-22.
Table 6-22. Keyword Mapping for Matrix Values
Element
Keyword
Show on rows
valuesOnRow
The rowSubTotalPosition keyword in the JSON section for the subtotals requires one of the attributes
shown in Table 6-23.
Table 6-23. Subtotal Position Options
Value
Formatting Popup Option
Top
Top
Bottom
Bottom
The rowTotal keyword that describes the Row grand total section uses the keywords shown in
Table 6-24.
Table 6-24. Keyword Mapping for Row Grand Totals
Element
Keyword
Font
fontFamily
(Size)
fontSize
(Bold)
Bold
(Italic)
Italic
(Underline)
Underline
Apply to labels
applyToHeaders
The columnTotal keyword that describes the Column grand total section uses the keywords shown in
Table 6-25.
Table 6-25. Keyword Mapping for Column Grand Totals
Element
Keyword
Font
fontFamily
(Size)
fontSize
(Bold)
Bold
(Italic)
Italic
(Underline)
Underline
Apply to labels
applyToHeaders
104
Chapter 6 ■ Card and Table Visual Styles
Table borders in the columnHeaders and rowHeaders sections are defined using the attributes of the
outlineStyle keyword that are described in Table 6-17.
Conclusion
This chapter has taken you deeper into the definition of visual formatting using theme files. Specifically, you
saw the complete details of how to pre-format card, multi-row card, table, and matrix visuals. You saw how
they all share many common elements as well as how similar visual types can share formatting approaches.
So whether you are formatting a card or a matrix, the underlying principles are the same.
The next step is to look at charts. As you will see, many chart types also share common elements.
However, given the sheer number of chart types that are available in Power BI, I will be spreading this
subject over three chapters. The core chart types are the subject of the next chapter.
105
CHAPTER 7
Classic Chart Visual Styles
Charts are a set of visuals that share many common formatting elements. So it makes sense, I feel, to look
at them together. This will help your understanding of the shared aspects of these charts and also makes it
easier to comprehend the more complex JSON that is used in some of the more advanced charts.
The charts that I want to look at in this chapter are
•
Stacked bar chart
•
Stacked column chart
•
Clustered bar chart
•
Clustered column chart
•
Line chart
•
Area chart
This is quite a collection of visuals to learn about. Fortunately, however, the clear majority of their
attributes are common to most (if not all) of these chart types. This means that once you have learned the
basic ways that formatting attributes are applied to the initial charts, you can apply the same code and the
same knowledge to most of them. The added advantage of these core similarities is that it allows us to focus
only on the differences between chart types in the JSON snippets that you will examine later in this chapter.
Each chart type discussed in this chapter has a separate JSON file in the samples folder that contains the
code that you can use to customize your own theme files.
Stacked Bar Chart
The first point of note is that although the Power BI Desktop interface calls this a stacked bar chart (if you
hover the pointer over the first icon in the Visualizations pane, this is what the popup calls it) in the theme
file, it is called a barChart. This means that the keyword to remember is barChart as this is the keyword that
introduces the JSON object that specifies stacked bar chart formatting.
Table 7-1 outlines the JSON keywords that you can use in stacked bar chart formatting and the section
that corresponds to each keyword in the Power BI Desktop format pane.
© Adam Aspin 2023
A. Aspin, Pro Power BI Theme Creation, https://doi.org/10.1007/978-1-4842-9633-2_7
107
Chapter 7 ■ Classic Chart Visual Styles
Table 7-1. Stacked Bar Chart Keywords
Keyword
Formatting Section
legend
Legend
categoryAxis
Y Axis
valueAxis
X Axis
zoom
Zoom slider
smallMultiplesLayout
Small Multiples
subheader
Small Multiples/Title
labels
Data labels
totals
Total labels
plotArea
Plot area
padding
Properties/Padding
title
Title/Title
subTitle
Title/Subtitle
divider
Title/Divider
spacing
Title/Spacing
Background
Effects/Background
Border
Effects/Visual border
dropShadow
Effects/Shadow
visualHeader
Header Icons
lockAspect
Lock aspect
visualHeaderTooltip
Header Icons/Help
tooltip
visualTooltip
Tooltips
The sample file Attributes_StackedBarChart.json contains the complete specification of stacked bar
chart JSON formatting. You can see the formatting attributes that are specific to this type of chart in the
following code snippet:
"barChart":
{"*":
{
"categoryAxis": [{
"show": true,
"position": "Left",
"color": {"solid": {"color": "#949494"}},
"fontSize": 8,
"fontFamily": "Arial",
"bold": true,
108
Chapter 7 ■ Classic Chart Visual Styles
"italic": false,
"underline": false,
"preferredCategoryWidth": 20,
"maxMarginFactor": 25,
"concatenateLabels": true,
"innerPadding": 15,
"showAxisTitle": true,
"axisStyle": "showTitleOnly",
"titleColor": {"solid": {"color": "#949494"}},
"titleText": "Add an Axis Title",
"titleFontSize": 8,
"titleFontFamily": "Arial",
"titleBold": true,
"titleItalic": false,
"titleUnderline": false,
"switchAxisPosition": true,
"concatenateLabels": true,
"switchAxisPosition": false
}],
"valueAxis": [{
"show": true,
"axisScale": "linear",
"start": "Auto",
"end": "Auto",
"labelColor": {"solid": {"color": "#949494"}},
"fontSize": 8,
"fontFamily": "Arial",
"bold": true,
"italic": false,
"underline": false,
"labelDisplayUnits": 0,
"labelPrecision": 0,
"labelDisplayUnits": 0,
"showAxisTitle": true,
"axisStyle": "showTitleOnly",
"color": {"solid": {"color": "#949494"}},
"titleText": "Add an Axis Title",
"titleFontSize": 8,
"titleFontFamily": "Arial",
"titleBold": true,
"titleItalic": false,
"titleUnderline": false,
"gridLineShow": false,
"gridLineColor": {"solid": {"color": "#949494"}},
"gridLineThickness": 1,
"gridlineStyle": "solid",
"invertAxis": true
}],
"legend": [{
"show": true,
"position": "Top",
109
Chapter 7 ■ Classic Chart Visual Styles
"showTitle": true,
"titleText": "Add a legend title",
"legendColor": {"solid": {"color": "#949494"}},
"fontFamily": "Arial",
"fontSize": 8
}],
"smallMultiplesLayout": [{
"rowCount": 3,
"columnCount": 3,
"gridPadding": 12,
"advancedPaddingOptions": true,
"columnPaddingOuter": 15,
"columnPaddingInner": 15,
"rowPaddingOuter": 15,
"rowPaddingInner": 15,
"gridLineType": "all",
"gridLineStyle": "dotted",
"gridLineWidth": 1,
"gridLineColor": {"solid": {"color": "#949494"}},
"backgroundColor": {"solid": {"color": "#949494"}},
"backgroundTransparency": 20
}],
"subheader": [{
"position": "bottom",
"color": {"solid": {"color": "#949494"}},
"fontSize": 8,
"fontFamily": "Arial",
"bold": true,
"italic": false,
"underline": false,
"alignment": "center" ,
"textWrap": true
}],
"zoom":[{
"show":true,
"showOnValueAxis": false,
"showLabels":true,
"showTooltip":true
}],
"labels": [{
"show": true,
"color": {"solid": {"color": "#ffffff"}},
"labelDisplayUnits": 1,
"labelPrecision": 2,
"labelPosition": "InsideEnd",
"labelOverflow": true,
"fontSize": 7,
"fontFamily": "Arial",
"bold": true,
"italic": false,
"underline": false,
110
Chapter 7 ■ Classic Chart Visual Styles
"enableBackground": false,
"backgroundColor": {"solid": {"color": "#949494"}},
"backgroundTransparency": 0
}],
"totals": [{
"show": true,
"color": {"solid": {"color": "#FFFFFF"}},
"labelDisplayUnits": 1000,
"labelPrecision": 2,
"fontSize": 8,
"fontFamily": "Arial",
"bold": true,
"italic": false,
"underline": false,
"enableBackground": true,
"backgroundColor": {"solid": {"color": "#949494"}},
"backgroundTransparency": 10,
"showPositiveAndNegative": true
}],
"plotArea": [{
"transparency": 0,
"scaling": "Fill"
}],
"title": [{... code not shown ...}],
"subTitle": [{... code not shown ...}],
"divider": [{... code not shown ...}],
"spacing": [{... code not shown ...}],
"background": [{... code not shown ...}],
"lockAspect": [{... code not shown ...}],
"border": [{... code not shown ...}],
"dropShadow": [{... code not shown ...}],
"visualHeader": [{... code not shown ...}]
"visualHeaderTooltip": [{... code not shown ...}]
"padding": [{... code not shown ...}]
"visualTooltip: [{... code not shown ...}]
}
}
This is quite a lot of JSON code, but it does conform to the structure that you saw in the previous two
chapters. In any case, I have made the JSON follow the ordering of elements in the Power BI Desktop format
pane to allow for easier correlation between the JSON specification and what you see in Power BI Desktop.
There are a few comments that I need to make here:
•
The vertical (Y) axis in this chart is the category axis (so the horizontal (X) axis is the
value axis) in the JSON.
•
The start and end values for the value axis that are set using the start and end
keywords in the JSON definition can be set to specific figures, instead of null values.
Simply enter the required values (as numbers without any formatting such as
comma separators, etc.). If you want to leave the value empty, then you must use the
null keyword – or the JSON theme file will fail to load.
111
Chapter 7 ■ Classic Chart Visual Styles
•
You cannot specify which color applies to which data point, as this is specific to the
data in each different visual that you create.
•
You only see the Legend card in the format pane of Power BI Desktop if data has
been added to the Legend well in Power BI Desktop. You can, nonetheless, add the
JSON that formats a legend irrespective of whether a legend is present or not as the
formatting will only be applied if the legend is used in the visual.
•
The axis style (set using the axisStyle keyword) is limited to Show title only in stacked
bar (and column) charts.
The legend keyword that describes the legend section uses the keywords shown in Table 7-2.
Table 7-2. Keyword Mapping for Legends
Element
Keyword
Legend
Show
Position
Position
Title
showTitle
Legend name
titleText
Color
legendColor
Font family
fontFamily
Text size
fontSize
The categoryAxis keyword that describes the Y axis section uses the keywords shown in Table 7-3.
112
Chapter 7 ■ Classic Chart Visual Styles
Table 7-3. Keyword Mapping for the Y Axis
Element
Keyword
X axis
Show
Position
Position
Color
Color
Text size
fontSize
Font family
fontFamily
(Bold)
Bold
(Italic)
Italic
(Underline)
Underline
Minimum category width
preferredCategoryWidth
Maximum size
maxMarginFactor
Concatenate Labels
concatenateLabels
Inner padding
innerPadding
Title
showAxisTitle
Style
axisStyle
Title color
titleColor
Axis title
titleText
Title text size
titleFontSize
(Title) Font family
titleFontFamily
(Title) Bold
titleBold
(Title) Italic
titleItalic
(Title) Underline
titleUnderline
Switch axis position
switchAxisPosition
Concatenate labels
concatenateLabels
Switch axis position
switchAxisPosition
113
Chapter 7 ■ Classic Chart Visual Styles
The valueAxis keyword that describes the X axis section uses the keywords shown in Table 7-4.
Table 7-4. Keyword Mapping for the X Axis
Element
Keyword
Y axis
Show
Scale type
axisScale
Start
Start
End
End
Color
labelColor
Text size
fontSize
Font family
fontFamily
(Bold)
Bold
(Italic)
Italic
(Underline)
Underline
Display units
labelDisplayUnits
Value decimal places
labelPrecision
Title
showAxisTitle
Style
axisStyle
Title color
Color
Axis title
titleText
Title text size
titleFontSize
(Title) Font family
titleFontFamily
(Title) Bold
titleBold
(Title) Italic
titleItalic
(Title) Underline
titleUnderline
Gridlines
gridLineShow
(Gridline) Color
gridLineColor
Stroke width
gridLineThickness
Line style
gridlineStyle
Invert range
invertAxis
The zoom keyword that describes the zoom slider section uses the keywords shown in Table 7-5.
114
Chapter 7 ■ Classic Chart Visual Styles
Table 7-5. Keyword Mapping for the Zoom Slider
Element
Keyword
Zoom slider
Show
X axis
showOnValueAxis
Slider labels
showLabels
Slider tooltips
showTooltip
The labels keyword that describes the data labels section uses the keywords shown in Table 7-6.
Table 7-6. Keyword Mapping for Data Labels
Element
Keyword
Data labels
Show
Color
Color
Display units
labelDisplayUnits
Value decimal places
labelPrecision
Position
labelPosition
Overflow text
labelOverflow
Text size
fontSize
Font family
fontFamily
(Bold)
Bold
(Italic)
Italic
(Underline)
Underline
Show background
enableBackground
Background color
backgroundColor
Transparency
backgroundTransparency
The totals keyword that describes the total labels section uses the keywords shown in Table 7-7.
115
Chapter 7 ■ Classic Chart Visual Styles
Table 7-7. Keyword Mapping for Total Labels
Element
Keyword
Total labels
Show
Color
Color
Display units
labelDisplayUnits
Value decimal places
labelPrecision
Text size
fontSize
Font family
fontFamily
(Bold)
Bold
(Italic)
Italic
(Underline)
Underline
Show background
enableBackground
Background color
backgroundColor
Transparency
backgroundTransparency
Split positive and negative
showPositiveAndNegative
The plotArea keyword that describes the plot area section uses the keywords shown in Table 7-8.
Table 7-8. Keyword Mapping for the Plot Area
Element
Keyword
Plot area
Show
Transparency
Transparency
Scaling
Scaling
Tooltip options are described in Table 6-5.
The smallMultiplesLayout keyword that describes the Small multiples section uses the keywords shown
in Table 7-9.
116
Chapter 7 ■ Classic Chart Visual Styles
Table 7-9. Keyword Mapping for Small Multiples
Element
Keyword
Layout/Rows
rowCount
Layout/Columns
columnCount
Layout/All padding
gridPadding
Layout/Customize padding
advancedPaddingOptions
Layout/Outer column padding
columnPaddingOuter
Layout/Inner column padding
columnPaddingInner
Layout/Outer row padding
rowPaddingOuter
Layout/Inner row padding
rowPaddingInner
Border/Gridlines
gridLineType
Border/Line style
gridLineStyle
Border/Line color
gridLineColor
Border/Line width
gridLineWidth
Background/Color
backgroundColor
Background/Transparency
backgroundTransparency
The subtitle keyword that describes the Small multiples title section uses the keywords shown in
Table 7-10.
Table 7-10. Keyword Mapping for Small Multiples Titles
Element
Keyword
Title/Show
Show
Title/Position
Position
Title/Font
fontFamily
Title/Font color
Color
Title/(Size)
fontSize
Title/(Bold)
Bold
Title/(Italic)
Italic
Title/(Underline)
Underline
Title/(Alignment)
Alignment
Title/Text wrap
textWrap
The position keyword in the JSON that is used in the legend section for the legend position inside a
chart needs one of the attributes shown in Table 7-11.
117
Chapter 7 ■ Classic Chart Visual Styles
Table 7-11. Legend Position Options
Value
Formatting Popup Option
TopLeft
Top left
Bottom
Bottom
Left
Top left stacked
Right
Top right stacked
TopCenter
Top center
TopRight
Top right
BottomCenter
Bottom center
BottomLeft
Bottom left
BottomRight
Bottom right
LeftCenter
Center left
RightCenter
Center right
■■Note As these are attributes (values in JSON) and not keywords, they do not necessarily conform to
the camel case requirement that applies to “pure” keywords. Also, any text values must be enclosed in
double quotes.
The position keyword in the JSON in the category axis section needs one of the attributes shown in
Table 7-12.
Table 7-12. Category Axis Position Options
Value
Formatting Popup Option
Left
Left
Right
Right
The labelPrecision keyword in the JSON that is used in the label section of the values axis needs one of
the attributes shown in Table 7-13.
118
Chapter 7 ■ Classic Chart Visual Styles
Table 7-13. Label Display Units Options
Value
Formatting Popup Option
0
Auto
1
None
1000
Thousands
1000000
Millions
1000000000
Billions
1000000000000
Trillions
■■Note As these are numeric values in JSON, they must not be enclosed in double quotes.
The labelPosition keyword in the JSON that is used in the label section needs one of the attributes
shown in Table 7-14.
Table 7-14. Label Position Options
Value
Formatting Popup Option
Auto
Auto
InsideEnd
Inside end
InsideCenter
Inside center
InsideBase
Inside base
The gridLineType keyword in the JSON that is used in the Small multiples border needs one of the
attributes shown in Table 7-15.
Table 7-15. Gridline Options
Value
Formatting Popup Option
all
All
none
None
inner
Horizontal and vertical
innerHorizontal
Horizontal only
innerVertical
Vertical only
The gridLineStyle keyword in the JSON that is used in the X axis and the small multiples border needs
one of the attributes shown in Table 7-16.
119
Chapter 7 ■ Classic Chart Visual Styles
Table 7-16. Value Axis Gridline Style Options
Value
Formatting Popup Option
Dotted
Dotted
Dashed
Dashed
Solid
Solid
■■Note The customize series option (for data labels) seems, as with all formatting that requires a source field
to be selected, not to be configurable using theme files.
Stacked Column Chart
The next chart to look at is the stacked column chart. The JSON is largely identical to the code you saw
earlier, which makes the point that Power BI charts share similar structural approaches.
The keyword that specifies stacked column chart formatting attributes is columnChart.
Table 7-17 outlines the JSON keywords that you can use in stacked bar chart formatting and the section
that corresponds to each keyword in the Power BI Desktop format pane.
120
Chapter 7 ■ Classic Chart Visual Styles
Table 7-17. Stacked Bar Chart Keywords
Keyword
Formatting Section
legend
Legend
categoryAxis
X Axis
valueAxis
Y Axis
zoom
Zoom slider
smallMultiplesLayout
Small Multiples
subheader
Small Multiples/Title
labels
Data labels
Totals
Total labels
plotArea
Plot area
padding
Properties/Padding
Title
Title/Title
subTitle
Title/Subtitle
divider
Title/Divider
spacing
Title/Spacing
background
Effects/Background
border
Effects/Visual border
dropShadow
Effects/Shadow
visualHeader
Header Icons
lockAspect
Lock aspect
visualHeaderTooltip
Header Icons
visualTooltip
Tooltips
The fundamental differences with the JSON for the stacked bar chart that you saw previously are
•
The categoryAxis has the concatenateLabels keyword added – and the position
keyword removed.
•
The valueAxis has the position keyword added – and the axisScale keyword removed.
•
Labels has labelOrientation added.
•
There are now also options to choose the category and value axis style that are
available for this chart type.
•
The vertical (Y) axis in this chart is the value axis (so the horizontal (X) axis is the
category axis) in the JSON.
121
Chapter 7 ■ Classic Chart Visual Styles
The complete definition is available in the file Attributes_StackedColumnChart.json in the sample files.
The JSON code is
"columnChart":
{"*":
{
"legend": [{... code not shown ...}],
"categoryAxis": [{
"show": true,
"color": {"solid": {"color": "#949494"}},
"fontSize": 8,
"fontFamily": "Arial",
"bold": false,
"italic": false,
"underline": false,
"preferredCategoryWidth": 20,
"maxMarginFactor": 25,
"innerPadding": 15,
"concatenateLabels": true,
"showAxisTitle": true,
"axisStyle": "showTitleOnly",
"titleColor": {"solid": {"color": "#949494"}},
"titleText": "Add a category Axis Title",
"titleFontSize": 8,
"titleFontFamily": "Arial",
"bold": false,
"italic": false,
"underline": false,
"concatenateLabels": true
}],
"valueAxis": [{
"show": true,
"position": "Left",
"start": "Auto",
"end": "Auto",
"labelColor": {"solid": {"color": "#949494"}},
"fontSize": 8,
"fontFamily": "Arial",
"bold": false,
"italic": false,
"underline": false,
"labelPrecision": 0,
"labelDisplayUnits": 0,
"invertAxis": false,
"showAxisTitle": true,
"axisStyle": "showUnitOnly",
"color": {"solid": {"color": "#949494"}},
"titleText": "Add a Value Axis Title",
"titleFontSize": 8,
"titleFontFamily": "Arial",
"titleBold": true,
122
Chapter 7 ■ Classic Chart Visual Styles
"titleItalic": false,
"titleUnderline": false,
"gridLineShow": false,
"gridLineColor": {"solid": {"color": "#949494"}},
"gridLineThickness": 1,
"gridlineStyle": "solid",
"invertAxis": true
}],
"labels": [{
"show": true,
"color": {"solid": {"color": "#ffffff"}},
"labelDisplayUnits": 1,
"labelPrecision": 2,
"labelOrientation": 1,
"labelPosition": "InsideEnd",
"labelOverflow": true,
"fontFamily": "Arial",
"fontSize": 7,
"enableBackground": false,
"backgroundColor": {"solid": {"color": "#949494"}},
"backgroundTransparency": 0
}],
"zoom: [{... code not shown ...}],
"smallMultiplesLayout: [{... code not shown ...}],
"subHeader: [{... code not shown ...}],
"totals": [{... code not shown ...}],
"plotArea": [{... code not shown ...}],
"title": [{... code not shown ...}],
"subTitle": [{... code not shown ...}],
"divider": [{... code not shown ...}],
"spacing": [{... code not shown ...}],
"background": [{... code not shown ...}],
"lockAspect": [{... code not shown ...}],
"border": [{... code not shown ...}],
"dropShadow": [{... code not shown ...}],
"visualHeader": [{... code not shown ...}]
"visualHeaderTooltip": [{... code not shown ...}]
"padding": [{... code not shown ...}]
"visualTooltip: [{... code not shown ...}]
}
}
The stacked column chart keywords for the X Axis, Y axis, and labels sections are, fortunately, largely
identical to those used for stacked bars – so I will not repeat them here, but prefer to refer you to the previous
section instead.
The labelOrientation keyword in the JSON that sets label orientation (in the labels section) needs one of
the attributes shown in Table 7-18 to be supplied.
123
Chapter 7 ■ Classic Chart Visual Styles
Table 7-18. Label Display Units Options
Value
Formatting Popup Option
Vertical
Vertical
Horizontal
Horizontal
The axisStyle keyword in the JSON for the value axis needs one of the attributes shown in Table 7-19.
Table 7-19. Category and Value Axis Style Options
Value
Formatting Popup Option
ShowTitleOnly
Show title only
ShowUnitOnly
Show unit only
ShowBoth
Show both
Legend keywords are given in Table 7-2.
Categories keywords are given in Table 7-3.
Values keywords are given in Table 7-4.
Zoom keywords are given in Table 7-5. For a column chart, the showOnValueAxis refers to the Y axis.
Labels keywords are given in Table 7-6.
Totals keywords are given in Table 7-7.
Plot area keywords are given in Table 7-8.
Tooltip keywords are given in Table 6-5.
Small multiples options are described in Table 7-9.
Small multiples titles options are described in Table 7-10.
Legend position options are described in Table 7-11.
Category axis position options are described in Table 7-12.
Value axis display units options are described in Table 7-13.
Label position options are described in Table 7-14.
Gridline options are described in Table 7-15.
Clustered Bar Chart
The JSON that specifies clustered bar chart formatting is virtually identical to the code that you saw earlier
for a stacked bar chart – except for the initial keyword for the JSON object, of course. The only major
difference is that it does not contain a totals section.
The keyword that specifies clustered bar chart formatting attributes is clusteredBarChart.
Table 7-20 outlines the JSON keywords that you can use in clustered bar chart formatting and the
section that corresponds to each keyword in the Power BI Desktop format pane.
124
Chapter 7 ■ Classic Chart Visual Styles
Table 7-20. Clustered Bar Chart Keywords
Keyword
Formatting Section
Legend
Legend
categoryAxis
Y Axis
valueAxis
X Axis
Zoom
Zoom slider
smallMultiplesLayout
Small Multiples
Subheader
Small Multiples/Title
Labels
Data labels
plotArea
Plot area
Padding
Properties/Padding
Title
Title/Title
subtitle
Title/Subtitle
Divider
Title/Divider
Spacing
Title/Spacing
Background
Effects/Background
Border
Effects/Visual border
dropShadow
Effects/Shadow
visualHeader
Header Icons/Icons
Header Icons/Colors
lockAspect
Lock aspect
visualHeaderTooltip
Header Icons/Help tooltip
visualTooltip
Tooltips
The JSON code that specifies formatting for a clustered bar chart is available in the sample file
Attributes_ClusteredBarChart.json.
In the interest of completeness, here is the JSON code that defines the formatting of a clustered
bar chart:
"clusteredBarChart":
{"*" :
{
"legend": [{... code not shown ...}],
"categoryAxis": [{
"show": true,
"position": "Left",
"color": {"solid": {"color": "#949494"}},
"fontSize": 8,
"fontFamily": "Arial",
125
Chapter 7 ■ Classic Chart Visual Styles
"preferredCategoryWidth": 20,
"maxMarginFactor": 25,
"innerPadding": 15,
"showAxisTitle": true,
"axisStyle": "showTitleOnly",
"titleColor": {"solid": {"color": "#949494"}},
"titleText": "Add an Axis Title",
"titleFontSize": 8,
"titleFontFamily": "Arial",
"concatenateLabels": true,
"switchAxisPosition": false
}],
"valueAxis": [{
"show": true,
"axisScale": "Linear",
"start": null,
"end": null,
"labelColor": {"solid": {"color": "#949494"}},
"fontSize": 8,
"fontFamily": "Arial",
"labelPrecision": 0,
"labelDisplayUnits": 2,
"showAxisTitle": true,
"axisStyle": "ShowTitleOnly",
"color": {"solid": {"color": "#949494"}},
"titleText": "Add an Axis Title",
"titleFontSize": 8,
"titleFontFamily": "Arial",
"gridLineShow": false,
"gridLineColor": {"solid": {"color": "#949494"}},
"gridLineThickness": 1,
"gridlineStyle": "Solid",
"invertAxis": true
}],
"zoom: [{... code not shown ...}]
"smallMultiplesLayout: [{... code not shown ...}],
"subHeader: [{... code not shown ...}],
"labels": [{
"show": true,
"color": {"solid": {"color": "#FFFFFF"}},
"labelDisplayUnits": 1,
"labelPrecision": 2,
"labelPosition": "InsideEnd",
"labelOverflow": true,
"fontFamily": "Arial",
"fontSize": 7,
"enableBackground": false,
"backgroundColor": {"solid": {"color": "#949494"}},
"backgroundTransparency": 0
}],
"plotArea": [{... code not shown ...}],
126
Chapter 7 ■ Classic Chart Visual Styles
"title": [{... code not shown ...}],
"subTitle": [{... code not shown ...}],
"divider": [{... code not shown ...}],
"spacing": [{... code not shown ...}],
"background": [{... code not shown ...}],
"lockAspect": [{... code not shown ...}],
"border": [{... code not shown ...}],
"dropShadow": [{... code not shown ...}],
"visualHeader": [{... code not shown ...}]
"visualHeaderTooltip": [{... code not shown ...}]
"padding": [{... code not shown ...}]
"visualTooltip: [{... code not shown ...}]
}
}
Legend keywords are given in Table 7-2.
Categories keywords are given in Table 7-3.
Values keywords are given in Table 7-4.
Zoom keywords are given in Table 7-5. For a column chart, the showOnValueAxis refers to the X axis.
Labels keywords are given in Table 7-6.
Totals keywords are given in Table 7-7.
Plot area keywords are given in Table 7-8.
Tooltip keywords are given in Table 6-5.
Small multiples options are described in Table 7-9.
Small multiples titles options are described in Table 7-10.
Legend position options are described in Table 7-11.
Category axis position options are described in Table 7-12.
Value axis display units options are described in Table 7-13.
Label position options are described in Table 7-14.
Gridline options are described in Table 7-15.
Clustered Column Chart
The JSON that specifies clustered column chart formatting is very similar to the code that you saw
earlier for a stacked column chart – except for the initial keyword for the JSON object, of course. This is
clusteredColumnChart.
The key differences are
•
It does not contain a totals section.
•
The labelOrientation keyword has been added to the labels section.
Table 7-21 outlines the JSON keywords that you can use in stacked bar chart formatting and the section
that corresponds to each keyword in the Power BI Desktop format pane.
127
Chapter 7 ■ Classic Chart Visual Styles
Table 7-21. Clustered Column Chart Keywords
Keyword
Formatting Section
legend
Legend
categoryAxis
X Axis
valueAxis
Y Axis
zoom
Zoom slider
smallMultiplesLayout
Small Multiples
subheader
Small Multiples/Title
labels
Data labels
plotArea
Plot area
title
Title
lockAspect
Lock aspect
border
Border
dropShadow
Shadow
visualHeader
Visual header
padding
Properties/Padding
title
Title/Title
subTitle
Title/Subtitle
divider
Title/Divider
spacing
Title/Spacing
background
Effects/Background
border
Effects/Visual border
dropShadow
Effects/Shadow
visualHeader
Header Icons
lockAspect
Lock aspect
visualHeaderTooltip
Header Icons/Help tooltip
visualTooltip
Tooltips
The following code snippet provides the JSON code used to pre-format a clustered column chart:
"clusteredColumnChart":
{"*":
{
"legend": [{... code not shown ...}],
"categoryAxis": [{
"show": true,
128
Chapter 7 ■ Classic Chart Visual Styles
"color": {"solid": {"color": "#949494"}},
"fontSize": 8,
"fontFamily": "Arial",
"preferredCategoryWidth": 20,
"maxMarginFactor": 25,
"innerPadding": 15,
"concatenateLabels": true,
"showAxisTitle": true,
"axisStyle": "showTitleOnly",
"titleColor": {"solid": {"color": "#949494"}},
"titleText": "Add an Axis Title",
"titleFontSize": 8,
"titleFontFamily": "Arial",
"concatenateLabels": true
}],
"valueAxis": [{
"show": true,
"position": "Left",
"start": null,
"end": null,
"labelColor": {"solid": {"color": "#949494"}},
"fontSize": 8,
"fontFamily": "Arial",
"labelPrecision": 0,
"labelDisplayUnits": 0,
"showAxisTitle": true,
"axisStyle": "ShowUnitOnly",
"color": {"solid": {"color": "#949494"}},
"titleText": "Add an Axis Title",
"titleFontSize": 8,
"titleFontFamily": "Arial",
"gridLineShow": false,
"gridLineColor": {"solid": {"color": "#949494"}},
"gridLineThickness": 1,
"gridlineStyle": "Solid",
"invertAxis": true
}],
"zoom: [{... code not shown ...}],
"smallMultiplesLayout: [{... code not shown ...}],
"subHeader: [{... code not shown ...}],
"labels": [{
"show": true,
"color": {"solid": {"color": "#ffffff"}},
"labelDisplayUnits": 1,
"labelPrecision": 2,
"labelOrientation": 1,
"labelPosition": "InsideEnd",
"labelOverflow": true,
"fontFamily": "Arial",
"fontSize": 7,
"enableBackground": false,
129
Chapter 7 ■ Classic Chart Visual Styles
"backgroundColor": {"solid": {"color": "#949494"}},
"backgroundTransparency": 0
}],
"plotArea": [{... code not shown ...}],
"title": [{... code not shown ...}],
"background": [{... code not shown ...}],
"lockAspect": [{... code not shown ...}],
"border": [{... code not shown ...}],
"dropShadow": [{... code not shown ...}],
"visualTooltip": [{... code not shown ...}],
"visualHeader": [{... code not shown ...}]
}
}
The labelOrientation keyword in the JSON that sets label orientation (in the labels section) needs one of
the attributes shown in Table 7-22 to be supplied.
Table 7-22. Label Display Units Options
Value
Formatting Popup Option
vertical
0
horizontal
1
■■Note The clustered column chart uses 0 and 1 instead of horizontal and vertical as keywords – unlike the
stacked column chart. Also, these are numeric values and so must not be enclosed in double quotes.
It is worth noting that the JSON for a clustered column chart also has options (as for clustered bar chart)
to choose the category and value axis style.
The JSON code for a clustered column chart is available in the sample file Attributes_
ClusteredColumnChart.json.
Legend keywords are given in Table 7-2.
Categories keywords are given in Table 7-3.
Values keywords are given in Table 7-4.
Zoom keywords are given in Table 7-5. For a column chart, the showOnValueAxis refers to the Y axis.
Labels keywords are given in Table 7-6.
Totals keywords are given in Table 7-7.
Plot area keywords are given in Table 7-8.
Tooltip keywords are given in Table 6-5.
Small multiples options are described in Table 7-9.
Small multiples titles options are described in Table 7-10.
Legend position options are described in Table 7-11.
Category axis position options are described in Table 7-12.
Value axis display units options are described in Table 7-13.
Label position options are described in Table 7-14.
Gridline options are described in Table 7-15.
130
Chapter 7 ■ Classic Chart Visual Styles
Line Chart
Although they look very different to bar and column charts, the formatting aspects of line charts are really
quite similar to all the chart types that you have seen so far in this chapter.
The key differences that you will find in the JSON for a line chart – as compared to bar and column
charts – are
•
The line chart contains JSON to describe a secondary axis.
•
The legend contains a few additional elements.
•
There are slight differences in the X (category) axis.
•
The minimum category width still uses the keyword preferredCategoryWidth.
•
The maximum size still uses the keyword maxMarginFactor.
•
There is an additional element to describe line styles – introduced by the lineStyles
keyword.
•
The labels section contains a labelPosition element – but the values are different to
those you have seen for other charts.
The keyword that specifies the formatting attributes of a line chart is lineChart.
Table 7-23 outlines the JSON keywords that you can use in line chart formatting and the section that
corresponds to each keyword in the Power BI Desktop format pane.
131
Chapter 7 ■ Classic Chart Visual Styles
Table 7-23. Line Chart Keywords
Keyword
Formatting Section
legend
Legend
categoryAxis
X Axis
valueAxis
Y Axis
zoom
Zoom slider
smallMultiplesLayout
Small Multiples
subheader
Small Multiples/Title
labels
Data labels
lineStyles
Shapes
seriesLabels
Series labels
plotArea
Plot area
padding
Properties/Padding
title
Title/Title
subTitle
Title/Subtitle
divider
Title/Divider
spacing
Title/Spacing
background
Effects/Background
border
Effects/Visual border
dropShadow
Effects/Shadow
visualHeader
Header Icons/Icons
Header Icons/Colors
lockAspect
Lock aspect
visualHeaderTooltip
Header Icons/Help tooltip
visualTooltip
Tooltips
The JSON code to describe the formatting attributes of a line chart is in the sample file Attributes_
LineChart.json. The code snippet is given as follows. It is, be warned, a fairly long piece of JSON.
"lineChart":
{"*":
{
"categoryAxis": [{
"show": true,
"axisType":"Categorical",
"color": {"solid": {"color": "#949494"}},
"fontSize": 8,
"fontFamily": "Arial",
132
Chapter 7 ■ Classic Chart Visual Styles
"bold": true,
"italic": false,
"underline": false,
"preferredCategoryWidth": 20,
"maxMarginFactor": 30,
"concatenateLabels": true,
"showAxisTitle": true,
"axisStyle": "showTitleOnly",
"titleColor": {"solid": {"color": "#949494"}},
"titleText": "Add an Axis Title",
"titleFontSize": 8,
"titleFontFamily": "Arial",
"titleBold": true,
"titleItalic": false,
"titleUnderline": false,
"concatenateLabels": true
}],
"valueAxis": [{
"show": true,
"position": "Right",
"axisScale": "linear",
"start": "Auto",
"end": "Auto",
"labelColor": {"solid": {"color": "#949494"}},
"fontSize": 8,
"fontFamily": "Arial",
"bold": true,
"italic": false,
"underline": false,
"labelPrecision": 0,
"labelDisplayUnits": 0,
"showAxisTitle": true,
"axisStyle": "showUnitOnly",
"color": {"solid": {"color": "#949494"}},
"titleText": "Add an Axis Title",
"titleFontSize": 8,
"titleFontFamily": "Arial",
"titleBold": true,
"titleItalic": false,
"titleUnderline": false,
"gridLineShow": false,
"gridLineColor": {"solid": {"color": "#949494"}},
"gridLineThickness": 2,
"gridlineStyle": "dotted",
"invertAxis": true
}],
"y2Axis": [{
"show": true,
"secStart": 0,
"secEnd": 0,
"secAxisScale": "linear",
133
Chapter 7 ■ Classic Chart Visual Styles
"secLabelColor": {"solid": {"color": "#949494"}},
"secFontSize": 8,
"secSontFamily": "Arial",
"secBold": true,
"secItalic": false,
"secUnderline": false,
"secLabelPrecision": 0,
"secLabelDisplayUnits": 0,
"secShowAxisTitle": true,
"secAxisStyle": "showUnitOnly",
"secColor": {"solid": {"color": "#949494"}},
"secTitleText": "Add an Axis Title",
"secTitleFontSize": 8,
"secTitleFontFamily": "Arial",
"secTitleBold": true,
"secTitleItalic": false,
"secTitleUnderline": false
}],
"legend": [{
"show": true,
"position": "Top",
"showTitle": true,
"titleText": "Add a legend title",
"legendColor": {"solid": {"color": "#949494"}},
"fontFamily": "Arial",
"fontSize": 8,
"bold": true,
"italic": false,
"underline": false,
"legendMarkerRendering":"lineOnly",
"matchLineColor":true,
"defaultToCircle":true
}],
"labels": [{
"show": true,
"color": {"solid": {"color": "#ffffff"}},
"labelDisplayUnits": 1,
"labelPrecision": 2,
"labelPosition": "Above",
"labelOverflow": true,
"fontFamily": "Arial",
"fontSize": 7,
"enableBackground": false,
"backgroundColor": {"solid": {"color": "#949494"}},
"backgroundTransparency": 0
}],
"seriesLabels": [{
"show": true,
"seriesMaximumWidth": 1,
"seriesPosition": "Left",
"seriesFontFamily": "Arial",
134
Chapter 7 ■ Classic Chart Visual Styles
"textSize": 9,
"bold": false,
"italic": true,
"underline": false,
"seriesColor": {"solid": {"color": "#949494"}},
"seriesWordWrap": false,
"enableBackground": false,
"backgroundColor": {"solid": {"color": "#12239E"}},
"backgroundTransparency": 0
}],
"lineStyles": [{
"strokeWidth": 1,
"strokeLineJoin": "bevel",
"lineStyle": "solid",
"showMarker": true,
"markerShape": "longDash",
"markerSize": 3,
"markerColor": {"solid": {"color": "#949494"}},
"stepped": true,
"showSeries": false
}],
"zoom: [{... code not shown ...}],
"smallMultiplesLayout: [{... code not shown ...}],
"subHeader: [{... code not shown ...}],
"plotArea": [{... code not shown ...}],
"title": [{... code not shown ...}],
"subTitle": [{... code not shown ...}],
"divider": [{... code not shown ...}],
"spacing": [{... code not shown ...}],
"background": [{... code not shown ...}],
"lockAspect": [{... code not shown ...}],
"border": [{... code not shown ...}],
"dropShadow": [{... code not shown ...}],
"visualHeader": [{... code not shown ...}]
"visualHeaderTooltip": [{... code not shown ...}]
"padding": [{... code not shown ...}]
"visualTooltip: [{... code not shown ...}]
}
}
As well as the elements in the new line styles and secondary Y axis sections, line charts have an option
that you have not seen in chart visuals so far. This is the axis type (in the category axis). In fact, the legend
and category axis sections are sufficiently different to merit specific review.
The legend keyword that describes the legend section uses the keywords shown in Table 7-24.
135
Chapter 7 ■ Classic Chart Visual Styles
Table 7-24. Keyword Mapping for Legend
Element
Keyword
Legend
Show
Position
Position
Title
showTitle
Legend name
titleText
Color
legendColor
Font family
fontFamily
Text size
fontSize
(Bold)
Bold
(Italic)
Italic
(Underline)
Underline
Style
legendMarkerRendering
Match line color
matchLineColor
Circle default icon
defaultToCircle
136
Chapter 7 ■ Classic Chart Visual Styles
The categoryAxis keyword that describes the X axis section uses the keywords shown in Table 7-25.
Table 7-25. Keyword Mapping for the X Axis
Element
Keyword
X axis
Show
Axis type
axisType
Color
Color
Text size
fontSize
Font family
fontFamily
(Bold)
Bold
(Italic)
Italic
(Underline)
Underline
Minimum category width
preferredCategoryWidth
Maximum size
maxMarginFactor
Title
showAxisTitle
Style
axisStyle
Title color
titleColor
Axis title
titleText
Title text size
titleFontSize
(Title) Font family
titleFontFamily
As always, the value that you use in the JSON theme must match – exactly – one of the expected values,
or the default value will remain active. Equally, remember that the values are case-sensitive.
The valueAxis options are identical to those shown in Table 7-3, with the addition of the position
element.
The y2Axis keyword that describes the secondary Y axis section uses the keywords shown in Table 7-26.
137
Chapter 7 ■ Classic Chart Visual Styles
Table 7-26. Keyword Mapping for the Secondary Y Axis
Element
Keyword
Secondary Y axis
secShow
Start
secStart
End
secEnd
Scale type
secAxisScale
Color
secLabelColor
Text size
secFontSize
Font family
secFontFamily
(Bold)
secBold
(Italic)
secItalic
(Underline)
secUnderline
Display units
secLabelDisplayUnits
Value decimal places
secLabelPrecision
Title
secShowAxisTitle
Style
secAxisStyle
Title color
secColor
Axis title
secTitleText
Title text size
secTitleFontSize
(Title) Font family
secTitleFontFamily
(Title) Bold
secTitleBold
(Title) Italic
secTitleItalic
(Title) Underline
secTitleUnderline
Gridlines
secGridLineShow
Note that for the secondary axis, the only values that are accepted are 0. This means that the keyword
“auto” cannot be entered as is the case for the main Y axis. Hopefully, this will be corrected by the time that
this book is in print.
Zoom options are shown in Table 7-5.
Label options are shown in Table 7-6.
The seriesLabels keyword that describes the Series labels section uses the keywords shown in
Table 7-27.
138
Chapter 7 ■ Classic Chart Visual Styles
Table 7-27. Keyword Mapping for the Series Labels
Element
Keyword
Series labels
Show
Maximum width
seriesMaximumWidth
Series position
seriesPosition
Font
seriesFontFamily
(Size)
textSize
(Bold)
Bold
(Italic)
Italic
(Underline)
Underline
Background
enableBackground
Background color
backgroundColor
Transparency
backgroundTransparency
The labelPosition keyword that is used in the labels section needs one of the attributes shown in
Table 7-28.
Table 7-28. Label Position Options
Element
Keyword
None
None
Above
Above
okUnder
Under
The lineStyle keyword that describes the Lines section uses the keywords shown in Table 7-29.
139
Chapter 7 ■ Classic Chart Visual Styles
Table 7-29. Keyword Mapping for Line Styles
Element
Keyword
Stroke width
strokeWidth
Join type
strokeLineJoin
Line style
lineStyle
Show marker
showMarker
Marker shape
markerShape
Marker size
markerSize
Marker color
markerColor
Stepped
Stepped
Customize series
showSeries
The axisType keyword in the JSON that defines the category axis in a line (or area or stacked area) chart
needs one of the attributes shown in Table 7-30.
Table 7-30. X Axis Type Options
Value
Formatting Popup Option
Categorical
Categorical
Continuous
Continuous
The axisScale keyword in the JSON that specifies the category axis scale needs one of the attributes
shown in Table 7-31.
Table 7-31. Value Axis Scale Options
Value
Formatting Popup Option
Linear
Linear
Log
Log
The lineStyle keyword in the JSON for the line style section needs one of the attributes shown in
Table 7-32.
Table 7-32. Line Style Options
Value
Formatting Popup Option
markerOnly
Markers only
lineAndMarker
Line and Markers
lineOnly
Line only
140
Chapter 7 ■ Classic Chart Visual Styles
The strokeLineJoin keyword in the JSON that defines the shape of the join in the line style section needs
one of the attributes shown in Table 7-33.
Table 7-33. Join Type Options
Value
Formatting Popup Option
Miter
Miter
Round
Round
Bevel
Bevel
The markerShape keyword in the JSON that defines the shape of the marker in the line style section
needs one of the attributes shown in Table 7-34.
Table 7-34. Marker Shape Options
Value
Formatting Popup Option
Round
Round
Square
Square
Diamond
Diamond
Triangle
Triangle
x
X
shortDash
-
longDash
—
+
+
Small multiples options are described in Table 7-9.
Small multiples titles options are described in Table 7-10.
Legend position options are described in Table 7-11.
Category axis position options are described in Table 7-12.
Value axis display units options are described in Table 7-13.
Category axis display units options are described in Table 7-13.
Label position options are described in Table 7-14.
Gridline options are described in Table 7-15.
Value axis gridline style options are described in Table 7-16.
As far as I can make out, it is not currently possible to define the formatting of customized series
(shapes/customize series in the Power BI Desktop format pane). I can understand why this would be the
case, as this option needs a field to be specified – and so cannot be defined generically.
Area Chart
The JSON used to specify how an area chart is formatted is nearly identical to the code used for a line chart,
apart from using a different initial keyword (i.e., you have to use areaChart).
Table 7-35 outlines the JSON keywords that you can use in area chart formatting and the section that
corresponds to each keyword in the Power BI Desktop format pane.
141
Chapter 7 ■ Classic Chart Visual Styles
Table 7-35. Area Chart Keywords
Keyword
Formatting Section
legend
Legend
categoryAxis
X Axis
valueAxis
Y Axis
zoom
Zoom slider
smallMultiplesLayout
Small Multiples
subheader
Small Multiples/Title
labels
Data labels
lineStyles
Shapes
plotArea
Plot area
padding
Properties/Padding
title
Title/Title
subTitle
Title/Subtitle
divider
Title/Divider
spacing
Title/Spacing
background
Effects/Background
border
Effects/Visual border
dropShadow
Effects/Shadow
visualHeader
Header Icons/Icons
Header Icons/Colors
lockAspect
Lock aspect
visualHeaderTooltip
Header Icons/Help tooltip
visualTooltip
Tooltips
The full JSON code to describe the formatting attributes of an area chart is available in Attributes_
AreaChart.json in the sample files.
The following is the JSON that describes the formatting of an area chart:
"areaChart":
{"*" :
{
"categoryAxis": [{
"show": true,
"axisType":"Categorical",
"color": {"solid": {"color": "#949494"}},
"fontSize": 8,
"fontFamily": "Arial",
"bold": true,
142
Chapter 7 ■ CLASSIC CHART VISUAL STYLES
"italic": false,
"underline": false,
"preferredCategoryWidth": 20,
"maxMarginFactor": 30,
"concatenateLabels": true,
"showAxisTitle": true,
"axisStyle": "showTitleOnly",
"titleColor": {"solid": {"color": "#949494"}},
"titleText": "Add an Axis Title",
"titleFontSize": 8,
"titleFontFamily": "Arial",
"titleBold": true,
"titleItalic": false,
"titleUnderline": false,
"concatenateLabels": true
}],
"valueAxis": [{
"show": true,
"position": "Left",
"axisScale": "linear",
"start": "Auto",
"end": "Auto",
"labelColor": {"solid": {"color": "#949494"}},
"fontSize": 8,
"fontFamily": "Arial",
"bold": true,
"italic": false,
"underline": false,
"labelPrecision": 0,
"labelDisplayUnits": 0,
"showAxisTitle": true,
"axisStyle": "showUnitOnly",
"color": {"solid": {"color": "#949494"}},
"titleText": "Add an Axis Title",
"titleFontSize": 8,
"titleFontFamily": "Arial",
"titleBold": true,
"titleItalic": false,
"titleUnderline": false,
"gridLineShow": true,
"gridLineColor": {"solid": {"color": "#949494"}},
"gridLineThickness": 2,
"gridlineStyle": "dashed",
"invertAxis": true
}],
"y2Axis": [{
"show": true,
"secStart": 0,
"secEnd": 0,
"secAxisScale": "linear",
"secLabelColor": {"solid": {"color": "#949494"}},
143
Chapter 7 ■ CLASSIC CHART VISUAL STYLES
"secFontSize": 8,
"secFontFamily": "Arial",
"secBold": true,
"secItalic": false,
"secUnderline": false,
"secLabelPrecision": 0,
"secLabelDisplayUnits": 0,
"secShowAxisTitle": true,
"secAxisStyle": "showUnitOnly",
"secColor": {"solid": {"color": "#949494"}},
"secTitleText": "Add a Secondary Axis Title",
"secTitleFontSize": 8,
"secTitleFontFamily": "Arial",
"secTitleBold": true,
"secTitleItalic": false,
"secTitleUnderline": false
}],
"legend": [{
"show": true,
"position": "Top",
"showTitle": true,
"titleText": "Add a legend title",
"legendColor": {"solid": {"color": "#949494"}},
"fontFamily": "Arial",
"fontSize": 8,
"bold": true,
"italic": false,
"underline": false,
"legendMarkerRendering":"lineOnly",
"matchLineColor":true,
"defaultToCircle":true
}],
"zoom: [{... code not shown ...}],
"smallMultiplesLayout: [{... code not shown ...}],
"subHeader: [{... code not shown ...}],
"labels": [{
"show": true,
"color": {"solid": {"color": "#ffffff"}},
"labelDisplayUnits": 1,
"labelPrecision": 2,
"labelPosition": "InsideEnd",
"labelOverflow": true,
"fontFamily": "Arial",
"fontSize": 7,
"enableBackground": false,
"backgroundColor": {"solid": {"color": "#949494"}},
"backgroundTransparency": 0
}],
"lineStyles": [{
"strokeWidth": 1,
"strokeLineJoin": "Bevel",
144
Chapter 7 ■ CLASSIC CHART VISUAL STYLES
"lineStyle": "Solid",
"showMarker": true,
"markerShape": "longDash",
"markerSize": 3,
"markerColor": {"solid": {"color": "#949494"}},
"stepped": true,
"showSeries": false
}],
"plotArea": [{... code not shown ...}],
"title": [{... code not shown ...}],
"subTitle": [{... code not shown ...}],
"divider": [{... code not shown ...}],
"spacing": [{... code not shown ...}],
"background": [{... code not shown ...}],
"lockAspect": [{... code not shown ...}],
"border": [{... code not shown ...}],
"dropShadow": [{... code not shown ...}],
"visualHeader": [{... code not shown ...}]
"visualHeaderTooltip": [{... code not shown ...}]
"padding": [{... code not shown ...}]
"visualTooltip: [{... code not shown ...}]
}
}
Note that for the secondary axis, the only values that are accepted are 0. This means that the keyword
“auto” cannot be entered as is the case for the main Y axis. Hopefully, this will be corrected by the time that
this book is in print.
Tooltip options are described in Table 6-5.
Outline options are described in Table 6-10.
Legend keywords are given in Table 7-2.
Categories keywords are given in Table 7-3.
Values keywords are given in Table 7-4.
Zoom keywords are given in Table 7-5. For a column chart, the showOnValueAxis refers to the Y axis.
Labels keywords are given in Table 7-6.
Totals keywords are given in Table 7-7.
Plot area keywords are given in Table 7-8.
Small multiples options are described in Table 7-9.
Small multiples titles options are described in Table 7-10.
Legend position options are described in Table 7-11.
Category axis position options are described in Table 7-12.
Value axis display units options are described in Table 7-13.
Category axis display units options are described in Table 7-13.
Label position options are described in Table 7-14.
Gridline options are described in Table 7-15.
Value axis gridline style options are described in Table 7-16.
Line style options are described in Table 7-29.
The full JSON code to describe the formatting attributes of an area chart is available in the sample code
files as Attributes_AreaChart.json.
145
Chapter 7 ■ CLASSIC CHART VISUAL STYLES
C
onclusion
In this chapter, you have seen how to prepare JSON themes to apply standard formatting to six core chart
types – stacked bar chart, stacked column chart, clustered bar chart, clustered column chart, line chart, and
area chart.
You have seen that they share many common features, which leads to a largely shared base of JSON
code for format definitions.
The next step is to look in depth at half a dozen chart formatting specifications that are a little more
complex – but that build on the JSON definitions that you have seen in this chapter.
146
CHAPTER 8
Complex Chart Visual Styles
The six chart types that you will be looking at in this chapter are only slightly more complex than the charts
that you saw in the previous chapter. However, they are often more detailed (in most cases, anyway) than the
charts that you saw previously. Fortunately, any added complexity is compensated by the fact that the JSON
that you will see here is always built on – and derived from – the JSON that you discovered in the previous
chapter.
The chart types whose formatting can be preset using JSON themes that you will look at in this
chapter are
•
100% stacked bar chart
•
100% stacked column chart
•
Stacked area chart
•
Line and stacked column chart
•
Line and clustered column chart
•
Scatter chart
As ever, each chart type has a separate JSON file in the samples folder that contains the code that you
can use in your own theme files.
100% Stacked Bar Chart
As you move on to looking at variations on a theme of bar and column charts, you will see that there are
more similarities than differences in the JSON. In fact, the formatting for a 100% stacked bar chart is almost
completely identical to the code that you use for a stacked bar chart.
The only differences compared to the JSON for a stacked bar chart are
•
The keyword that specifies the formatting attributes of a 100% stacked bar chart. In
this case, it is hundredPercentStackedBarChart.
•
The absence of a totals section.
•
The value axis no longer has an axisScale element.
Table 8-1 outlines the JSON keywords that you can use in stacked bar chart formatting and the section
that corresponds to each keyword in the Power BI Desktop format pane.
© Adam Aspin 2023
A. Aspin, Pro Power BI Theme Creation, https://doi.org/10.1007/978-1-4842-9633-2_8
147
Chapter 8 ■ Complex Chart Visual Styles
Table 8-1. Stacked Bar Chart Keywords
Keyword
Formatting Section
legend
Legend
categoryAxis
X Axis
valueAxis
Y Axis
zoom
Zoom slider
smallMultiplesLayout
Small Multiples
subheader
Small Multiples/Title
labels
Data labels
plotArea
Plot area
title
Title/Title
subTitle
Title/Subtitle
divider
Title/Divider
spacing
Title/Spacing
background
Effects/Background
border
Effects/Visual border
dropShadow
Effects/Shadow
visualHeader
Header Icons
lockAspect
Lock aspect
visualHeaderTooltip
Header Icons/Help tooltip
visualTooltip
Tooltips
The JSON code for a 100% stacked bar chart is available as the sample file Attributes_
HundredPercentStackedBarChart.json.
The following code snippet provides the JSON code used to pre-format a 100% stacked bar chart:
"hundredPercentStackedBarChart":
{"*":
{
"general": [{... code not shown ...}]
"legend": [{... code not shown ...}],
"categoryAxis": [{
"show": true,
"position": "Left",
"color": {"solid": {"color": "#949494"}},
"fontSize": 8,
"fontFamily": "Arial",
"fontFamily": "Arial",
"bold": true,
"italic": false,
148
Chapter 8 ■ Complex Chart Visual Styles
"invertAxis": false,
"concatenateLabels": true,
"preferredCategoryWidth": 20,
"maxMarginFactor": 25,
"innerPadding": 15,
"showAxisTitle": true,
"axisStyle": "showTitleOnly",
"titleColor": {"solid": {"color": "#949494"}},
"titleText": "Add a Category Axis Title",
"titleFontSize": 8,
"titleFontFamily": "Arial",
"titleBold": true,
"titleItalic": false,
"titleUnderline": false,
"concatenateLabels": true,
"switchAxisPosition": false
}],
"valueAxis": [{
"show": true,
"start": "Auto",
"end": "Auto",
"labelColor": {"solid": {"color": "#949494"}},
"fontSize": 8,
"fontFamily": "Arial",
"fontFamily": "Arial",
"bold": true,
"italic": false,
"labelPrecision": 0,
"labelDisplayUnits": 0,
"showAxisTitle": true,
"axisStyle": "showTitleOnly",
"color": {"solid": {"color": "#949494"}},
"titleText": "Add a Value Axis Title",
"titleFontSize": 8,
"titleFontFamily": "Arial",
"titleBold": true,
"titleItalic": false,
"titleUnderline": false,
"gridLineShow": false,
"gridLineColor": {"solid": {"color": "#949494"}},
"gridLineThickness": 1,
"gridlineStyle": "solid",
"invertAxis": true
}],
"labels": [{
"show": true,
"color": {"solid": {"color": "#ffffff"}},
"labelDisplayUnits": 1,
"labelPrecision": 2,
"labelPosition": "InsideEnd",
"labelOverflow": true,
149
Chapter 8 ■ Complex Chart Visual Styles
"fontFamily": "Arial",
"fontSize": 7,
"enableBackground": false,
"backgroundColor": {"solid": {"color": "#949494"}},
"backgroundTransparency": 0
}],
"zoom[{... code not shown ...}],
"smallMultiplesLayout: [{... code not shown ...}],
"subHeader: [{... code not shown ...}],
"plotArea": [{... code not shown ...}],
"title": [{... code not shown ...}],
"subTitle": [{... code not shown ...}],
"divider": [{... code not shown ...}],
"spacing": [{... code not shown ...}],
"background": [{... code not shown ...}],
"lockAspect": [{... code not shown ...}],
"border": [{... code not shown ...}],
"dropShadow": [{... code not shown ...}],
"visualHeader": [{... code not shown ...}]
"visualHeaderTooltip": [{... code not shown ...}]
"padding": [{... code not shown ...}]
"visualTooltip: [{... code not shown ...}]
}
}
Tooltip options are described in Table 6-5.
Legend keywords are given in Table 7-2.
Categories keywords are given in Table 7-3.
Values keywords are given in Table 7-4.
Zoom keywords are given in Table 7-5. For a column chart, the showOnValueAxis refers to the Y axis.
Labels keywords are given in Table 7-6.
Totals keywords are given in Table 7-7.
Plot area keywords are given in Table 7-8.
Small multiples options are described in Table 7-9.
Small multiples titles options are described in Table 7-10.
Legend position options are described in Table 7-11.
Category axis position options are described in Table 7-12.
Value axis display units options are described in Table 7-13.
Category axis display units options are described in Table 7-13.
Label position options are described in Table 7-14.
Gridline options are described in Table 7-15.
Value axis gridline style options are described in Table 7-16.
100% Stacked Column Chart
The formatting for a 100% stacked column chart is nearly identical to the code that you use for a stacked
column chart. The essential differences are
150
Chapter 8 ■ Complex Chart Visual Styles
•
The keyword that specifies the formatting attributes of a 100% stacked column chart
is hundredPercentStackedColumnChart.
•
There is no totals section.
•
There is no axisScale in the values axis.
Table 8-2 outlines the JSON keywords that you can use in stacked column chart formatting and the
section that corresponds to each keyword in the Power BI Desktop format pane.
Table 8-2. Stacked Column Chart Keywords
Keyword
Formatting Section
legend
Legend
categoryAxis
X Axis
valueAxis
Y Axis
zoom
Zoom slider
smallMultiplesLayout
Small Multiples
subheader
Small Multiples/Title
labels
Data labels
plotArea
Plot area
title
Title/Title
subTitle
Title/Subtitle
divider
Title/Divider
spacing
Title/Spacing
background
Effects/Background
border
Effects/Visual border
dropShadow
Effects/Shadow
visualHeader
Header Icons/Icons
Header Icons/Colors
lockAspect
Lock aspect
visualHeaderTooltip
Header Icons/Help tooltip
visualTooltip
Tooltips
The JSON code for a 100% stacked column chart is available in the sample file Attributes_
HundredPercentStackedColumnChart.json.
The following code snippet provides the JSON code used to pre-format a 100% stacked column chart:
"hundredPercentStackedColumnChart":
{"*":
{
"legend": [{... code not shown ...}],
"categoryAxis": [{
151
Chapter 8 ■ Complex Chart Visual Styles
"show": true,
"color": {"solid": {"color": "#949494"}},
"fontSize": 8,
"fontFamily": "Arial",
"bold": true,
"italic": false,
"underline": false,
"preferredCategoryWidth": 20,
"maxMarginFactor": 25,
"innerPadding": 15,
"concatenateLabels": true,
"showAxisTitle": true,
"axisStyle": "showTitleOnly",
"titleColor": {"solid": {"color": "#949494"}},
"titleText": "Add an Axis Title",
"titleFontSize": 8,
"titleFontFamily": "Arial",
"titleBold": true,
"titleItalic": false,
"titleUnderline": false,
"concatenateLabels": true
}],
"valueAxis": [{
"show": true,
"position": "Left",
"start": 0,
"end": 0,
"labelColor": {"solid": {"color": "#949494"}},
"fontSize": 8,
"fontFamily": "Arial",
"bold": true,
"italic": false,
"underline": false,
"labelPrecision": 0,
"labelDisplayUnits": 0,
"showAxisTitle": true,
"axisStyle": "showTitleOnly",
"color": {"solid": {"color": "#949494"}},
"titleText": "Add an Axis Title",
"titleFontSize": 8,
"titleFontFamily": "Arial",
"titleBold": true,
"titleItalic": false,
"titleUnderline": false,
"gridLineShow": false,
"gridLineColor": {"solid": {"color": "#949494"}},
"gridLineThickness": 1,
"gridlineStyle": "solid",
"invertAxis": true
}],
"zoom[{... code not shown ...}],
152
Chapter 8 ■ Complex Chart Visual Styles
"smallMultiplesLayout: [{... code not shown ...}],
"subHeader: [{... code not shown ...}],
"labels": [{
"show": true,
"color": {"solid": {"color": "#ffffff"}},
"labelDisplayUnits": 1,
"labelPrecision": 2,
"labelOrientation": 0,
"labelPosition": "InsideEnd",
"labelOverflow": true,
"fontFamily": "Arial",
"fontSize": 7,
"enableBackground": false,
"backgroundColor": {"solid": {"color": "#949494"}},
"backgroundTransparency": 0
}],
"zoom[{... code not shown ...}],
"smallMultiplesLayout: [{... code not shown ...}],
"subHeader: [{... code not shown ...}],
"plotArea": [{... code not shown ...}],
"title": [{... code not shown ...}],
"subTitle": [{... code not shown ...}],
"divider": [{... code not shown ...}],
"spacing": [{... code not shown ...}],
"background": [{... code not shown ...}],
"lockAspect": [{... code not shown ...}],
"border": [{... code not shown ...}],
"dropShadow": [{... code not shown ...}],
"visualHeader": [{... code not shown ...}]
"visualHeaderTooltip": [{... code not shown ...}]
"padding": [{... code not shown ...}]
"visualTooltip: [{... code not shown ...}]
}
}
Tooltip options are described in Table 6-5.
Legend keywords are given in Table 7-2.
Categories keywords are given in Table 7-3.
Values keywords are given in Table 7-4.
Zoom keywords are given in Table 7-5. For a column chart, the showOnValueAxis refers to the Y axis.
Labels keywords are given in Table 7-6.
Totals keywords are given in Table 7-7.
Plot area keywords are given in Table 7-8.
Small multiples options are described in Table 7-9.
Small multiples titles options are described in Table 7-10.
Legend position options are described in Table 7-11.
Category axis position options are described in Table 7-12.
Value axis display units options are described in Table 7-13.
Category axis display units options are described in Table 7-13.
Label position options are described in Table 7-14.
153
Chapter 8 ■ Complex Chart Visual Styles
Gridline options are described in Table 7-15.
Value axis gridline style options are described in Table 7-16.
Stacked Area Chart
A stacked area chart is, essentially, an extension of the area chart – but without the secondary Y axis.
The keyword that specifies the formatting attributes of a stacked area chart is stackedAreaChart.
Table 8-3 outlines the JSON keywords that you can use in stacked area chart formatting and the section
that corresponds to each keyword in the Power BI Desktop format pane.
Table 8-3. Stacked Area Chart Keywords
Keyword
Formatting Section
legend
Legend
categoryAxis
X Axis
valueAxis
Y Axis
zoom
Zoom slider
smallMultiplesLayout
Small Multiples
subheader
Small Multiples/Title
labels
Data labels
seriesLabels
Series labels
zoom
Zoom Slider
plotArea
Plot area
title
Title/Title
subTitle
Title/Subtitle
divider
Title/Divider
spacing
Title/Spacing
background
Effects/Background
border
Effects/Visual border
dropShadow
Effects/Shadow
visualHeader
Header Icons/Icons
Header Icons/Colors
lockAspect
Lock aspect
visualHeaderTooltip
Header Icons/Help tooltip
visualTooltip
Tooltips
154
Chapter 8 ■ Complex Chart Visual Styles
The full JSON code to describe the formatting attributes of a stacked area chart is available in
Attributes_StackedAreaChart.json in the sample files.
The following is the JSON that describes the formatting for a stacked area chart:
"stackedAreaChart":
{"*" :
{
"categoryAxis": [{
"show": true,
"axisType":"Categorical",
"color": {"solid": {"color": "#949494"}},
"fontSize": 8,
"fontFamily": "Arial",
"bold": true,
"italic": false,
"underline": false,
"preferredCategoryWidth": 20,
"maxMarginFactor": 30,
"concatenateLabels": true,
"showAxisTitle": true,
"axisStyle": "showTitleOnly",
"titleColor": {"solid": {"color": "#949494"}},
"titleText": "Add an Axis Title",
"titleFontSize": 8,
"titleFontFamily": "Arial",
"concatenateLabels": true
}],
"valueAxis": [{
"show": true,
"position": "Left",
"axisScale": "linear",
"start": "Auto",
"end": "Auto",
"labelColor": {"solid": {"color": "#949494"}},
"fontSize": 8,
"fontFamily": "Arial",
"bold": true,
"italic": false,
"underline": false,
"labelPrecision": 0,
"labelDisplayUnits": 0,
"showAxisTitle": true,
"axisStyle": "showUnitOnly",
"color": {"solid": {"color": "#949494"}},
"titleText": "Add an Axis Title",
"titleFontSize": 8,
"titleFontFamily": "Arial",
"gridLineShow": true,
"gridLineColor": {"solid": {"color": "#949494"}},
"gridLineThickness": 2,
155
Chapter 8 ■ Complex Chart Visual Styles
"gridlineStyle": "dashed",
"invertAxis": true
}],
"legend": [{
"show": true,
"position": "Top",
"showTitle": true,
"titleText": "Add a legend title",
"legendColor": {"solid": {"color": "#949494"}},
"fontFamily": "Arial",
"fontSize": 8,
"bold": true,
"italic": false,
"underline": false,
"legendMarkerRendering":"lineOnly"
}],
"labels": [{
"show": true,
"color": {"solid": {"color": "#ffffff"}},
"labelDisplayUnits": 1,
"labelPrecision": 2,
"labelOrientation": 1,
"labelPosition": "InsideEnd",
"labelOverflow": true,
"fontFamily": "Arial",
"fontSize": 7,
"bold": true,
"italic": false,
"underline": false,
"enableBackground": false,
"backgroundColor": {"solid": {"color": "#949494"}},
"backgroundTransparency": 0
}],
"seriesLabels": [{
"show": true,
"seriesMaximumWidth": 1,
"seriesPosition": "Left",
"seriesFontFamily": "Arial",
"textSize": 9,
"bold": false,
"italic": false,
"underline": false,
"seriesColor": {"solid": {"color": "#949494"}},
"seriesWordWrap": false,
"enableBackground": false,
"backgroundColor": {"solid": {"color": "#12239E"}},
"backgroundTransparency": 0
}],
"totals": [{
"show": true,
"color": {"solid": {"color": "#FFFFFF"}},
156
Chapter 8 ■ Complex Chart Visual Styles
"labelDisplayUnits": 1000,
"labelPrecision": 2,
"fontSize": 8,
"fontFamily": "Arial",
"bold": true,
"italic": false,
"underline": false,
"enableBackground": true,
"backgroundColor": {"solid": {"color": "#949494"}},
"backgroundTransparency": 10,
"showPositiveAndNegative": true
}],
"lineStyles": [{
"strokeWidth": 1,
"strokeLineJoin": "bevel",
"lineStyle": "dashed",
"showMarker": true,
"markerShape": "longDash",
"markerSize": 3,
"markerColor": {"solid": {"color": "#949494"}},
"stepped": true,
"showSeries": false
}],
"zoom[{... code not shown ...}],
"smallMultiplesLayout: [{... code not shown ...}],
"subHeader: [{... code not shown ...}],
"plotArea": [{... code not shown ...}],
"title": [{... code not shown ...}],
"subTitle": [{... code not shown ...}],
"divider": [{... code not shown ...}],
"spacing": [{... code not shown ...}],
"background": [{... code not shown ...}],
"lockAspect": [{... code not shown ...}],
"border": [{... code not shown ...}],
"dropShadow": [{... code not shown ...}],
"visualHeader": [{... code not shown ...}]
"visualHeaderTooltip": [{... code not shown ...}]
"padding": [{... code not shown ...}]
"visualTooltip: [{... code not shown ...}]
}
}
The seriesLabels keyword that describes the Series labels section uses the keywords shown in Table 8-4.
157
Chapter 8 ■ Complex Chart Visual Styles
Table 8-4. Keyword Mapping for Series Labels
Element
Keyword
Series labels
Show
Options/Maximum width
seriesMaximumWidth
Options/Series position
seriesPosition
Values/Font
seriesFontFamily
Values/(Size)
textSize
Values/(bold)
Bold
Values/(italic)
Italic
Values/(underline)
Underline
Values/Series color
seriesColor
Values/Wordwrap
seriesWordWrap
Background
enableBackground
Background/Background color
backgroundColor
Background/Transparency
backgroundTransparency
Tooltip options are described in Table 6-5.
Legend keywords are given in Table 7-2.
Categories keywords are given in Table 7-3.
Values keywords are given in Table 7-4.
Zoom keywords are given in Table 7-5. For a column chart, the showOnValueAxis refers to the Y axis.
Labels keywords are given in Table 7-6.
Totals keywords are given in Table 7-7.
Plot area keywords are given in Table 7-8.
Small multiples options are described in Table 7-9.
Small multiples titles options are described in Table 7-10.
Legend position options are described in Table 7-11.
Category axis position options are described in Table 7-12.
Value axis display units options are described in Table 7-13.
Category axis display units options are described in Table 7-13.
Label position options are described in Table 7-14.
Gridline options are described in Table 7-15.
Value axis gridline style options are described in Table 7-16.
Series labels options are described in Table 7-27.
Series label position options are described in Table 7-28.
Line style options are described in Table 7-29.
Join type options are described in Table 7-33.
Line and Stacked Column Chart
One of the two combined chart type options is the line and stacked column chart. As far as the JSON theme
code is concerned, it is a mixture of the column chart and the line chart.
158
Chapter 8 ■ Complex Chart Visual Styles
The keyword that specifies the formatting attributes of a line and stacked column chart is
lineStackedColumnComboChart.
The essential differences as far as the JSON is concerned are in the value axis – where the multiple series
are differentiated.
Table 8-5 outlines the JSON keywords that you can use in line and stacked column chart formatting and
the section that corresponds to each keyword in the Power BI Desktop format pane.
Table 8-5. Line and Stacked Column Chart Keywords
Keyword
Formatting Section
legend
Legend
categoryAxis
X Axis
valueAxis
Y Axis
zoom
Zoom slider
labels
Data labels
seriesLabels
Series Labels
lineStyles
Shapes
smallMultiplesLayout
Small Multiples
subheader
Small Multiples/Title
zoom
Zoom Slider
plotArea
Plot area
title
Title/Title
subTitle
Title/Subtitle
divider
Title/Divider
spacing
Title/Spacing
background
Effects/Background
border
Effects/Visual border
dropShadow
Effects/Shadow
visualHeader
Header Icons/Icons
Header Icons/Colors
lockAspect
Lock aspect
visualHeaderTooltip
Header Icons/Help tooltip
visualTooltip
Tooltips
The following is the JSON that describes the formatting for a line and stacked column chart. It is one of
the longest JSON descriptions for any visual.
159
Chapter 8 ■ Complex Chart Visual Styles
"lineStackedColumnComboChart":
{"*":
{
"categoryAxis": [{
"show": true,
"color": {"solid": {"color": "#949494"}},
"fontSize": 8,
"fontFamily": "Arial",
"bold": true,
"italic": false,
"underline": false,
"preferredCategoryWidth": 20,
"maxMarginFactor": 25,
"innerPadding": 15,
"concatenateLabels": true,
"showAxisTitle": true,
"axisStyle": "showTitleOnly",
"titleColor": {"solid": {"color": "#949494"}},
"titleText": "Add an Axis Title",
"titleFontSize": 8,
"titleFontFamily": "Arial",
"titleBold": true,
"titleItalic": false,
"titleUnderline": false,
"concatenateLabels": true
}],
"valueAxis": [{
"show": true,
"position": "Left",
"start": "Auto",
"end": "Auto",
"labelColor": {"solid": {"color": "#949494"}},
"fontSize": 8,
"fontFamily": "Arial",
"bold": true,
"italic": false,
"underline": false,
"labelPrecision": 0,
"labelDisplayUnits": 0,
"showAxisTitle": true,
"axisStyle": "showTitleOnly",
"color": {"solid": {"color": "#949494"}},
"titleText": "Add an Axis Title",
"titleFontSize": 8,
"titleFontFamily": "Arial",
"titleBold": true,
"titleItalic": false,
"titleUnderline": false,
"gridLineShow": false,
"gridLineColor": {"solid": {"color": "#949494"}},
"gridLineThickness": 1,
"gridlineStyle": "solid",
160
Chapter 8 ■ Complex Chart Visual Styles
"invertAxis": true,
"secShow": true,
"alignZeros": true,
"secPosition": "Right",
"secStart": 0,
"secEnd": 0,
"secAxisScale": "linear",
"secLabelColor": {"solid": {"color": "#949494"}},
"secFontSize": 8,
"secFontFamily": "Arial",
"secBold": true,
"secItalic": false,
"secUnderline": false,
"secLabelDisplayUnits": 0,
"secLabelPrecision": 0,
"secShowAxisTitle": true,
"secTitleText": "Add an Axis Title",
"secAxisStyle": "showTitleOnly",
"secTitleColor": {"solid": {"color": "#949494"}},
"secTitleText": "Add an Axis Title",
"secTitleFontSize": 8,
"secTitleFontFamily": "Arial",
"secTitleBold": true,
"secTitleItalic": false,
"secTitleUnderline": false
}],
"labels": [{
"show": true,
"color": {"solid": {"color": "#ffffff"}},
"labelDisplayUnits": 1,
"labelPrecision": 2,
"labelOrientation": 1,
"labelPosition": "InsideEnd",
"labelOverflow": true,
"fontFamily": "Arial",
"fontSize": 7,
"bold": true,
"italic": false,
"underline": false,
"enableBackground": false,
"backgroundColor": {"solid": {"color": "#949494"}},
"backgroundTransparency": 0
}],
"seriesLabels": [{
"show": true,
"seriesMaximumWidth": 1,
"seriesPosition": "Left",
"seriesFontFamily": "Arial",
"textSize": 9,
"bold": false,
"italic": true,
"underline": false,
161
Chapter 8 ■ Complex Chart Visual Styles
"seriesColor": {"solid": {"color": "#949494"}},
"seriesWordWrap": false,
"enableBackground": false,
"backgroundColor": {"solid": {"color": "#12239E"}},
"backgroundTransparency": 0
}],
"lineStyles": [{
"strokeWidth": 1,
"strokeLineJoin": "bevel",
"lineStyle": "solid",
"showMarker": true,
"markerShape": "longDash",
"markerSize": 3,
"markerColor": {"solid": {"color": "#949494"}},
"stepped": true,
"showSeries": false
}],
"totals": [{
"show": true,
"color": {"solid": {"color": "#FFFFFF"}},
"labelDisplayUnits": 1000,
"labelPrecision": 2,
"fontSize": 8,
"fontFamily": "Arial",
"bold": true,
"italic": false,
"underline": false,
"enableBackground": true,
"backgroundColor": {"solid": {"color": "#949494"}},
"backgroundTransparency": 10,
"showPositiveAndNegative": true
}],
"seriesLabels[{... code not shown ...}],
"totals[{... code not shown ...}],
"zoom[{... code not shown ...}],
"smallMultiplesLayout: [{... code not shown ...}],
"subHeader: [{... code not shown ...}],
"plotArea": [{... code not shown ...}],
"title": [{... code not shown ...}],
"subTitle": [{... code not shown ...}],
"divider": [{... code not shown ...}],
"spacing": [{... code not shown ...}],
"background": [{... code not shown ...}],
"lockAspect": [{... code not shown ...}],
"border": [{... code not shown ...}],
"dropShadow": [{... code not shown ...}],
"visualHeader": [{... code not shown ...}]
"visualHeaderTooltip": [{... code not shown ...}]
"padding": [{... code not shown ...}]
"visualTooltip: [{... code not shown ...}]
}
}
162
Chapter 8 ■ Complex Chart Visual Styles
Legend keywords are given in Table 7-2. It contains an additional option – legendMarkerRendering.
Categories keywords are given in Table 7-3. They also contain the concatenateLabels and showAxisTitle
elements.
The valueAxis keyword that describes the Y axis section uses the keywords shown in Table 8-6.
Table 8-6. Keyword Mapping for the Y Axis
Element
Keyword
Y axis (Y axis column)
Show
(Y axis column)
Position
Scale type (Y axis column)
axisScale
Start (Y axis column)
Start
End (Y axis column)
End
Color (Y axis column)
labelColor
Text size (Y axis column)
fontSize
Font family (Y axis column)
fontFamily
(Bold)
Bold
(Italic)
Italic
(Underline)
Underline
Display units (Y axis column)
labelDisplayUnits
Value decimal places (Y axis column)
labelPrecision
Title (Y axis column)
showAxisTitle
Style (Y axis column)
axisStyle
Title color (Y axis column)
Color
Axis title (Y axis column)
titleText
Title text size (Y axis column)
titleFontSize
(Title) Font family (Y axis column)
titleFontFamily
Title/(Bold)
titleBold
Title/(Italic)
titleItalic
Title/(Underline)
titleUnderline
Gridlines (Y axis column)
gridLineShow
(Gridline) Color (Y axis column)
gridLineColor
Stroke width (Y axis column)
gridLineThickness
Line style (Y axis column)
gridlineStyle
(continued)
163
Chapter 8 ■ Complex Chart Visual Styles
Table 8-6. (continued)
Element
Keyword
Show secondary
secShow
Align zeros
alignZeros
(Y axis row)
secPosition
Scale type (Y axis row)
secAxisScale
Start (Y axis row)
secStart
End (Y axis row)
secEnd
Color (Y axis row)
secLabelColor
Text size (Y axis row)
secFontSize
Font family (Y axis row)
secFontFamily
(Bold)
secBold
(Italic)
secItalic
(Underline)
secUnderline
Display units (Y axis row)
secLabelDisplayUnits
Value decimal places (Y axis row)
secLabelPrecision
Title (Y axis row)
secShowAxisTitle
Style (Y axis row)
secAxisStyle
Title color (Y axis row)
secTitleColor
Axis title (Y axis row)
secTitleText
Title text size (Y axis row)
secTitleFontSize
(Title) Font family (Y axis row)
secTitleFontFamily
Title/(Bold) (Y axis row)
secTitleBold
Title/(Italic) (Y axis row)
secTitleItalic
Title/(Underline) (Y axis row)
secTitleUnderline
Invert range
invertAxis
Zoom keywords are given in Table 7-5.
Labels keywords are given in Table 7-6. This also contains the labelOrientation option.
Line style options are described in Table 7-29.
Tooltip keywords are given in Table 6-5.
The legendMarkerRendering keyword in the JSON in the legend section for a line and stacked column
chart needs one of the attributes shown in Table 8-7.
164
Chapter 8 ■ Complex Chart Visual Styles
Table 8-7. Legend Position Options
Value
Formatting Popup Option
markerOnly
Marker only
lineAndMarker
Line and markers
lineOnly
Line only
Tooltip options are described in Table 6-5.
Legend keywords are given in Table 7-2.
Categories keywords are given in Table 7-3.
Values keywords are given in Table 7-4.
Zoom keywords are given in Table 7-5. For a column chart, the showOnValueAxis refers to the Y axis.
Labels keywords are given in Table 7-6.
Totals keywords are given in Table 7-7.
Plot area keywords are given in Table 7-8.
Small multiples options are described in Table 7-9.
Small multiples titles options are described in Table 7-10.
Legend position options are described in Table 7-11.
Category axis position options are described in Table 7-12.
Value axis display units options are described in Table 7-13.
Category axis display units options are described in Table 7-13.
Label position options are described in Table 7-14.
Gridline options are described in Table 7-15.
Value axis gridline style options are described in Table 7-16.
Series labels options are described in Table 7-27.
Series label position options are described in Table 7-28.
Line style options are described in Table 7-29.
Join type options are described in Table 7-33.
The full JSON code to describe the formatting attributes of a line and stacked column chart is in the file
Attributes_LineAndStackedColumnChart.json.
Line and Clustered Column Chart
The other combined chart type option is the line and clustered column chart. The JSON code for this visual
is very similar to the code for the line and stacked column chart.
The keyword that specifies the formatting attributes of a line and clustered column chart is
lineClusteredColumnComboChart.
Table 8-8 outlines the JSON keywords that you can use in line and clustered column chart formatting
and the section that corresponds to each keyword in the Power BI Desktop format pane.
165
Chapter 8 ■ Complex Chart Visual Styles
Table 8-8. Line and Clustered Column Chart Keywords
Keyword
Formatting Section
legend
Legend
categoryAxis
X Axis
valueAxis
Y Axis
categoryLabels
Category labels
plotArea
Plot area
seriesLabels
Series Labels
lineStyles
Lines
smallMultiplesLayout
Small Multiples
subheader
Small Multiples/Title
zoom
Zoom slider
title
Title/Title
subTitle
Title/Subtitle
divider
Title/Divider
spacing
Title/Spacing
background
Effects/Background
border
Effects/Visual border
dropShadow
Effects/Shadow
visualHeader
Header Icons
lockAspect
Lock aspect
visualHeaderTooltip
Header Icons/Help tooltip
visualTooltip
Tooltips
The following is the JSON that describes the formatting for a line and clustered column chart:
"lineClusteredColumnComboChart":
{"*":
{
"general": [{... code not shown ...}]
"categoryAxis": [{
"show": true,
"color": {"solid": {"color": "#949494"}},
"fontSize": 8,
"fontFamily": "Arial",
"bold": true,
"italic": false,
"underline": false,
166
Chapter 8 ■ Complex Chart Visual Styles
"preferredCategoryWidth": 20,
"maxMarginFactor": 25,
"innerPadding": 15,
"concatenateLabels": true,
"showAxisTitle": true,
"axisStyle": "showTitleOnly",
"titleColor": {"solid": {"color": "#949494"}},
"titleText": "Add an Axis Title",
"titleFontSize": 8,
"titleFontFamily": "Arial",
"concatenateLabels": true
}],
"valueAxis": [{
"show": true,
"position": "Left",
"start": "Auto",
"end": "Auto",
"labelColor": {"solid": {"color": "#949494"}},
"fontSize": 8,
"fontFamily": "Arial",
"bold": true,
"italic": false,
"underline": false,
"labelPrecision": 0,
"labelDisplayUnits": 0,
"showAxisTitle": true,
"axisStyle": "showTitleOnly",
"color": {"solid": {"color": "#949494"}},
"titleText": "Add an Axis Title",
"titleFontSize": 8,
"titleFontFamily": "Arial",
"titleBold": true,
"titleItalic": false,
"titleUnderline": false,
"gridLineShow": false,
"gridLineColor": {"solid": {"color": "#949494"}},
"gridLineThickness": 1,
"gridlineStyle": "solid",
"invertAxis": true,
"secShow": true,
"alignZeros": true,
"secPosition": "Right",
"secStart": 0,
"secEnd": 0,
"secAxisScale": "linear",
"secLabelColor": {"solid": {"color": "#949494"}},
"secFontSize": 8,
"secFontFamily": "Arial",
"secBold": true,
"secItalic": false,
"secUnderline": false,
167
Chapter 8 ■ Complex Chart Visual Styles
"secLabelDisplayUnits": 0,
"secLabelPrecision": 0,
"secShowAxisTitle": true,
"secTitleText": "Add a secondary Axis Title",
"secAxisStyle": "showTitleOnly",
"secTitleColor": {"solid": {"color": "#949494"}},
"secTitleFontSize": 8,
"secTitleFontFamily": "Arial",
"secTitleBold": true,
"secTitleItalic": false,
"secTitleUnderline": false
}],
"legend": [{
"show": true,
"position": "Top",
"showTitle": true,
"titleText": "Add a legend title",
"legendColor": {"solid": {"color": "#949494"}},
"fontFamily": "Arial",
"fontSize": 8,
"bold": true,
"italic": false,
"underline": false,
"legendMarkerRendering":"markerOnly"
}],
"lineStyles": [{
"shadeArea": true,
"strokeWidth": 1,
"strokeLineJoin": "bevel",
"lineStyle": "solid",
"showMarker": true,
"stepped": true
}],
"seriesLabels": [{
"show": true,
"seriesMaximumWidth": 1,
"seriesPosition": "Left",
"seriesFontFamily": "Arial",
"textSize": 9,
"bold": false,
"italic": true,
"underline": false,
"seriesColor": {"solid": {"color": "#949494"}},
"seriesWordWrap": false,
"enableBackground": false,
"backgroundColor": {"solid": {"color": "#12239E"}},
"backgroundTransparency": 0
}],
"zoom[{... code not shown ...}],
"smallMultiplesLayout: [{... code not shown ...}],
"subHeader: [{... code not shown ...}],
168
Chapter 8 ■ Complex Chart Visual Styles
"plotArea": [{... code not shown ...}],
"title": [{... code not shown ...}],
"subTitle": [{... code not shown ...}],
"divider": [{... code not shown ...}],
"spacing": [{... code not shown ...}],
"background": [{... code not shown ...}],
"lockAspect": [{... code not shown ...}],
"border": [{... code not shown ...}],
"dropShadow": [{... code not shown ...}],
"visualHeader": [{... code not shown ...}]
"visualHeaderTooltip": [{... code not shown ...}]
"padding": [{... code not shown ...}]
"visualTooltip: [{... code not shown ...}]
}
}
You can find the JSON code for this in the sample file Attributes_LineAndClusteredColumnChart.json.
Tooltip options are described in Table 6-5.
Legend keywords are given in Table 7-2.
Categories keywords are given in Table 7-3.
Values keywords are given in Table 7-4.
Zoom keywords are given in Table 7-5. For a column chart, the showOnValueAxis refers to the Y axis.
Labels keywords are given in Table 7-6.
Totals keywords are given in Table 7-7.
Plot area keywords are given in Table 7-8.
Small multiples options are described in Table 7-9.
Small multiples titles options are described in Table 7-10.
Legend position options are described in Table 7-11.
Category axis position options are described in Table 7-12.
Value axis display units options are described in Table 7-13.
Category axis display units options are described in Table 7-13.
Label position options are described in Table 7-14.
Gridline options are described in Table 7-15.
Value axis gridline style options are described in Table 7-16.
Series labels options are described in Table 7-27.
Series label position options are described in Table 7-28.
Line style options are described in Table 7-29.
Join type options are described in Table 7-33.
S
catter Chart
The keyword that specifies the formatting attributes of a scatter chart is scatterChart.
Table 8-9 outlines the JSON keywords that you can use in scatter chart formatting and the section that
corresponds to each keyword in the Power BI Desktop format pane.
169
Chapter 8 ■ Complex Chart Visual Styles
Table 8-9. Scatter Chart Keywords
Keyword
Formatting Section
Legend
Legend
categoryAxis
X Axis
valueAxis
Y Axis
zoom
Zoom slider
categoryLabels
Category label
lineStyles
Shapes
plotArea
Plot area
bubbles
Markers
zoom
Zoom Slider
title
Title/Title
subTitle
Title/Subtitle
divider
Title/Divider
spacing
Title/Spacing
background
Effects/Background
border
Effects/Visual border
dropShadow
Effects/Shadow
visualHeader
Header Icons/Icons
Header Icons/Colors
lockAspect
Lock aspect
visualHeaderTooltip
Header Icons/Help tooltip
visualTooltip
Tooltips
The following is the JSON that describes the formatting of a scatter chart:
"scatterChart":
{"*":
{
"general": [{... code not shown ...}]
"legend": [{... code not shown ...}],
"categoryAxis": [{
"show": true,
"axisScale": "linear",
"start": 0,
"end": 0,
"color": {"solid": {"color": "#949494"}},
"fontSize": 8,
"fontFamily": "Arial",
170
Chapter 8 ■ Complex Chart Visual Styles
"fontSize": 8,
"fontFamily": "Arial",
"bold": true,
"italic": false,
"underline": false,
"preferredCategoryWidth": 20,
"maxMarginFactor": 25,
"showAxisTitle": true,
"axisStyle": "showTitleOnly",
"titleColor": {"solid": {"color": "#949494"}},
"titleText": "Add an Axis Title",
"titleFontSize": 8,
"titleFontFamily": "Arial",
"titleBold": true,
"titleItalic": false,
"titleUnderline": false,
"gridLineShow": true,
"gridLineColor": {"solid": {"color": "#949494"}},
"gridLineThickness": 1,
"gridlineStyle": "solid",
"treatNullsAsZero": true
}],
"valueAxis": [{
"show": true,
"position": "Left",
"start": 0,
"end": 0,
"labelColor": {"solid": {"color": "#949494"}},
"fontSize": 8,
"fontFamily": "Arial",
"fontSize": 8,
"fontFamily": "Arial",
"bold": true,
"italic": false,
"underline": false,
"labelPrecision": 0,
"labelDisplayUnits": 0,
"showAxisTitle": true,
"axisStyle": "showTitleOnly",
"color": {"solid": {"color": "#949494"}},
"titleText": "Add an Axis Title",
"titleFontSize": 8,
"titleFontFamily": "Arial",
"titleBold": true,
"titleItalic": false,
"titleUnderline": false,
"invertAxis": true,
"gridLineShow": false,
"gridLineColor": {"solid": {"color": "#949494"}},
"gridLineThickness": 1,
"gridlineStyle": "solid",
171
Chapter 8 ■ Complex Chart Visual Styles
"treatNullsAsZero": true
}],
"bubbles": [{
"bubbleSize": 15,
"markerShape": "square"
}],
"categoryLabels": [{
"show": true,
"fontColor": { "solid": { "color": "#000000"}},
"fontSize": 11,
"fontFamily": "Arial",
"bold": true,
"italic": false,
"underline": false,
"enableBackground": true,
"backgroundColor": { "solid": { "color": "#949494"}},
"backgroundTransparency": 25
}],
"zoom[{... code not shown ...}],
"smallMultiplesLayout: [{... code not shown ...}],
"subHeader: [{... code not shown ...}],
"plotArea": [{... code not shown ...}],
"title": [{... code not shown ...}],
"subTitle": [{... code not shown ...}],
"divider": [{... code not shown ...}],
"spacing": [{... code not shown ...}],
"lockAspect": [{... code not shown ...}],
"border": [{... code not shown ...}],
"dropShadow": [{... code not shown ...}],
"visualHeader": [{... code not shown ...}]
"visualHeaderTooltip": [{... code not shown ...}]
"padding": [{... code not shown ...}]
"visualTooltip: [{... code not shown ...}]
}
}
Legend keywords are given in Table 7-2.
The categoryAxis keyword that describes the X axis section uses the keywords shown in Table 8-10.
172
Chapter 8 ■ Complex Chart Visual Styles
Table 8-10. Keyword Mapping for the X Axis
Element
Keyword
X axis
Show
Scale type
axisScale
Start
Start
End
End
Color
labelColor
Text size
fontSize
Font family
fontFamily
Display units
labelDisplayUnits
Value decimal places
labelPrecision
Title
showAxisTitle
Gridlines
gridLineShow
(Gridline) Color
gridLineColor
Stroke width
gridLineThickness
Line style
gridlineStyle
Show blank values
treatNullsAsZero
Invert Range
invertAxis
173
Chapter 8 ■ Complex Chart Visual Styles
The valueAxis keyword that describes the Y axis section uses the keywords shown in Table 8-11.
Table 8-11. Keyword Mapping for the Y Axis
Element
Keyword
Y axis
Show
Position
Position
Scale type
axisScale
Start
Start
End
End
Color
labelColor
Text size
fontSize
Font family
fontFamily
Display units
labelDisplayUnits
Value decimal places
labelPrecision
Title
showAxisTitle
Style
axisStyle
Title color
Color
Axis title
titleText
Title text size
titleFontSize
(Title) Font family
titleFontFamily
Gridlines
gridLineShow
(Gridline) Color
gridLineColor
Stroke width
gridLineThickness
Line style
gridlineStyle
Show blank values
treatNullsAsZero
Zoom keywords are given in Table 7-5.
Labels keywords are given in Table 7-6.
The bubbles keyword that describes the shapes section uses the keywords shown in Table 8-12.
Table 8-12. Keyword Mapping for the Shapes
Element
Keyword
Shapes
Show
Size
bubbleSize
Marker shape
markerShape
174
Chapter 8 ■ COMPLEX CHART VISUAL STYLES
The markerShape keyword in the JSON that defines the marker shape in the shapes section needs one
of the attributes shown in Table 8-13.
Table 8-13. Marker Shape Options
Value
Formatting Popup Option
Circle
● (circle)
Square
■ (square)
Diamond
♦ (diamond)
Triangle
(triangle)
Tooltip options are described in Table 6-5.
Legend keywords are given in Table 7-2.
Categories keywords are given in Table 7-3.
Values keywords are given in Table 7-4.
Zoom keywords are given in Table 7-5. For a column chart, the showOnValueAxis refers to the Y axis.
Labels keywords are given in Table 7-6.
Totals keywords are given in Table 7-7.
Plot area keywords are given in Table 7-8.
Small multiples options are described in Table 7-9.
Small multiples titles options are described in Table 7-10.
Legend position options are described in Table 7-11.
Category axis position options are described in Table 7-12.
Value axis display units options are described in Table 7-13.
Category axis display units options are described in Table 7-13.
Label position options are described in Table 7-14.
Gridline options are described in Table 7-15.
Value axis gridline style options are described in Table 7-16.
The color border section only contains the show keyword.
You can find the JSON code for this in the sample file Attributes_ScatterChart.json.
C
onclusion
This chapter introduced to you six chart types: 100% stacked bar chart, 100% stacked column chart, stacked
area chart, line and stacked column chart, line and clustered column chart, and scatter chart.
They are all built on chart styles (and JSON code) that you saw in the previous chapter and extend your
knowledge to enable you to create theme files that can define chart formatting for all the classic data-driven
chart types.
To conclude your tour of JSON formatting for charts, the next chapter will explore the remaining Power
BI chart types that you can add to your theme files.
175
CHAPTER 9
Other Chart Visual Styles
To complete your tour of theme file chart formatting, you need to examine the JSON for a final set of chart
types. These are
•
Pie
•
Donut
•
Treemap
•
Waterfall
•
Funnel
•
Ribbon chart
All of these are less complex than some of the charts that you have seen so far – considerably less so
in some cases. Nevertheless, there are some new keywords that you will discover in this chapter that are
specific to the JSON that describes the formatting of these chart types.
All the chart types discussed in this chapter have a separate JSON file in the samples folder that is
available for download. Each file is self-contained and can be used to format the relevant chart type.
Pie Chart
This is certainly one of the simpler charts – and consequently maps to a correspondingly simple JSON
theme file.
The keyword that specifies the formatting attributes of a pie chart is pieChart.
Table 9-1 outlines the JSON keywords that you can use in pie chart formatting and the section that
corresponds to each keyword in the Power BI Desktop format pane.
© Adam Aspin 2023
A. Aspin, Pro Power BI Theme Creation, https://doi.org/10.1007/978-1-4842-9633-2_9
177
Chapter 9 ■ Other Chart Visual Styles
Table 9-1. Pie Chart Keywords
Keyword
Formatting Section
legend
Legend
labels
Detail labels
slices
Rotation
padding
Properties/Padding
title
Title
subTitle
Subtitle
divider
Divider
spacing
Spacing
background
Background
lockAspect
Lock aspect
border
Border
dropShadow
Shadow
visualHeader
Header Icons
visualHeaderTooltip
Tooltips
visualTooltip
Tooltip
You can find the JSON code for this in the sample file Attributes_PieChart.json.
The following code snippet provides the JSON code used to pre-format a pie chart:
"pieChart":
{"*":
{
"general": [{... code not shown ...}]
"legend": [{... code not shown ...}],
"labels": [{
"show": true,
"labelStyle": "Data",
"color": {"solid": {"color": "#000000"}},
"labelDisplayUnits": 1000,
"labelPrecision": 1,
"percentageLabelPrecision": 1,
"fontSize": 8,
"fontFamily": "Arial",
"bold": true,
"italic": false,
"underline": false,
"position": "preferInside",
"overflow": true,
"background": "off"
}],
178
Chapter 9 ■ Other Chart Visual Styles
"slices": [{
"startAngle": 90
}],
"title": [{... code not shown ...}],
"subTitle": [{... code not shown ...}],
"divider": [{... code not shown ...}],
"spacing": [{... code not shown ...}],
"background": [{... code not shown ...}],
"lockAspect": [{... code not shown ...}],
"border": [{... code not shown ...}],
"dropShadow": [{... code not shown ...}],
"visualTooltip": [{... code not shown ...}],
"visualHeader": [{... code not shown ...}]
"visualHeaderTooltip": [{... code not shown ...}]
}
}
Tooltip options are described in Table 6-5.
Legend keywords are given in Table 7-2.
The labels keyword that describes the detail labels section uses the keywords shown in Table 9-2.
Table 9-2. Element Keyword Mapping for the Detail Labels Section
Element
Keyword
Detail labels
show
Label style
labelStyle
Color
color
Display units
labelDisplayUnits
Value decimal places
labelPrecision
% decimal places
percentageLabelPrecision
Text size
fontSize
Font family
fontFamily
(Bold)
bold
(Italic)
italic
(Underline)
underline
Label position
position
Overflow text
overflow
Background
background
The labelStyle keyword in the JSON that defines label style in a pie or a donut chart needs one of the
attributes shown in Table 9-3.
179
Chapter 9 ■ Other Chart Visual Styles
Table 9-3. Label Style Options
Value
Formatting Popup Option
Category
Category
DataValue
Data value
Percent of total
Percent of total
Category, data value
Category, data value
Category, percent of total
Category, percent of total
Data value, percent of total
Data value, percent of total
All detail labels
All detail labels
■■Note Taking an approach that is slightly unusual in theme files, the values used to specify label style
options contain spaces and punctuation.
The position keyword in the JSON that defines label position in a pie or a donut chart needs one of the
attributes shown in Table 9-4.
Table 9-4. Label Position Options
Value
Formatting Popup Option
outside
Outside
inside
Inside
preferOutside
Prefer outside
preferInside
Prefer inside
■■Note Interestingly, the values used to specify label position options have to be in camel case.
The background keyword in the JSON that defines the background in a pie or a donut chart (in the
labels section) needs one of the attributes shown in Table 9-5.
Table 9-5. Label Style Options
Value
Formatting Popup Option
on
On
off
Off
Tooltip options are described in Table 6-5.
Legend position options are described in Table 7-11.
180
Chapter 9 ■ Other Chart Visual Styles
D
onut Chart
The donut chart is virtually identical to the pie chart as far as formatting is concerned. It has one additional
feature, however. This is the inner radius (defined by the slices keyword) that you can see in the JSON that is
given in the following.
The keyword that specifies the formatting attributes of a donut chart is donutChart.
Table 9-6 outlines the JSON keywords that you can use in donut chart formatting and the section that
corresponds to each keyword in the Power BI Desktop format pane.
Table 9-6. Donut Chart Keywords
Keyword
Formatting Section
general
General
legend
Legend
slices
Shapes
title
Title
subTitle
Subtitle
divider
Divider
spacing
Spacing
background
Background
lockAspect
Lock aspect
border
Border
dropShadow
Shadow
visualHeader
Header Icons
visualHeaderTooltip
Tooltips
visualTooltip
Tooltip
The following code snippet provides the JSON code used to pre-format a donut chart:
"donutChart":
{"*":
{
"general": [{... code not shown ...}]
"legend": [{... code not shown ...}],
"labels": [{
"show": true,
"labelStyle": "Category, data value, percent of total",
"color": {"solid": {"color": "#000000"}},
"labelDisplayUnits": 1000,
"labelPrecision": 1,
"fontFamily": "Arial",
"bold": true,
"italic": false,
181
Chapter 9 ■ Other Chart Visual Styles
"underline": false,
"fontSize": 8,
"position": "preferInside"
}],
"slices": [{
"innerRadiusRatio": 20,
"startAngle": 90
}],
"title": [{... code not shown ...}],
"subTitle": [{... code not shown ...}],
"divider": [{... code not shown ...}],
"spacing": [{... code not shown ...}],
"background": [{... code not shown ...}],
"lockAspect": [{... code not shown ...}],
"border": [{... code not shown ...}],
"dropShadow": [{... code not shown ...}],
"visualTooltip": [{... code not shown ...}],
"visualHeader": [{... code not shown ...}]
}
}
Legend keywords are given in Table 7-2.
The slices keyword that is used in the shapes section uses the keywords shown in Table 9-7.
Table 9-7. Element Keyword Mapping
for the Shapes Section
Element
Keyword
Inner radius
innerRadiusRatio
Rotation
startAngle
Tooltip options are described in Table 6-5.
Legend keywords are given in Table 7-2.
Legend position options are described in Table 7-11.
You can find the complete definition of a donut chart JSON formatting in the file Attributes_Donut.json.
T reemap
As one of the simpler visuals (in terms of presentation attributes, at least), a treemap only contains three
elements apart from those shared by all visuals. These are
•
Legend
•
Data labels
•
Category labels
Of these, the latter two are the ones that contain elements specific to the treemap.
The keyword that specifies the formatting attributes of a treemap is treemap.
Table 9-8 outlines the JSON keywords that you can use in treemap chart formatting.
182
Chapter 9 ■ Other Chart Visual Styles
Table 9-8. Treemap Keywords
Keyword
Formatting Section
General
General
Legend
Legend
Labels
Data labels
categoryLabels
Category labels
Title
Title
Subtitle
Subtitle
Divider
Divider
Spacing
Spacing
background
Background
lockAspect
Lock aspect
Border
Border
dropShadow
Shadow
visualHeader
Header Icons
visualHeaderTooltip
Tooltips
visualTooltip
Tooltip
You can see this in the following code snippet that is taken from the sample file Attributes_
Treemap.json:
"treemap":
{"*":
{
"general": [{... code not shown ...}]
"legend": [{... code not shown ...}],
"labels": [{
"show": true,
"color": {"solid": {"color": "#000000"}},
"labelDisplayUnits": 1000,
"labelPrecision": 1,
"fontFamily": "Arial",
"fontSize": 10,
"bold": true,
"italic": false,
"underline": false
}],
"categoryLabels": [{
"show": true,
"color": {"solid": {"color": "#ffffff"}},
"fontFamily": "Arial",
"fontSize": 9,
183
Chapter 9 ■ Other Chart Visual Styles
"bold": true,
"italic": false,
"underline": false
}],
"title": [{... code not shown ...}],
"subTitle": [{... code not shown ...}],
"divider": [{... code not shown ...}],
"spacing": [{... code not shown ...}],
"background": [{... code not shown ...}],
"lockAspect": [{... code not shown ...}],
"border": [{... code not shown ...}],
"dropShadow": [{... code not shown ...}],
"visualTooltip": [{... code not shown ...}],
"visualHeader": [{... code not shown ...}]
"visualHeaderTooltip": [{... code not shown ...}]
}
}
Legend keywords are given in Table 7-2.
The labels keyword that describes the data labels section uses the keywords shown in Table 9-9.
Table 9-9. Element Keyword Mapping
for the Data Labels Section
Element
Keyword
Data labels
show
Color
color
Display units
labelDisplayUnits
Value decimal
places
labelPrecision
Text size
fontFamily
Font family
fontSize
(Bold)
bold
(Italic)
italic
(Underline)
underline
The categoryLabels keyword that describes the category labels section uses the keywords shown in
Table 9-10.
184
Chapter 9 ■ Other Chart Visual Styles
Table 9-10. Element Keyword Mapping
for the Category Labels Section
Element
Keyword
Category labels
Show
Color
Color
Text size
fontFamily
Font family
fontSize
(Bold)
Bold
(Italic)
Italic
(Underline)
Underline
Tooltip options are described in Table 6-5.
Label display units options are described in Table 7-11.
Waterfall Chart
One chart that has a couple of interesting new formatting elements is the waterfall chart. Specifically, it
contains the sentiment colors section that you need to be able to configure.
The keyword that specifies the formatting attributes of a waterfall chart is waterfallChart.
Table 9-11 outlines the JSON keywords that you can use in a waterfall chart and the section that
corresponds to each keyword in the Power BI Desktop format pane.
185
Chapter 9 ■ Other Chart Visual Styles
Table 9-11. Waterfall Chart Keywords
Keyword
Formatting Section
general
General
legend
Legend
categoryAxis
X axis
valueAxis
Y axis
labels
Data labels
plotArea
Plot area
sentimentColors
Sentiment colors
title
Title
subTitle
Subtitle
divider
Divider
spacing
Spacing
background
Background
lockAspect
Lock aspect
border
Border
dropShadow
Shadow
visualHeader
Header Icons
visualHeaderTooltip
Tooltips
visualTooltip
Tooltip
The following code snippet provides the JSON code used to pre-format a waterfall chart:
"waterfallChart":
{"*":
{
"general": [{... code not shown ...}]
"legend": [{... code not shown ...}],
"categoryAxis": [{
"show": true,
"color": {"solid": {"color": "#949494"}},
"fontSize": 8,
"fontFamily": "Arial",
"bold": true,
"italic": false,
"underline": false,
"preferredCategoryWidth": 20,
"maxMarginFactor": 25,
"innerPadding": 15,
"showAxisTitle": true,
186
Chapter 9 ■ Other Chart Visual Styles
"axisStyle": "showTitleOnly",
"titleColor": {"solid": {"color": "#949494"}},
"titleText": "Add an Axis Title",
"titleFontSize": 8,
"titleFontFamily": "Arial",
"titleBold": true,
"titleItalic": false,
"titleUnderline": false
}],
"valueAxis": [{
"show": true,
"position": "Left",
"start": 0,
"end": 0,
"labelColor": {"solid": {"color": "#949494"}},
"fontSize": 8,
"fontFamily": "Arial",
"labelDisplayUnits": 1000,
"labelPrecision": 2,
"showAxisTitle": true,
"axisStyle": "showTitleOnly",
"color": {"solid": {"color": "#949494"}},
"titleText": "Add an Axis Title",
"titleFontSize": 8,
"titleFontFamily": "Arial",
"titleBold": true,
"titleItalic": false,
"titleUnderline": false,
"bold": true,
"italic": false,
"underline": false,
"gridLineShow": false,
"gridLineColor": {"solid": {"color": "#949494"}},
"gridLineThickness": 1,
"gridlineStyle": "solid"
}],
"labels": [{
"show": true,
"color": { "solid": { "color": "#EEEEEE"}},
"labelDisplayUnits": 1000,
"labelPrecision": 2,
"labelOrientation": 0,
"labelPosition": "OutsideEnd",
"fontSize": 11,
"fontFamily": "Arial",
"bold": true,
"italic": false,
"underline": false,
"enableBackground": true,
"backgroundColor": { "solid": { "color": "#949494"}},
"backgroundTransparency": 30
187
Chapter 9 ■ Other Chart Visual Styles
}],
"plotArea": [{
"transparency": 0,
"scaling": "Fill"
}],
"sentimentColors": [{
"increaseFill": { "solid": { "color": "#949494"}},
"decreaseFill": { "solid": { "color": "#D1CAB8"}},
"totalFill": { "solid": { "color": "#E2EB00"}},
"otherFill": { "solid": { "color": "#E2EB00"}}
}],
"title": [{... code not shown ...}],
"subTitle": [{... code not shown ...}],
"divider": [{... code not shown ...}],
"spacing": [{... code not shown ...}],
"background": [{... code not shown ...}],
"lockAspect": [{... code not shown ...}],
"border": [{... code not shown ...}],
"dropShadow": [{... code not shown ...}],
"visualTooltip": [{... code not shown ...}],
"visualHeader": [{... code not shown ...}]
"visualHeaderTooltip": [{... code not shown ...}]
}
}
Tooltip options are described in Table 6-5.
Legend keywords are given in Table 7-2.
The categoryAxis keyword that describes the X axis section uses the keywords shown in Table 9-12.
188
Chapter 9 ■ Other Chart Visual Styles
Table 9-12. Element Keyword Mapping for the X Axis Section
Element
Keyword
X axis
show
Color
color
Text size
fontSize
Font family
fontFamily
Minimum category width
preferredCategoryWidth
Maximum size
maxMarginFactor
Inner padding
innerPadding
Title
showAxisTitle
Style
axisStyle
Title color
titleColor
Axis title
titleText
Title text size
titleFontSize
(Title) Font family
titleFontFamily
(Title) Bold
titleBold
(Title) Italic
titleItalic
(Title) Underline
titleUnderline
189
Chapter 9 ■ Other Chart Visual Styles
The valueAxis keyword that describes the Y axis section uses the keywords shown in Table 9-13.
Table 9-13. Element Keyword Mapping for the Y Axis Section
Element
Keyword
Y axis
show
Position
position
Start
start
End
end
Color
color
Text size
fontSize
Font family
fontFamily
(Bold)
bold
(Italic)
italic
(Underline)
underline
Display units
labelDisplayUnits
Value decimal places
labelPrecision
Title
showAxisTitle
Style
axisStyle
Title color
labelColor
Axis title
titleText
Title text size
titleFontSize
(Title) Font family
titleFontFamily
(Title) Bold
titleBold
(Title) Italic
titleItalic
(Title) Underline
titleUnderline
Gridlines
gridLineShow
(Gridlines) Color
gridLineColor
Stroke width
gridLineThickness
Line style
gridlineStyle
The labels keyword that describes the labels section uses the keywords shown in Table 9-14.
190
Chapter 9 ■ Other Chart Visual Styles
Table 9-14. Element Keyword Mapping for the Labels Section
Element
Keyword
Data labels
show
Color
color
Display units
labelDisplayUnits
Value decimal places
labelPrecision
Orientation
labelOrientation
Position
labelPosition
Text size
fontSize
Font family
fontFamily
(Bold)
bold
(Italic)
italic
(Underline)
underline
Show background
enableBackground
Background color
backgroundColor
Transparency
backgroundTransparency
Categories keywords are given in Table 7-3.
Values keywords are given in Table 7-4.
Labels keywords are given in Table 7-6.
Totals keywords are given in Table 7-7.
Plot area keywords are given in Table 7-8.
The sentimentColors keyword that describes the sentiment colors section needs one of the keywords
shown in Table 9-15.
Table 9-15. Element Keyword Mapping
for the Sentiment Colors Section
Element
Keyword
Increase
increaseFill
Decrease
decreaseFill
Total
totalFill
Other
otherFill
You can find the JSON code for this in the sample file Attributes_Waterfall.json.
The sentiment colors are simple and clear – you just define the color required for each aspect of the
waterfall chart that you would otherwise format directly in Power BI Desktop.
Tooltip keywords are given in Table 6-5.
Legend position options are described in Table 7-11.
Category axis position options are described in Table 7-12.
191
Chapter 9 ■ Other Chart Visual Styles
Value axis display units options are described in Table 7-13.
Value axis style options are described in Table 7-19.
Value axis gridline style options are described in Table 7-16.
Label position options are described in Table 7-14.
F unnel Chart
The penultimate chart that we will look at in this chapter is the funnel chart. This chart type adds only one
new section keyword: percentBarLabel.
The keyword that specifies the formatting attributes of a funnel chart is funnel.
Table 9-16 outlines the JSON keywords that you can use in funnel chart formatting and the section that
corresponds to each keyword in the Power BI Desktop format pane.
Table 9-16. Funnel Chart Keywords
Keyword
Formatting Section
General
General
categoryAxis
Category labels
dataPoint
Data colors
Labels
Data labels
percentBarLabel
Conversion rate labels
title
Title
subTitle
Subtitle
divider
Divider
spacing
Spacing
background
Background
lockAspect
Lock aspect
border
Border
dropShadow
Shadow
visualHeader
Header Icons
visualHeaderTooltip
Tooltips
visualTooltip
Tooltip
The following code snippet provides the JSON code used to pre-format a funnel chart:
"funnel":
{"*":
{
"general": [{... code not shown ...}]
"legend": [{... code not shown ...}],
"categoryAxis": [{
192
Chapter 9 ■ Other Chart Visual Styles
"show": true,
"color": {"solid": {"color": "#949494"}},
"fontSize": 8,
"fontFamily": "Arial",
"bold": true,
"italic": false,
"underline": false
}],
"dataPoint": [{
"showAllDataPoints": true,
"defaultColor": { "solid": { "color": "#12239E"}}
}],
"labels": [{
"show": true,
"style": "PercentFirst",
"color": {"solid": {"color": "#ffffff"}},
"labelDisplayUnits": 1,
"labelPrecision": 2,
"labelPosition": "InsideCenter",
"fontFamily": "Arial",
"fontSize": 7,
"position": "OutsideEnd",
"bold": true,
"italic": false,
"underline": false
}],
"percentBarLabel": [{
"show": true,
"color": {"solid": {"color": "#12239E"}},
"fontFamily": "Arial",
"fontSize": 16,
"bold": true,
"italic": false,
"underline": false
}],
"title": [{... code not shown ...}],
"subTitle": [{... code not shown ...}],
"divider": [{... code not shown ...}],
"spacing": [{... code not shown ...}],
"background": [{... code not shown ...}],
"lockAspect": [{... code not shown ...}],
"border": [{... code not shown ...}],
"dropShadow": [{... code not shown ...}],
"visualTooltip": [{... code not shown ...}],
"visualHeader": [{... code not shown ...}]
"visualHeaderTooltip": [{... code not shown ...}]
}
}
193
Chapter 9 ■ Other Chart Visual Styles
The categoryAxis keyword that describes the category labels section uses the keywords shown in
Table 9-17.
Table 9-17. Element Keyword Mapping
for the Category Labels Section
Element
Keyword
Category labels
Show
Color
Color
Text size
fontSize
Font family
fontFamily
(Bold)
Bold
(Italic)
Italic
(Underline)
Underline
The dataPoint keyword that describes the data colors section uses the keywords shown in Table 9-18.
Table 9-18. Element Keyword Mapping
for the Data Colors Section
Element
Keyword
Show all
showAllDataPoints
Default color
defaultColor
The labels keyword that describes the data labels section uses the keywords shown in Table 9-19.
Table 9-19. Element Keyword Mapping
for the Data Labels Section
Element
Keyword
Data labels
Show
Label style
Style
Color
Color
Display units
labelDisplayUnits
Value decimal places
labelPrecision
Position
labelPosition
Text size
fontSize
Font family
fontFamily
(Bold)
Bold
(Italic)
Italic
(Underline)
Underline
194
Chapter 9 ■ Other Chart Visual Styles
The percentBarLabel keyword that describes the Conversion Rate Label section uses the keywords
shown in Table 9-20.
Table 9-20. Element Keyword Mapping
for the Conversion Rate Label Section
Element
Keyword
Conversion Rate Label
Show
Color
Color
Text size
fontSize
Font family
fontFamily
(Bold)
Bold
(Italic)
Italic
(Underline)
Underline
The style keyword in the JSON that defines label position in a funnel chart needs one of the attributes
shown in Table 9-21.
Table 9-21. Label Style Options
Value
Formatting Popup Option
Data
Data Value
Percent of first
Percent of first
Percent of previous
Percent of previous
Data, percent of first
Data value, percent of first
Data, percent of previous
Data value, percent of previous
The position keyword in the JSON that defines label style in a funnel chart needs one of the attributes
shown in Table 9-22.
Table 9-22. Label Position Options
Value
Formatting Popup Option
OutsideEnd
Outside End
InsideCenter
Inside Center
Tooltip options are described in Table 6-5.
Legend keywords are given in Table 7-2.
You can find the JSON code for this in the sample file Attributes_FunnelChart.json.
195
Chapter 9 ■ Other Chart Visual Styles
R
ibbon Chart
To conclude not only the chapter but also the review of chart type formatting in theme files, you need to look
at the ribbon chart. This chart type is very similar to a line chart – at least as far as the JSON is concerned.
The principal difference is the addition of the ribbonChart keyword that introduces the section on the
specifics of ribbon chart formatting. Confusingly, this is the same keyword that is used to define the actual
ribbon chart object in the JSON.
Table 9-23 outlines the JSON keywords that you can use in ribbon chart formatting and the section that
corresponds to each keyword in the Power BI Desktop format pane.
Table 9-23. Ribbon Chart Keywords
Keyword
Formatting Section
general
General
legend
Legend
categoryAxis
X axis
smallMultiplesLayout
Small Multiples
subheader
Small Multiples/Title
zoom
Zoom slider
labels
Data labels
plotArea
Plot area background
ribbonChart
Ribbons
title
Title
subTitle
Subtitle
divider
Divider
spacing
Spacing
background
Background
lockAspect
Lock aspect
border
Border
dropShadow
Shadow
visualHeader
Header Icons
visualHeaderTooltip
Tooltips
visualTooltip
Tooltip
The following code snippet provides the JSON code used to pre-format a ribbon chart:
"ribbonChart":
{"*":
{
"general": [{... code not shown ...}]
"legend": [{... code not shown ...}],
196
Chapter 9 ■ Other Chart Visual Styles
"categoryAxis": [{
"show": true,
"color": {"solid": {"color": "#949494"}},
"fontSize": 8,
"fontFamily": "Arial",
"bold": true,
"italic": false,
"underline": false,
"preferredCategoryWidth": 20,
"maxMarginFactor": 30,
"concatenateLabels": true,
"showAxisTitle": true,
"axisStyle": "showTitleOnly",
"titleColor": {"solid": {"color": "#949494"}},
"titleText": "Add an Axis Title",
"titleFontSize": 8,
"titleFontFamily": "Arial",
"concatenateLabels": true
}],
"ribbonChart": [{
"seriesGapRatio": 5,
"colorBands": true,
"bandsTransparency": 50,
"showBorder": true
}],
"labels": [{
"show": true,
"color": {"solid": {"color": "#ffffff"}},
"labelDisplayUnits": 1,
"labelPrecision": 2,
"labelPosition": "InsideEnd",
"labelOverflow": true,
"labelOrientation": 0,
"fontFamily": "Arial",
"fontSize": 7,
"bold": true,
"italic": false,
"underline": false,
"enableBackground": false,
"backgroundColor": {"solid": {"color": "#949494"}},
"backgroundTransparency": 0
}],
"plotArea": [{... code not shown ...}],
"title": [{... code not shown ...}],
"subTitle": [{... code not shown ...}],
"divider": [{... code not shown ...}],
"spacing": [{... code not shown ...}],
"background": [{... code not shown ...}],
"lockAspect": [{... code not shown ...}],
"border": [{... code not shown ...}],
"dropShadow": [{... code not shown ...}],
197
Chapter 9 ■ Other Chart Visual Styles
"visualTooltip": [{... code not shown ...}],
"visualHeader": [{... code not shown ...}]
"visualHeaderTooltip": [{... code not shown ...}]
}
Legend keywords are given in Table 7-2.
The categoryAxis keyword that describes the X axis section uses the keywords shown in Table 9-24.
Table 9-24. Element Keyword Mapping for the X Axis Section
Element
Keyword
X axis
Show
Color
Color
Text size
fontSize
Font family
fontFamily
Minimum category width
preferredCategoryWidth
Maximum size
maxMarginFactor
Concatenate labels
concatenateLabels
Title
showAxisTitle
Style
axisStyle
Title color
titleColor
Axis title
titleText
Title text size
titleFontSize
(Axis) Font family
titleFontFamily
Concatenate labels
concatenateLabels
Zoom keywords are given in Table 7-5.
The labels keyword that describes the data labels section uses the keywords shown in Table 9-25.
198
Chapter 9 ■ Other Chart Visual Styles
Table 9-25. Element Keyword Mapping for the Data Labels Section
Element
Keyword
Data labels
Show
Color
Color
Display units
labelDisplayUnits
Value decimal places
labelPrecision
Orientation
labelOrientation
Position
labelPosition
Overflow text
labelOverflow
Text size
fontSize
Font family
fontFamily
Show background
enableBackground
Background color
backgroundColor
Transparency
backgroundTransparency
Legend keywords are given in Table 7-2.
Tooltip options are described in Table 6-5.
Plot area keywords are given in Table 7-8.
The ribbonChart keyword that describes the ribbons section uses the keywords shown in Table 9-26.
Table 9-26. Element Keyword Mapping for the Ribbons Section
Element
Keyword
Ribbons
Show
Spacing
seriesGapRatio
Match series color
colorBands
Transparency
bandsTransparency
Border
showBorder
Categories keywords are given in Table 7-3.
Labels keywords are given in Table 7-6.
Plot area keywords are given in Table 7-8.
You can find the JSON code for this in the sample file Attributes_RibbonChart.json.
199
Chapter 9 ■ Other Chart Visual Styles
Conclusion
This chapter introduced you to the JSON code that you need to format the six remaining chart types.
You saw the specifics of preparing the JSON for pie, donut, treemap, waterfall, funnel, and ribbon charts.
Now that the three-chapter tour of chart types is finished, it is time to move on to another completely
different category of visuals in Power BI – maps. These are the subject of the next chapter.
200
CHAPTER 10
Maps
This chapter looks at a completely different type of visual to those covered in the preceding three chapters.
Here, we will look at how maps can be pre-formatted using theme files. Here, you will see how to prepare the
JSON to define the presentation of the following visual types:
•
Map
•
Filled map
•
ArcGIS map
Each of the map types discussed in this chapter has a separate JSON file in the samples folder that
contains the code that you can use to define your own theme files.
Map
The presentation aspects of a Power BI map that you can format (apart from the standard elements that are
common to nearly all visuals) are
•
Legend
•
Data colors
•
Category
•
Bubbles
•
Map controls
•
Map styles
•
Heat map
The keyword that specifies the formatting attributes of a map is map.
Table 10-1 outlines the JSON keywords that you can use in map formatting and their corresponding
section in the Power BI Desktop format pane.
© Adam Aspin 2023
A. Aspin, Pro Power BI Theme Creation, https://doi.org/10.1007/978-1-4842-9633-2_10
201
Chapter 10 ■ Maps
Table 10-1. Map Chart Keywords
Keyword
Formatting Section
General
General
Legend
Legend
dataPoint
Data colors
categoryLabels
Category
Bubbles
Bubbles
mapControls
Map controls
mapStyles
Map styles
Title
Title/Title
subtitle
Title/Subtitle
Divider
Title/Divider
Spacing
Title/Spacing
Background
Effects/Background
Border
Effects/Visual border
dropShadow
Effects/Shadow
visualHeader
Header Icons
lockAspect
Lock aspect
visualHeaderTooltip
Header Icons/Help tooltip
visualTooltip
Tooltips
You can find the JSON code for this in the sample file Attributes_Map.json.
The following code snippet provides the JSON code used to pre-format a map. As maps are a new
concept, I have preferred to show virtually all the JSON code:
"map":{"*":
{
"general": [{... code not shown ...}]
"legend": [{... code not shown ...}],
"mapStyles": [{
"mapTheme": "grayscale",
"showLabels": true
}],
"mapControls": [{
"autoZoom": true,
"showZoomButtons": true,
"showLassoButton": true,
"geocodingCulture": ""
}],
202
Chapter 10 ■ Maps
"legend": [{
"show": false,
"position": "Top",
"showTitle": true,
"titleText": "Add a legend title",
"legendColor": {"solid": {"color": "#949494"}},
"fontFamily": "Arial",
"fontSize": 10,
"bold": true,
"italic": false,
"underline": false
}],
"categoryLabels": [{
"show": true,
"color": {"solid": {"color": "#949494"}},
"fontSize": 10,
"fontFamily": "Arial",
"enableBackground": true,
"backgroundColor": {"solid": {"color": "#ffffff"}},
"transparency": 30
}],
"bubbles": [{
"bubbleSize": 15
}],
"heatMap": [{
"show": true,
"filterRadius": 8,
"transparency": 10,
"unit": "meters",
"color": {"solid": {"color": "#F5F4F0"}},
"color50": {"solid": {"color": "#949494"}},
"color100": {"solid": {"color": "#D5D5D5"}}
}],
"title": [{... code not shown ...}],
"subTitle": [{... code not shown ...}],
"divider": [{... code not shown ...}],
"spacing": [{... code not shown ...}],
"background": [{... code not shown ...}],
"lockAspect": [{... code not shown ...}],
"border": [{... code not shown ...}],
"dropShadow": [{... code not shown ...}],
"visualHeader": [{... code not shown ...}]
"visualHeaderTooltip": [{... code not shown ...}]
"visualTooltip": [{... code not shown ...}]
"padding": [{... code not shown ...}]
}
}
203
Chapter 10 ■ Maps
Legend keywords are given in Table 7-2.
The categoryLabels keyword that describes the category section uses the keywords shown in Table 10-2.
Table 10-2. Keyword Mapping for the Category Labels Section
Element
Keyword
Category labels
show
Color
color
Text size
fontSize
Font family
fontFamily
Show background
enableBackground
Background color
backgroundColor
Transparency
transparency
The bubbles keyword that describes the bubbles section uses the keyword shown in Table 10-3.
Table 10-3. Keyword Mapping for the Bubbles Section
Element
Keyword
Size
bubbleSize
The mapControls keyword that describes the map controls section uses the keywords shown in
Table 10-4.
Table 10-4. Keyword Mapping for the Map Controls Section
Element
Keyword
Map controls
Show
Auto zoom
autoZoom
Zoom buttons
showZoomButtons
The mapStyles keyword that describes the map styles section uses the keywords shown in Table 10-5.
Table 10-5. Keyword Mapping for the Map Styles Section
Element
Keyword
Theme
mapTheme
Show labels
showLabels
The heatMap keyword that describes the heat map section uses the keywords shown in Table 10-6.
204
Chapter 10 ■ Maps
Table 10-6. Keyword Mapping for the Heat Map Section
Element
Keyword
Heat map
Show
Radius
filterRadius
Transparency
transparency
Unit
Units
0% gradient stop
Color
50% gradient stop
Color50
100% gradient stop
Color100
The mapTheme keyword in the map styles section requires one of the attributes shown in Table 10-7.
Table 10-7. Map Styles Options
Value
Formatting Popup Option
aerial
Aerial
dark
Dark
light
Light
grayscale
Grayscale
road
Road
The unit keyword for heat maps (in the heat map section) needs one of the attributes shown in
Table 10-8.
Table 10-8. Units Options
Value
Formatting Popup Option
pixels
Pixels
meters
Meters
Tooltip options are described in Table 6-5.
Legend position options are described in Table 7-11.
Filled Map
The JSON code that is required to format a filled map is very similar to that used for a map.
The keyword that specifies the formatting attributes of a filled map is filledMap.
Table 10-9 outlines the JSON keywords that you can use in filled map formatting and their
corresponding section in the Power BI Desktop format pane.
205
Chapter 10 ■ Maps
Table 10-9. Filled Map Chart Keywords
Keyword
Formatting Section
General
General
dataPoint
Data colors
Shape
Shape
Zoom
Zoom
Title
Title/Title
Subtitle
Title/Subtitle
Divider
Title/Divider
Spacing
Title/Spacing
Background
Effects/Background
Border
Effects/Visual border
dropShadow
Effects/Shadow
visualHeader
Header Icons/Icons
Header Icons/Colors
lockAspect
Lock aspect
visualHeaderTooltip
Header Icons/Help tooltip
visualTooltip
Tooltips
You can find the JSON code for this in the sample file Attributes_FilledMap.json.
The following code snippet provides the JSON code used to pre-format a filled map:
"filledMap":
{"*":
{
"general": [{... code not shown ...}]
"mapStyles": [{
"mapTheme": "grayscale",
"showLabels": true
}],
"mapControls": [{
"autoZoom": true,
"showZoomButtons": true,
"showLassoButton": true,
"geocodingCulture": ""
}],
"title": [{... code not shown ...}],
"subTitle": [{... code not shown ...}],
"divider": [{... code not shown ...}],
"spacing": [{... code not shown ...}],
"background": [{... code not shown ...}],
"lockAspect": [{... code not shown ...}],
206
Chapter 10 ■ Maps
"border": [{... code not shown ...}],
"dropShadow": [{... code not shown ...}],
"visualHeader": [{... code not shown ...}]
"visualHeaderTooltip": [{... code not shown ...}]
"visualTooltip": [{... code not shown ...}]
"padding": [{... code not shown ...}]
}
}
Map controls elements are described in Table 10-4.
Map style elements are described in Table 10-7.
Tooltip options are described in Table 6-5.
Legend position options are described in Table 7-11.
A
rcGIS Map
Table 10-10 describes the JSON keywords that correspond to each formatting section for ArcGIS maps in
Power BI Desktop. This uses the keyword webMapExtensions.
Table 10-10. ArcGIS Maps Formatting Elements
Keyword
Formatting Section
general
General
title
Title
subTitle
Subtitle
divider
Divider
spacing
Spacing
background
Background
lockAspect
Lock aspect
border
Border
dropShadow
Shadow
visualHeader
Header icons
visualHeaderTooltip
Header icons
visualTooltip
Tooltips
The following code snippet gives you the core elements used to specify standard card formatting. The
sample file Attributes_ArcGISMap.json contains all the elements that can be set for a card in a theme file.
"webmapExtensions":{
"*" :
{
"general": [{... code not shown ...}]
"title": [{... code not shown ...}],
"subTitle": [{... code not shown ...}],
207
Chapter 10 ■ Maps
"divider": [{... code not shown ...}],
"spacing": [{... code not shown ...}],
"background": [{... code not shown ...}],
"lockAspect": [{... code not shown ...}],
"border": [{... code not shown ...}],
"dropShadow": [{... code not shown ...}],
"visualHeader": [{... code not shown ...}]
"visualHeaderTooltip": [{... code not shown ...}]
"visualTooltip": [{... code not shown ...}]
"padding": [{... code not shown ...}]
}
}
Tooltip options are described in Table 6-5.
Legend position options are described in Table 7-11.
C
onclusion
In this short chapter, you saw how to create the JSON for the map and filled map visuals. They use fairly
simple JSON (assuming that you are used to theme file creation) but nonetheless allow you to define the
essential aspects of map visual formatting.
208
CHAPTER 11
Miscellaneous Visual Styles
There is a group of visual types that are not text based, charts, or maps. I have gathered this collection of
visuals together in a single chapter to explain the JSON they use in a theme file. These visuals are
•
Gauge
•
Python visual
•
R script visual
•
Key influencers visual
•
Decomposition tree visual
•
KPI
•
Paginated report
•
Power Apps
Each of the visuals discussed in this chapter has a separate JSON file in the samples folder that contains
the code that you can use to define your own theme files.
Admittedly, this collection of visuals is somewhat eclectic as they have little in common. Let’s take a
look at them.
Gauge
The appearance of a Power BI gauge visual can be standardized using a theme file. The keyword that
specifies the formatting attributes of a gauge is gauge.
Table 11-1 outlines the JSON keywords that you can use in gauge formatting and the section that
corresponds to each keyword in the Power BI Desktop format pane.
© Adam Aspin 2023
A. Aspin, Pro Power BI Theme Creation, https://doi.org/10.1007/978-1-4842-9633-2_11
209
Chapter 11 ■ Miscellaneous Visual Styles
Table 11-1. Gauge Keywords
Keyword
Formatting Section
general
General
axis
Gauge Axis
datapoint
Colors
labels
Data labels
target
Target label
calloutValue
Callout value
padding
Properties/Padding
title
Title/Title
subTitle
Title/Subtitle
divider
Title/Divider
spacing
Title/Spacing
background
Effects/Background
border
Effects/Visual border
dropShadow
Effects/Shadow
visualHeader
Header Icons
lockAspect
Lock aspect
visualHeaderTooltip
Header Icons/Help tooltip
visualTooltip
Tooltips
The following code snippet provides the JSON code used to pre-format a gauge:
"gauge":
{"*":
{
"general": [{"responsive": true }],
"axis": [{
"min": 0,
"max": 0,
"target": 0
}],
"dataPoint": [{
"fill": {"solid": {"color": "#E34B20"}},
"target": {"solid": {"color": "#E2EB00"}}
}],
"labels": [{
"show": true,
"color": {"solid": {"color": "#615E55"}},
"labelDisplayUnits": 0,
210
Chapter 11 ■ Miscellaneous Visual Styles
"labelPrecision": 0,
"fontSize": 8,
"fontFamily": "Arial",
"bold": true,
"italic": false,
"underline": false
}],
"target": [{
"show": true,
"color": {"solid": {"color": "#E34B20"}},
"labelDisplayUnits": 0,
"labelPrecision": 0,
"fontFamily": "Arial",
"fontSize": 8,
"bold": true,
"italic": false,
"underline": false
}],
"calloutValue": [{
"show": true,
"color": {"solid": {"color": "#F5F4F0"}},
"labelDisplayUnits": 0,
"labelPrecision": 0,
"fontFamily": "Arial",
"bold": true,
"italic": false,
"underline": false
}],
"title": [{... code not shown ...}],
"subTitle": [{... code not shown ...}],
"divider": [{... code not shown ...}],
"spacing": [{... code not shown ...}],
"background": [{... code not shown ...}],
"lockAspect": [{... code not shown ...}],
"border": [{... code not shown ...}],
"dropShadow": [{... code not shown ...}],
"visualHeader": [{... code not shown ...}]
"visualHeaderTooltip": [{... code not shown ...}]
"visualHeader": [{... code not shown ...}]
"padding": [{... code not shown ...}]
}
}
The axis keyword that describes the Gauge axis section uses the keywords shown in Table 11-2.
211
Chapter 11 ■ Miscellaneous Visual Styles
Table 11-2. Keyword Mapping for the Gauge Axis Section
Element
Keyword
Min
Min
Max
Max
Target
Target
The dataPoint keyword that describes the data colors section uses the keywords shown in Table 11-3.
Table 11-3. Keyword Mapping for the Data Colors Section
Element
Keyword
Fill
Fill
Target
Target
The labels keyword that describes the data labels section uses the keywords shown in Table 11-4.
Table 11-4. Keyword Mapping for the Data Labels Section
Element
Keyword
Data labels
Show
Color
Color
Display units
labelDisplayUnits
Value decimal places
labelPrecision
Text size
fontSize
Font family
fontFamily
(Bold)
Bold
(Italic)
Italic
(Underline)
Underline
The target keyword that describes the target section uses the keywords shown in Table 11-5.
212
Chapter 11 ■ Miscellaneous Visual Styles
Table 11-5. Keyword Mapping for the Target Section
Element
Keyword
Target
Show
color
Color
Display units
labelDisplayUnits
Value decimal places
labelPrecision
Text size
fontSize
Font family
fontFamily
(Bold)
Bold
(Italic)
Italic
(Underline)
Underline
The calloutValue keyword that describes the callout value section uses the keywords shown in
Table 11-6.
Table 11-6. Keyword Mapping for the Callout Value Section
Element
Keyword
Callout value
Show
Color
Color
Display units
labelDisplayUnits
Value decimal places
labelPrecision
Font family
fontFamily
(Bold)
Bold
(Italic)
Italic
(Underline)
Underline
Tooltip options are described in Table 6-5.
You can find the JSON code for this in the sample file Attributes_Gauge.json.
Python Visual
Python visuals are somewhat exceptional among the standard Power BI visuals inasmuch as only the
standard visual elements (background, lock aspect, border, shadow, and the visual header) can be modified.
This is because all other formatting is defined in the Python code that creates the visual.
The keyword that specifies the formatting attributes of a Python visual is pythonVisual.
Table 11-7 outlines the JSON keywords that you can use when formatting Python visuals and the section
that corresponds to each keyword in the Power BI Desktop format pane.
213
Chapter 11 ■ Miscellaneous Visual Styles
Table 11-7. Python Visual Keywords
Keyword
Formatting Section
general
General
padding
Properties/Padding
title
Title/Title
subTitle
Title/Subtitle
divider
Title/Divider
spacing
Title/Spacing
background
Effects/Background
border
Effects/Visual border
dropShadow
Effects/Shadow
visualHeader
Header Icons
lockAspect
Lock aspect
visualHeaderTooltip
Header Icons/Help tooltip
You can find the JSON code for this in the sample file Attributes_Python.json.
The following code snippet provides the JSON code used to pre-format a Python visual. I realize that
you have seen it before, but wanted to make the point that common visual elements can be specified for this
visual in the theme file even if nothing else can.
"pythonVisual":
{"*":
{
"general": [{"responsive": true }],
"title": [{
"show": true,
"text": "Gauge Title",
"fontColor": {"solid": {"color": "#ffffff"}},
"background": {"solid": {"color": "#12239E"}},
"alignment": "Center",
"fontSize": 10,
"fontFamily": "Arial",
"bold": true,
"italic": false,
"underline": false
}],
"background": [{
"show": true,
"color": {"solid": {"color": "#F5F4F0"}}
}],
"lockAspect": [{
"show": false
}],
214
Chapter 11 ■ Miscellaneous Visual Styles
"border": [{
"show": true,
"color": {"solid": {"color": "#F5F4F0"}}
}],
"subTitle": [{... code not shown ...}],
"divider": [{... code not shown ...}],
"spacing": [{... code not shown ...}],
"dropShadow": [{... code not shown ...}],
"visualHeader": [{... code not shown ...}]
"visualHeaderTooltip": [{... code not shown ...}]
"padding": [{... code not shown ...}]
}
}
R
Script Visual
The R visual is virtually identical to the Python visual in what can be formatted. In other words, only the
standard visual elements (background, lock aspect, border, shadow, and the visual header) can be modified.
All other formatting is defined in the R code that creates the visual.
The keyword that specifies the formatting attributes of an R visual is scriptVisual.
Table 11-8 outlines the JSON keywords that you can use when formatting R visuals and the section that
corresponds to each keyword in the Power BI Desktop format pane.
Table 11-8. R Visual Keywords
Keyword
Formatting Section
General
General
Padding
Properties/Padding
title
Title/Title
subTitle
Title/Subtitle
divider
Title/Divider
spacing
Title/Spacing
background
Effects/Background
border
Effects/Visual border
dropShadow
Effects/Shadow
visualHeader
Header Icons
lockAspect
Lock aspect
visualHeaderTooltip
Header Icons/Help tooltip
215
Chapter 11 ■ Miscellaneous Visual Styles
You can find the JSON code for this in the sample file Attributes_R.json.
The following code snippet provides the JSON code used to pre-format an R visual:
"scriptVisual":
{"*":
{
"general": [{"responsive": true }],
"plotArea": [{... code not shown ...}],
"title": [{... code not shown ...}],
"subTitle": [{... code not shown ...}],
"divider": [{... code not shown ...}],
"spacing": [{... code not shown ...}],
"background": [{... code not shown ...}],
"lockAspect": [{... code not shown ...}],
"border": [{... code not shown ...}],
"dropShadow": [{... code not shown ...}],
"visualHeader": [{... code not shown ...}]
"visualHeaderTooltip": [{... code not shown ...}]
"padding": [{... code not shown ...}]
}
}
K
ey Influencers Visual
The key influencers visual allows you to set three theme options that are entirely specific to this visual type.
They are
•
Analysis
•
Analysis visual colors
•
Drill visual colors
The keyword that specifies the formatting attributes of a key influencers visual is keyDriversVisual.
Table 11-9 outlines the JSON keywords that you can use when formatting key influencers visuals and
the section that corresponds to each keyword in the Power BI Desktop format pane.
216
Chapter 11 ■ Miscellaneous Visual Styles
Table 11-9. Key Influencers Visual Keywords
Keyword
Formatting Section
General
General
keyDrivers
Analysis
keyInfluencersVisual
Analysis visual colors
keyDriversDrillVisual
Drill visual colors
padding
Properties/Padding
title
Title/Title
subTitle
Title/Subtitle
divider
Title/Divider
spacing
Title/Spacing
background
Effects/Background
border
Effects/Visual border
dropShadow
Effects/Shadow
visualHeader
Header Icons
lockAspect
Lock aspect
visualHeaderTooltip
Header Icons/Help tooltip
visualTooltip
Tooltips
The following code snippet provides the JSON code used to pre-format a key influencers visual:
"keyDriversVisual":
{"*":
{
"general": [{"responsive": true }],
"keyDrivers": [{
"allowKeyDrivers": true,
"allowProfiles": true,
"allowKeyDriversCounting": true,
"countType": "relative"
}],
"keyInfluencersVisual": [{
"primaryColor": {"solid": {"color": "#615E55"}},
"primaryFontColor": {"solid": {"color": "#00AC98"}},
"secondaryColor": {"solid": {"color": "#73268c"}},
"secondaryFontColor": {"solid": {"color": "#465437"}},
"canvasColor": {"solid": {"color": "#465437"}},
"fontColor": {"solid": {"color": "#FFFFFF"}}
}],
217
Chapter 11 ■ Miscellaneous Visual Styles
"keyDriversDrillVisual": [{
"defaultColor": {"solid": {"color": "#465437"}},
"referenceLineColor": {"solid": {"color": "#00AC98"}}
}],
"title": [{... code not shown ...}],
"subTitle": [{... code not shown ...}],
"divider": [{... code not shown ...}],
"spacing": [{... code not shown ...}],
"background": [{... code not shown ...}],
"lockAspect": [{... code not shown ...}],
"border": [{... code not shown ...}],
"dropShadow": [{... code not shown ...}],
"visualHeader": [{... code not shown ...}]
"visualHeaderTooltip": [{... code not shown ...}]
"visualHeader": [{... code not shown ...}]
"padding": [{... code not shown ...}]
}
}
The keyDrivers keyword that describes the analysis section uses the keywords shown in Table 11-10.
Table 11-10. Element Keyword Mapping for the Analysis Section
Element
Keyword
Enable key influencers
allowKeyDrivers
Enable segments
allowProfiles
Enable counts
allowKeyDriversCounting
Count type
countType
The keyInfluencersVisual keyword that describes the analysis visual colors section uses the keywords
shown in Table 11-11.
Table 11-11. Keyword Mapping for the Analysis Visual Colors Section
Element
Keyword
Primary color
primaryColor
Primary text color
primaryFontColor
Secondary color
secondaryColor
Secondary text color
secondaryFontColor
Background color
canvasColor
Font color
fontColor
218
Chapter 11 ■ Miscellaneous Visual Styles
The keyDriversDrillVisual keyword that describes the drill visual colors section uses the keywords
shown in Table 11-12.
Table 11-12. Keyword Mapping for the Drill Visual Colors Section
Element
Keyword
Default color
defaultColor
Reference line color
referenceLineColor
The countType keyword in the keyDrivers section needs one of the attributes shown in Table 11-13.
Table 11-13. Key Drivers Count Type Options
Value
Formatting Popup Option
Absolute
Absolute
Relative
Relative
You can find the JSON code for this in the sample file Attributes_KeyInfluencers.json.
Decomposition Tree Visual
The penultimate visual that we will look at in this chapter is the decomposition tree visual. Once again, the
formatting attributes that you can set in the theme file are intrinsically specific to this visual type.
The keyword that specifies the formatting attributes of a decomposition tree visual is
decompositionTreeVisual.
Table 11-14 outlines the JSON keywords that you can use when formatting decomposition tree visuals
and the section that corresponds to each keyword in the Power BI Desktop format pane.
Table 11-14. Decomposition Tree Visual Keywords
Keyword
Formatting Section
general
General
analysis
Analysis
tree
Tree
dataBars
Data bars
categoryLabels
Category labels
dataLabels
Data labels
levelHeader
Tree
padding
Properties/Padding
title
Title/Title
subTitle
Title/Subtitle
(continued)
219
Chapter 11 ■ Miscellaneous Visual Styles
Table 11-14. (continued)
Keyword
Formatting Section
divider
Title/Divider
spacing
Title/Spacing
background
Effects/Background
border
Effects/Visual border
dropShadow
Effects/Shadow
visualHeader
Header Icons
lockAspect
Lock aspect
visualHeaderTooltip
Header Icons/Help tooltip
visualTooltip
Tooltips
The following code snippet provides the JSON code used to pre-format a decomposition tree visual:
"decompositionTreeVisual":
{"*":
{
"general": [{"responsive": true }],
"analysis": [{
"aiEnabled": true,
"aiMode": "relative"
}],
"tree": [{
"density": "sparse",
"accentColor": { "solid": { "color": "#F5F4F0"}},
"connectorDefaultColor": { "solid": { "color": "#118DFF"}},
"connectorType": "round",
"defaultClickAction": "toggle",
"responsiveLayout": true,
"barsPerLevel": 10
}],
"dataBars": [{
"positiveBarColor": { "solid": { "color": "#12239E"}},
"negativeBarColor": { "solid": { "color": "#DD001E"}},
"dataBarBackgroundColor": { "solid": { "color": "#118DFF"}},
"dataBarWidthPercent": 100,
"dataBarScalingType": "topNode",
"axisStart": 0,
"axisEnd": 0
}],
"categoryLabels": [{
"categoryLabelFontFamily": "Arial",
"categoryLabelFontSize": 12,
"categoryLabelFontColor": { "solid": { "color": "#808080"}},
"categoryLabelBold": true,
220
Chapter 11 ■ Miscellaneous Visual Styles
"categoryLabelItalic": false,
"categoryLabelUnderline": false
}],
"dataLabels": [{
"dataLabelFontFamily": "Arial",
"dataLabelBold": true,
"dataLabelItalic": false,
"dataLabelUnderline": false,
"dataLabelFontSize": 14,
"dataLabelFontColor": { "solid": { "color": "#808080"}},
"dataLabelDisplayUnits": 1000,
"dataLabelPrecision": 1
}],
"levelHeader": [{
"levelHeaderBackgroundColor": { "solid": { "color": "#000000"}},
"levelTitleFontFamily": "Arial",
"levelTitleBold": true,
"levelTitleItalic": false,
"levelTitleUnderline": false,
"levelTitleFontSize": 20,
"levelTitleFontColor": { "solid": { "color": "#808080"}},
"showSubtitles": false,
"levelSubtitleFontColor": { "solid": { "color": "#FFFFFF"}},
"levelSubtitleFontFamily": "Arial",
"levelSubtitleBold": true,
"levelSubtitleItalic": false,
"levelSubtitleUnderline": false,
"levelSubtitleFontSize": 18
}],
"title": [{... code not shown ...}],
"subTitle": [{... code not shown ...}],
"divider": [{... code not shown ...}],
"spacing": [{... code not shown ...}],
"background": [{... code not shown ...}],
"lockAspect": [{... code not shown ...}],
"border": [{... code not shown ...}],
"dropShadow": [{... code not shown ...}],
"visualHeader": [{... code not shown ...}]
"visualHeaderTooltip": [{... code not shown ...}]
"visualHeader": [{... code not shown ...}]
"padding": [{... code not shown ...}]
}
}
The analysis keyword that describes the analysis section uses the keywords shown in Table 11-15.
Table 11-15. Keyword Mapping for the Analysis Section
Element
Keyword
Enable AI splits
aiEnabled
Analysis type
aiMode
221
Chapter 11 ■ Miscellaneous Visual Styles
The tree keyword that describes the tree section uses the keywords shown in Table 11-16.
Table 11-16. Keyword Mapping for the Tree Section
Element
Keyword
Density
Density
Primary color
accentColor
Deselected connectors
connectorDefaultColor
Connector shape
connectorType
Default action
defaultClickAction
Responsive
responsiveLayout
Max bars shown
barsPerLevel
The dataBars keyword that describes the data bars section uses the keywords shown in Table 11-17.
Table 11-17. Element Keyword Mapping for the Data Bars Section
Element
Keyword
Positive bar
positiveBarColor
Negative bar
negativeBarColor
Bar background
dataBarBackgroundColor
Size
dataBarWidthPercent
Scale to
dataBarScalingType
Start
axisStart
End
axisEnd
The categoryLabels keyword that describes the category labels section uses the keywords shown in
Table 11-18.
Table 11-18. Element Keyword Mapping for the Category Labels Section
Element
Keyword
Font family
categoryLabelFontFamily
Text size
categoryLabelFontSize
Text color
categoryLabelFontColor
(Bold)
categoryLabelBold
(Italic)
categoryLabelItalic
(Underline)
categoryLabelUnderline
222
Chapter 11 ■ Miscellaneous Visual Styles
The dataLabels keyword that describes the data labels section uses the keywords shown in Table 11-19.
Table 11-19. Keyword Mapping for the Data Labels Section
Element
Keyword
Font family
dataLabelFontFamily
Text size
dataLabelFontSize
(Bold)
dataLabelBold
(Italic)
dataLabelItalic
(Underline)
dataLabelUnderline
Text color
dataLabelFontColor
Display units
dataLabelDisplayUnits
Value decimal places
dataLabelPrecision
The levelHeader keyword that describes the level header section uses the keywords shown in
Table 11-20.
Table 11-20. Keyword Mapping for the Level Header Section
Element
Keyword
Background color
levelHeaderBackgroundColor
Title font family
levelTitleFontFamily
Title font size
levelTitleFontSize
(Bold)
levelTitleBold
(Italic)
levelTitleItalic
(Underline)
levelTitleUnderline
Title color
levelTitleFontColor
Show subtitles
showSubtitles
Subtitle font family
levelSubtitleFontColor
Subtitle font size
levelSubtitleFontFamily
(Bold)
levelSubtitleBold
(Italic)
levelSubtitleItalic
(Underline)
levelSubtitleUnderline
Subtitle color
levelSubtitleFontSize
223
Chapter 11 ■ Miscellaneous Visual Styles
The aiMode keyword in the analysis section needs one of the attributes shown in Table 11-21.
Table 11-21. AI Mode Options
Value
Formatting Popup Option
absolute
Absolute
relative
Relative
The density keyword in the JSON for the tree needs one of the attributes shown in Table 11-22.
Table 11-22. Density Options
Value
Formatting Popup Option
dense
Dense
default
Default
sparse
Sparse
The connectorType keyword in the JSON for the tree needs one of the attributes shown in Table 11-23.
Table 11-23. Connector Type Options
Value
Formatting Popup Option
default
Default
round
Round
The defaultAction keyword in the JSON for the tree needs one of the attributes shown in Table 11-24.
Table 11-24. Default Action Options
Value
Formatting Popup Option
toggle
Collapse
click
Default
The dataBarScalingType keyword in the JSON for the data bars needs one of the attributes shown in
Table 11-25.
Table 11-25. Data Bar Scaling Type Options
Value
Formatting Popup Option
topNode
Top node
parentNode
Parent node
levelMaximum
Level maximum
224
Chapter 11 ■ Miscellaneous Visual Styles
Conditional formatting is, again, not possible to define in the JSON theme file.
Data label display units options are shown in Table 7-13.
You can find the JSON code for this in the sample file Attributes_DecompositionTree.json.
KPI
The next piece of JSON code that you will see in this chapter is for the KPI visual. It is introduced by the kpi
keyword in a theme file.
Table 11-26 outlines the JSON keywords that you can use when formatting decomposition tree visuals
and the section that corresponds to each keyword in the Power BI Desktop format pane.
Table 11-26. KPI Visual Keywords
Keyword
Formatting Section
general
General
indicator
Callout value, Icons
trendline
Trend axis
goals
Target label
status
Trend axis
padding
Properties/Padding
title
Title/Title
subTitle
Title/Subtitle
divider
Title/Divider
spacing
Title/Spacing
background
Effects/Background
border
Effects/Visual border
dropShadow
Effects/Shadow
visualHeader
Header Icons
lockAspect
Lock aspect
visualHeaderTooltip
Header Icons/Help tooltip
visualTooltip
Tooltips
225
Chapter 11 ■ Miscellaneous Visual Styles
The code to format a KPI is as follows:
"kpi":
{"*" :
{
"general": [{"responsive": true }],
"indicator": [{
"indicatorDisplayUnits": 0,
"indicatorPrecision": 2,
"fontSize": 20,
"fontColor": {"solid": {"color": "#F5F4F0"}},
"fontFamily": "Arial",
"horizontalAlignment": "center",
"verticalAlignment": "middle",
"showIcon": true,
"iconSize": 15,
"bold": true,
"italic": false,
"underline": false
}],
"trendline": [{
"show": true,
"transparency": 30
}],
"goals": [{
"showGoal": true,
"goalText": "Target",
"showDistance": true,
"goalFontColor": {"solid": {"color": "#000000"}},
"goalFontFamily": "Arial",
"fontSize": 9,
"showDistance": true,
"distanceLabel": "Value",
"labelPrecision": 2,
"distanceFontFamily": "Arial",
"distanceFontColor": {"solid": {"color": "#FFFFFF"}},
"titleFontSize": 13,
"direction": "Low is good",
"bold": true,
"italic": false,
"underline": false
}],
"status": [{
"direction": "Positive",
"goodColor": {"solid": {"color": "#F5F4F0"}},
"neutralColor": {"solid": {"color": "#99AC98"}},
"badColor": {"solid": {"color": "#FF001E"}}
}],
"title": [{... code not shown ...}],
"subTitle": [{... code not shown ...}],
"divider": [{... code not shown ...}],
226
Chapter 11 ■ Miscellaneous Visual Styles
"spacing": [{... code not shown ...}],
"background": [{... code not shown ...}],
"lockAspect": [{... code not shown ...}],
"border": [{... code not shown ...}],
"dropShadow": [{... code not shown ...}],
"visualHeader": [{... code not shown ...}]
"visualHeaderTooltip": [{... code not shown ...}]
"visualHeader": [{... code not shown ...}]
"padding": [{... code not shown ...}]
}
}
The indicator keyword that describes the indicator section uses the keywords shown in Table 11-27.
Table 11-27. Keyword Mapping for the Indicator Section
Element
Keyword
Display units
indicatorDisplayUnits
Value decimal places
indicatorPrecision
Text size
fontSize
Font color
fontColor
Font family
fontFamily
(Bold)
Bold
(Italic)
Italic
(Underline)
Underline
Horizontal alignment
horizontalAlignment
Vertical alignment
verticalAlignment
Show icon
showIcon
Icon size
iconSize
The trendline keyword that describes the trend axis section uses the keywords shown in Table 11-28.
Table 11-28. Keyword Mapping for the Trend Axis Section
Element
Keyword
Trend axis
Show
Transparency
Transparency
227
Chapter 11 ■ Miscellaneous Visual Styles
The goals keyword that describes the goals section uses the keywords shown in Table 11-29.
Table 11-29. Element Keyword Mapping for the Goals Section
Element
Keyword
Goal
showGoal
Label
goalText
Font color
goalFontColor
Font family
goalFontFamily
Text size
fontSize
(Bold)
goalBold
(Italic)
goalItalic
(Underline)
goalUnderline
Distance
showDistance
Label
distanceLabel
Value decimal places
labelPrecision
(Distance) Font color
distanceFontColor
(Distance) Font family
distanceFontFamily
(Distance) Text size
titleFontSize
Distance direction
Direction
The status keyword that describes the color coding section uses the keywords shown in Table 11-30.
Table 11-30. Keyword Mapping for the Color Coding Section
Element
Keyword
Direction
Direction
Good color
goodColor
Neutral color
neutralColor
Bad color
badColor
The distanceLabel keyword in the JSON for the goal needs one of the attributes shown in Table 11-31.
Table 11-31. Distance Label Options
Value
Formatting Popup Option
Value
Value
Percent
Percent
Value, percent
Value, percent
228
Chapter 11 ■ Miscellaneous Visual Styles
The direction keyword in the JSON for the goal needs one of the attributes shown in Table 11-32.
Table 11-32. Goal Direction Options
Value
Formatting Popup Option
High is good
Increasing is positive
Low is good
Decreasing is positive
The direction keyword in the JSON for the color coding (status) needs one of the attributes shown in
Table 11-33.
Table 11-33. Color Coding Direction Options
Value
Formatting Popup Option
Positive
High is good
Negative
Low is good
You can find the full JSON code to format a KPI in the sample file Kpi.json.
P aginated Report
The next piece of JSON code that you will see in this chapter is for the paginated report. It is introduced by
the rdlVisual keyword in a theme file.
Table 11-34 outlines the JSON keywords that you can use when formatting a paginated report and the
section that corresponds to each keyword in the Power BI Desktop format pane.
Table 11-34. Paginated Report Visual Keywords
Keyword
Formatting Section
general
General
toolbar
Toolbar
autofilter
Export
export
Auto-apply filters
padding
Properties/Padding
title
Title/Title
subTitle
Title/Subtitle
divider
Title/Divider
spacing
Title/Spacing
background
Effects/Background
border
Effects/Visual border
(continued)
229
Chapter 11 ■ Miscellaneous Visual Styles
Table 11-34. (continued)
Keyword
Formatting Section
dropShadow
Effects/Shadow
visualHeader
Header Icons
lockAspect
Lock aspect
visualHeaderTooltip
Header Icons/Help tooltip
The code to format a paginated report is as follows:
" rdlVisual":
{"*" :
{
"general": [{"responsive": true }],
"toolbar": [{
"show": true,
"paramButton": true,
"position": 1
}],
"autoFilter": [{
"autoFilter": true
}],
"export": [{
"exportExcel": false,
"exportPDF": false,
"exportAccessiblePDF": false,
"exportPPTX": false,
"exportCSV": false,
"exportWord": false,
"exportMHTML": false,
"exportXML": false
}],
"title": [{... code not shown ...}],
"subTitle": [{... code not shown ...}],
"divider": [{... code not shown ...}],
"spacing": [{... code not shown ...}],
"background": [{... code not shown ...}],
"lockAspect": [{... code not shown ...}],
"border": [{... code not shown ...}],
"dropShadow": [{... code not shown ...}],
"visualHeader": [{... code not shown ...}]
"visualHeaderTooltip": [{... code not shown ...}]
"padding": [{... code not shown ...}]
}
}
230
Chapter 11 ■ Miscellaneous Visual Styles
The position keyword in the JSON for the toolbar needs one of the attributes shown in Table 11-35.
Table 11-35. Toolbar Position Options
Value
Formatting Popup Option
0
Top
1
Bottom
Power Apps Visual
Power Apps visuals also let you define only the standard visual elements (background, lock aspect, border,
shadow, and the visual header).
The keyword that specifies the formatting attributes of a Python visual is PowerApps_PBI_CV_C29F1DC
C_81F5_4973_94AD_0517D44CC06A.
Table 11-36 outlines the JSON keywords that you can use when formatting Power Apps visuals and the
section that corresponds to each keyword in the Power BI Desktop format pane.
Table 11-36. Power Apps Visual Keywords
Keyword
Formatting Section
general
General
padding
Properties/Padding
title
Title/Title
subTitle
Title/Subtitle
divider
Title/Divider
spacing
Title/Spacing
background
Effects/Background
border
Effects/Visual border
dropShadow
Effects/Shadow
visualHeader
Header Icons
lockAspect
Lock aspect
visualHeaderTooltip
Header Icons/Help tooltip
You can find the JSON code for this in the sample file Attributes_PowerApps.json.
The following code snippet provides the JSON code used to pre-format a Power Apps visual. I realize
that you have seen it before, but wanted to make the point that common visual elements can be specified for
this visual in the theme file even if nothing else can.
231
Chapter 11 ■ Miscellaneous Visual Styles
" PowerApps_PBI_CV_C29F1DCC_81F5_4973_94AD_0517D44CC06A":
{"*":
{
"general": [{"responsive": true }],
"title": [{... code not shown ...}],
"subTitle": [{... code not shown ...}],
"divider": [{... code not shown ...}],
"spacing": [{... code not shown ...}],
"background": [{... code not shown ...}],
"lockAspect": [{... code not shown ...}],
"border": [{... code not shown ...}],
"dropShadow": [{... code not shown ...}],
"visualHeader": [{... code not shown ...}]
"visualHeaderTooltip": [{... code not shown ...}]
"padding": [{... code not shown ...}]
}
}
C
onclusion
In this chapter, you saw how to define formatting in JSON for the gauge, Python visual, R script visual, key
influencers visual, decomposition tree visual, KPI, paginated report, and Power Apps visual.
You can now move on to the final set of visual formatting attributes – those used to define actual
dashboards themselves and visuals that are not used for data presentation. This is the subject of the
following chapter, which is the last of the chapters that covers detailed formatting of visuals.
232
CHAPTER 12
Dashboard Styling
In this chapter, you will finish your tour of the various objects that you can format using theme files. This
involves looking at a final couple of visuals and two elements that are not technically visuals at all. These
four are
•
Action button
•
Slicer
•
Page
•
Filter pane
Sample files that contain the complete JSON code for these elements are available to download from
the Apress site.
To conclude the chapter, I also want to describe not only how you can annotate theme files but also how
you can actually discover the keywords that Power BI uses for JSON mapping. This will enable you to keep
up with changes and developments in Power BI and update your JSON files as the product evolves and new
formatting possibilities are added.
Action Button
Action buttons can be formatted just like any other visual in a theme file.
The keyword that specifies the formatting attributes of an action button is actionButton.
Table 12-1 outlines the JSON keywords that you can use in action button formatting.
© Adam Aspin 2023
A. Aspin, Pro Power BI Theme Creation, https://doi.org/10.1007/978-1-4842-9633-2_12
233
Chapter 12 ■ Dashboard Styling
Table 12-1. Action Button Keywords
Keyword
Formatting Section
general
General
shape
Shape
rotation
Rotation
text
Style/Text
icon
Style/Icon
outline
Style/Border
fill
Style/Fill
shadow
Style/Glow
glow
Style/Shadow
visualLink
Action
title
Title
subTitle
Subtitle
divider
Divider
spacing
Spacing
background
Background
lockAspect
Lock aspect
border
Border
dropShadow
Shadow
visualHeader
Header icons
visualHeaderTooltip
Tooltips
The following code snippet gives the JSON theme for action button formatting. It is surprisingly long,
as several elements can be formatted differently according to the button state. This effectively multiplies
certain subsections of the code.
"actionButton":
{"*":
{
"shape": [{
"$id": "default",
"tileShape": "heart",
"roundEdge": 5,
"angle": 45,
"arrowheadSize": 4,
"hexagonSlant": 40,
"octagonSnipSize": 40,
234
Chapter 12 ■ Dashboard Styling
"tabCutCornerSnipSizeTopRight": 40,
"tabCutCornerSnipSizeTopRight": 40
}],
"rotation": [{
"angle": 45,
"shapeAngle": 50,
"textAngle": 35
}],
"text": [{
"show": true}
,
{
"$id": "default",
"text": "Button Text",
"fontColor": {"solid": {"color": "#808080"}},
"padding": 3,
"verticalAlignment": "middle",
"horizontalAlignment": "center",
"fontSize": 10,
"fontFamily": "Arial",
"bold": true,
"italic": false,
"underline": false,
"topMargin": 3,
"bottomMargin": 3,
"leftMargin": 3,
"rightMargin": 3
}
,
{
"$id": "hover",
"text": "Hover button Text",
"fontColor": {"solid": {"color": "#808080"}},
"padding": 3,
"verticalAlignment": "middle",
"horizontalAlignment": "center",
"fontSize": 10,
"fontFamily": "Arial",
"bold": true,
"italic": false,
"underline": false,
"topMargin": 3,
"bottomMargin": 3,
"leftMargin": 3,
"rightMargin": 3
}
,
{
"$id": "selected",
"text": "Press button Text",
"fontColor": {"solid": {"color": "#808080"}},
235
Chapter 12 ■ Dashboard Styling
"padding": 3,
"verticalAlignment": "middle",
"horizontalAlignment": "center",
"fontSize": 10,
"fontFamily": "Arial",
"bold": true,
"italic": false,
"underline": false,
"topMargin": 3,
"bottomMargin": 3,
"leftMargin": 3,
"rightMargin": 3
}
,
{
"$id": "disabled",
"text": "Disabled button Text",
"fontColor": {"solid": {"color": "#808080"}},
"padding": 3,
"verticalAlignment": "middle",
"horizontalAlignment": "center",
"fontSize": 10,
"fontFamily": "Arial",
"topMargin": 3,
"bottomMargin": 3,
"leftMargin": 3,
"rightMargin": 3
}],
"icon": [{
"show": true
},
{
"$id": "default",
"shapeType": "help",
"padding": 3,
"verticalAlignment": "middle",
"horizontalAlignment": "center",
"lineColor": {"solid": {"color": "#F5F4F0"}},
"lineTransparency": 10,
"lineWeight": 2,
"topMargin": 3,
"bottomMargin": 3,
"leftMargin": 3,
"rightMargin": 3,
"placement": "left",
"iconSize": 22
},
{
"$id": "hover",
"shapeType": "help",
"padding": 3,
236
Chapter 12 ■ Dashboard Styling
"verticalAlignment": "middle",
"horizontalAlignment": "center",
"lineColor": {"solid": {"color": "#F5F4F0"}},
"lineTransparency": 10,
"lineWeight": 2,
"topMargin": 3,
"bottomMargin": 3,
"leftMargin": 3,
"rightMargin": 3,
"placement": "left",
"iconSize": 22
},
{
"$id": "selected",
"shapeType": "help",
"padding": 3,
"verticalAlignment": "middle",
"horizontalAlignment": "center",
"lineColor": {"solid": {"color": "#F5F4F0"}},
"lineTransparency": 10,
"lineWeight": 2,
"topMargin": 3,
"bottomMargin": 3,
"leftMargin": 3,
"rightMargin": 3,
"placement": "left",
"iconSize": 22
},
{
"$id": "disabled",
"shapeType": "help",
"padding": 3,
"verticalAlignment": "middle",
"horizontalAlignment": "center",
"lineColor": {"solid": {"color": "#F5F4F0"}},
"lineTransparency": 10,
"lineWeight": 2,
"topMargin": 3,
"bottomMargin": 3,
"leftMargin": 3,
"rightMargin": 3,
"placement": "left",
"iconSize": 22
}],
"outline": [{
"show": true
},
{
"$id": "default",
"lineColor": {"solid": {"color": "#F5F4F0"}},
"transparency": 10,
237
Chapter 12 ■ Dashboard Styling
"weight": 2
},
{
"$id": "hover",
"lineColor": {"solid": {"color": "#F5F4F0"}},
"transparency": 5,
"weight": 2
}, {
"$id": "selected",
"lineColor": {"solid": {"color": "#F5F4F0"}},
"transparency": 15,
"weight": 2
}, {
"$id": "disabled",
"lineColor": {"solid": {"color": "#F5F4F0"}},
"transparency": 20,
"weight": 2
}],
"fill":
[{
"show":true
},
{
"$id": "default",
"transparency": 0,
"fillColor": {"solid":{"color":"#949494"}},
"scaling": "Fill"
},
{
"$id": "hover",
"transparency": 0,
"fillColor": {"solid":{"color":"#949494"}},
"scaling": "Fill"
},
{
"$id": "selected",
"transparency": 0,
"fillColor": {"solid":{"color":"#111111"}},
"scaling": "Fill"
},
{
"$id": "disabled",
"transparency": 0,
"fillColor": {"solid":{"color":"#111111"}},
"scaling": "Fill"
}],
"shadow":
[{
"show":true
},
238
Chapter 12 ■ Dashboard Styling
{
"$id": "default",
"transparency": 0,
"color": {"solid":{"color":"#949494"}},
"shadowBlur": 25,
"shadowPositionPreset": "bottom"
},
{
"$id": "hover",
"transparency": 0,
"color": {"solid":{"color":"#949494"}},
"shadowBlur": 25,
"shadowPositionPreset": "bottom"
},
{
"$id": "selected",
"transparency": 0,
"color": {"solid":{"color":"#111111"}},
"shadowBlur": 25,
"shadowPositionPreset": "bottom"
},
{
"$id": "disabled",
"transparency": 0,
"color": {"solid":{"color":"#111111"}},
"shadowBlur": 25,
"shadowPositionPreset": "bottom"
}],
"glow":
[{
"show":true
},
{
"$id": "default",
"transparency": 0,
"color": {"solid":{"color":"#949494"}},
"shadowBlur": 25
},
{
"$id": "hover",
"transparency": 0,
"color": {"solid":{"color":"#949494"}},
"shadowBlur": 25
},
{
"$id": "selected",
"transparency": 0,
"color": {"solid":{"color":"#111111"}},
"shadowBlur": 25
},
239
Chapter 12 ■ Dashboard Styling
{
"$id": "disabled",
"transparency": 0,
"color": {"solid":{"color":"#111111"}},
"shadowBlur": 25
}],
"visualLink": [{
"show": true,
"type": "Bookmark",
"tooltip": "Tooltip text here"
}],
"title": [{... code not shown ...}],
"subTitle": [{... code not shown ...}],
"divider": [{... code not shown ...}],
"spacing": [{... code not shown ...}],
"background": [{... code not shown ...}],
"lockAspect": [{... code not shown ...}],
"border": [{... code not shown ...}],
"dropShadow": [{... code not shown ...}],
"visualHeader": [{... code not shown ...}]
"visualHeaderTooltip": [{... code not shown ...}]
"padding": [{... code not shown ...}]
}
}
It is worth noting to begin with that you can set the attributes for icon, fill, and text to reflect different
settings for the four following button states:
•
Default
•
Hover
•
Press
•
Disabled
The fact that a new concept is introduced – button state – has an impact on the object nesting in the
theme file JSON. In effect, an added level of nesting is applied inside each main element of the action button.
Each of these states is defined using the $id keyword in the JSON that defines the button state. For the
two sections in the JSON that specify an $id keyword (text and icon), you need one of the values shown in
Table 12-2. The outcome of this is that you have four nearly identical subsections in the JSON that describe
text and icon formatting – one for each button state.
Table 12-2. Button State Options
Value
Formatting Popup Option
default
Default state
hover
On hover
selected
On press
disabled
Disabled
240
Chapter 12 ■ Dashboard Styling
The text keyword that describes the button text section uses the keywords shown in Table 12-3.
Table 12-3. Keyword Mapping for the Button Text Section
Element
Keyword
Button text
Show
Button text
Text
Font color
fontColor
Padding
Padding
Vertical alignment
verticalAlignment
Horizontal alignment
horizontalAlignment
Text size
fontSize
Font family
fontFamily
The icon keyword that describes the icon section uses the keywords shown in Table 12-4.
Table 12-4. Keyword Mapping for the Icon Section
Element
Keyword
Icon
Show
Shape
shapeType
Padding
Padding
Vertical alignment
verticalAlignment
Horizontal alignment
horizontalAlignment
Line color
lineColor
Transparency
lineTransparency
Weight
lineWeight
The outline keyword that describes the outline section uses the keywords shown in Table 12-5.
Table 12-5. Keyword Mapping for the Outline Section
Element
Keyword
Outline
Show
Outline color
lineColor
Transparency
Transparency
Outline weight
Weight
Round edges
roundEdge
241
Chapter 12 ■ Dashboard Styling
The fill keyword that describes the fill section uses the keywords shown in Table 12-6.
Table 12-6. Keyword Mapping for the Fill Section
Element
Keyword
Fill
Show
Fill color
fillColor
Transparency
Transparency
The shadow keyword that describes the Shadow section uses the keywords shown in Table 12-7.
Table 12-7. Keyword Mapping for the Shadow Section
Element
Keyword
Shadow
Show
Transparency
Transparency
Color
Color
Blur
shadowBlur
Position
shadowPositionPreset
The glow keyword that describes the Glow section uses the keywords shown in Table 12-8.
Table 12-8. Keyword Mapping for the Glow Section
Element
Keyword
Glow
Show
Transparency
Transparency
Color
Color
Blur
shadowBlur
The visualLink keyword that describes the button Action section uses the keywords shown in
Table 12-9.
Table 12-9. Keyword Mapping for the Button Action Section
Element
Keyword
Action
Show
Type
Type
Text
Tooltip
242
Chapter 12 ■ Dashboard Styling
Table 12-10 shows the vertical alignment attributes for icons.
Table 12-10. Vertical Alignment Options
Value
Formatting Popup Option
top
Top
middle
Middle
bottom
Bottom
Table 12-11 shows the horizontal alignment attributes for icons.
Table 12-11. Horizontal Alignment Options
Value
Formatting Popup Option
left
Left
center
Center
right
Right
Shadow position options are given in Table 5-14.
You can find the JSON code for action buttons in the sample file Attributes_ActionButton.json.
S
licer
As you might expect, you can also format slicers in a theme file.
The keyword that specifies the formatting attributes of a slicer is slicer.
Table 12-12 outlines the JSON keywords that you can use in slicer formatting.
Table 12-12. Slicer Keywords
Keyword
Formatting Section
General
General
slicerHeader
Slicer header
numericInputStyle
Numeric inputs
Slider
Slider
Selection
Selection controls
Header
Header
Date
Date
Items
Items
Title
Title
subtitle
Subtitle
(continued)
243
Chapter 12 ■ Dashboard Styling
Table 12-12. (continued)
Keyword
Formatting Section
Divider
Divider
Spacing
Spacing
Background
Background
lockAspect
Lock aspect
Border
Border
dropShadow
Shadow
visualHeader
Header icons
visualHeaderTooltip
Tooltips
You need to remember that not all slicer section definition elements will be visible at once in Power
BI Desktop, as they depend on the type of slicer that you have defined. You can, nonetheless, specify all the
available options in the theme file using the appropriate keyword.
The following code snippet shows the JSON used to format a slicer:
"slicer":
{"*":
{
"data": [{
"mode": "Before"
}],
"pendingChangesIcon": [{
"show": true,
"position": "left",
"size": 12,
"color": {"solid": {"color": "#F5F4F0"}},
"transparency": 0,
"tooltipText": "Awaiting final confirmation"
}],
"selection": [{
"show": true,
"singleSelect": true,
"strictSingleSelect": false,
"selectAllCheckboxEnabled": false
}],
"header": [{
"show": false,
"text": "Slicer Text",
"fontColor": {"solid": {"color": "#ffffff"}},
"background": {"solid": {"color": "#7A8C97"}},
"outline": "None",
"textSize": 9,
"fontFamily": "Arial",
"bold": false,
"italic": false,
244
Chapter 12 ■ Dashboard Styling
"underline": false
}],
"numericInputStyle":[{
"fontColor": {"solid": {"color": "#ffffff"}},
"backgroundColor": {"solid": {"color": "#B7B7B7"}},
"fontSize": 9,
"fontFamily": "Arial"
}],
"slider": [{
"color": {"solid": { "color": "#F5F4F0"} }
}],
"date":[{
"fontColor": {"solid": {"color": "#6e6e6e"}},
"background": {"solid": {"color": "#cfcfcf"}},
"fontFamily": "Arial",
"textSize": 8
}],
"items": [{
"fontColor": {"solid": {"color": "#F5F4F0"}},
"backgroundColor": {"solid": {"color": "#B7B7B7"}},
"outline": "None",
"textSize": 8,
"fontFamily": "Arial",
"bold": false,
"italic": false,
"underline": false
}],
"title": [{... code not shown ...}],
"subTitle": [{... code not shown ...}],
"divider": [{... code not shown ...}],
"spacing": [{... code not shown ...}],
"background": [{... code not shown ...}],
"lockAspect": [{... code not shown ...}],
"border": [{... code not shown ...}],
"dropShadow": [{... code not shown ...}],
"visualHeader": [{... code not shown ...}]
"visualHeaderTooltip": [{... code not shown ...}]
"padding": [{... code not shown ...}]
}
}
The general keyword that describes the selection controls section uses the keywords shown in Table 12-13.
Table 12-13. Keyword Mapping for the General Section
Element
Keyword
Outline color
outlineColor
Outline weight
outlineWeight
Orientation
Orientation
Responsive
Responsive
245
Chapter 12 ■ Dashboard Styling
The selection keyword that describes the selection controls section uses the keywords shown in
Table 12-14.
Table 12-14. Keyword Mapping for the Selection Controls Section
Element
Keyword
Selection controls
Show
Single select
singleSelect
Multi-select with CTRL
strictSingleSelect
Show “Select all” option
selectAllCheckboxEnabled
The header keyword that describes the header section uses the keywords shown in Table 12-15.
Table 12-15. Keyword Mapping for the Slicer Header Section
Element
Keyword
Slicer header
show
Title text
text
Font color
fontColor
Background
background
Outline
outline
Text size
textSize
Font family
fontFamily
(Bold)
bold
(Italic)
italic
(Underline)
underline
The numericInputStyle keyword that describes the numeric inputs section uses the keywords shown in
Table 12-16.
Table 12-16. Keyword Mapping for the Numeric Inputs Section
Element
Keyword
Font color
fontColor
Background
backgroundColor
Text size
textSize
Font family
fontFamily
246
Chapter 12 ■ Dashboard Styling
The slider keyword that describes the slider section uses the keywords shown in Table 12-17.
Table 12-17. Element Keyword Mapping for the Slider Section
Element
Keyword
Slider
Show
Color
Color
The items keyword that describes the items section uses the keywords shown in Table 12-18.
Table 12-18. Keyword Mapping for the Items Section
Element
Keyword
Font color
fontColor
Background
backgroundColor
Outline
Outline
Text size
textSize
Font family
fontFamily
The pendingChangesIcon keyword that describes the Pending icon section uses the keywords shown in
Table 12-19.
Table 12-19. Keyword Mapping for the Pending Changes Section
Element
Keyword
Pending icon
Show
Position
Position
Size
size
Color
color
Transparency
transparency
Tooltip text
tooltipText
Table 12-20 shows the position attributes for the Horizontal Alignment icon.
Table 12-20. Horizontal Alignment Options
Value
Formatting Popup Option
Left
left
Right
right
You can find the JSON code for this in the sample file Attributes_Slicer.json.
The header and items outline options are given in Table 6-10.
The orientation options are given in Table 7-15.
247
Chapter 12 ■ Dashboard Styling
F ilter Pane
It may seem surprising – after all, it is not a visual – but you can also format the filter pane in a theme file just
as you can format it interactively in Power BI Desktop.
There is no single keyword that introduces the formatting attributes of a filter pane. This is because the
filter pane formatting is set at the level of generic formatting. You first met this concept in Chapter 4. Indeed,
it could be a good idea to refer back to Chapter 4 for a quick refresher on the concept of generic formatting
should you need to.
Filter pane formatting is defined using two keywords at this level. They are
•
outspacePane
•
filterCard
Table 12-21 outlines the JSON keywords that you can use in filter pane formatting.
Table 12-21. Filter Pane Keywords
Keyword
Formatting Section
outspacePane
Filter pane
filterCard
Filter card
"visualStyles":
{"*":
{"*":
{
"outspacePane": [{
"backgroundColor": {"solid": {"color": "#999999"}},
"transparency": 30,
"foregroundColor": {"solid": {"color": "#374649"}},
"titleSize": 18,
"headerSize": 12,
"fontFamily": "Arial",
"border": true,
"borderColor": {"solid": {"color": "#909090"}},
"width": 190,
"checkboxAndApplyColor": {"solid": {"color": "#374649"}},
"searchTextSize": 11,
"inputBoxColor": {"solid": {"color": "#ffffff"}}
}],
"filterCard": [{
"$id": "Applied",
"backgroundColor": {"solid": {"color": "#171796"}},
"transparency": 0,
"border": true,
"borderColor": {"solid": {"color": "#909090"}},
"foregroundColor": {"solid": {"color": "#ffffff"}},
"textSize": 10,
"fontFamily": "Arial",
"inputBoxColor": {"solid": {"color": "#C8C8C8"}}
},
248
Chapter 12 ■ Dashboard Styling
{
"$id": "Available",
"backgroundColor": {"solid": {"color": "#171796"}},
"transparency": 40,
"border": true,
"borderColor": {"solid": {"color": "#909090"}},
"foregroundColor": {"solid": {"color": "#ffffff"}},
"textSize": 9,
"fontFamily": "Arial",
"inputBoxColor": {"solid": {"color": "#777777"}}
}]
}
}
}
}
The outspacePane keyword that describes the filter pane section uses the keywords shown in
Table 12-22.
Table 12-22. Keyword Mapping for the Filter Pane Section
Element
Keyword
Background color
backgroundColor
Transparency
transparency
Font and icon color
foregroundColor
Title text size
titleSize
Header text size
headerSize
Font family
fontFamily
Border
border
Border color
borderColor
Width
width
Checkbox and apply color
checkboxAndApplyColor
Search size text
searchTextSize
Input box color
inputBoxColor
Before looking at these elements and keywords, it is worth noting that there are two types of filter card:
•
Applied
•
Not applied
These represent, respectively, cards where filters have or have not been applied.
The two filter card states are introduced using the $id keyword. This means that JSON code is
duplicated for each filter state– as was the case for action button states, as you saw earlier in this chapter.
The $id keyword in the JSON that defines the type of a filter card uses the keywords shown in
Table 12-23.
249
Chapter 12 ■ Dashboard Styling
Table 12-23. Button State Options
Value
Formatting Popup Option
Applied
Applied
Available
Available
The filterCard keyword that describes the filter card section uses the keywords shown in Table 12-24.
Table 12-24. Keyword Mapping for the Filter Card Section
Element
Keyword
Background color
backgroundColor
Transparency
Transparency
Border
Border
Border color
borderColor
Font and icon color
foregroundColor
Text size
textSize
Font family
fontFamily
Input box color
inputBoxColor
You can find the JSON code for this in the sample file Attributes_FilterCard.json.
Page Formatting
The page background can also be formatted using a theme file. Rather like the format pane, this is
considered (as far as the theme file goes) as a generic rather than a specific formatting element and so
appears as part of the generic visual style in the file.
Table 12-25 outlines the JSON keywords that you can use for page formatting and the section that
corresponds to each keyword in the Power BI Desktop format pane.
Table 12-25. Page Formatting Keywords
Keyword
Formatting Section
background
Page background
displayArea
Page alignment
outspace
Wallpaper
The code for page formatting is found in the sample file Attributes_Page.json. You can see the complete
code (to explain the position of page formatting in the file structure) in the following code snippet:
250
Chapter 12 ■ Dashboard Styling
{
"name": "Page formatting",
"dataColors": ["#12239E", "#118DFF", "#00FF29", "#6B007B", "#FFB000", "#F5F4F0", "#FFFF00",
"#FF001E"],
"visualStyles":
{
"*":
{"*":
{
"page":
{"*":
{
"background":
[{
"color": {"solid": {"color": "#F5F4F0"}},
"transparency": 0
}],
"displayArea":
[{
"verticalAlignment": "Middle"
}],
"outspace":
[{
"color": {"solid": {"color": "#F5F4F0"}}
"transparency": 20
}]
}
}
}
}
}
}
The background keyword that describes the page background section uses the keywords shown in
Table 12-26.
Table 12-26. Keyword Mapping for Page Background
Element
Keyword
Color
Color
Transparency
Transparency
The displayArea keyword that describes the page alignment section uses the keyword shown in
Table 12-27.
Table 12-27. Keyword Mapping for Page Alignment
Element
Keyword
Vertical alignment
verticalAlignment
251
Chapter 12 ■ Dashboard Styling
The outspace keyword that describes the wallpaper section uses the keywords shown in Table 12-28.
Table 12-28. Keyword Mapping for Wallpaper
Element
Keyword
Color
Color
Transparency
Transparency
The verticalAlignment keyword in the JSON for setting the page alignment needs one of the attributes
shown in Table 12-29.
Table 12-29. Legend Position Options
Value
Formatting Popup Option
Top
Top
Middle
Middle
Adding Notes to Theme Files
Unfortunately, the JSON used in theme files does not support adding comments as you can with most
programming languages. So you cannot use // or /* …*/ or - - to introduce comments in or after JSON code
as you can in certain programming languages.
While this can certainly be a limitation, there is a workaround that you might find useful. This is to
invent your own keywords and use them to introduce your comments to annotate the file. You can see an
example of this in the following code snippet, where a couple of notes are added at the top of the visual styles
formatting section of the theme file:
"visualStyles":
{
"myNotesForOneSubject" : "Currently you can add notes like this",
"Notes" : "It apparently has to be here in the structure",
Another trick is to add notes at the start of the formatting for a specific visual – like this:
"textbox":
{"*" :
{
"myTextboxNotes" : "Currently you can add notes like this",
"title": [{ ... CODE OMITTED ... }]
252
Chapter 12 ■ Dashboard Styling
You need to be aware that this is unsupported, and although it works for the moment, it might cease to
work in the future. Also, I advise you to invent keywords that are highly unlikely to be used one day by Power
BI. This way, you minimize the risk of causing failures as the product evolves.
Another idea that can be useful when you create multiple theme files is to use the name field to add
header information to a theme file. You can see an example of this in the following code snippet:
"name": "Generic Base Formatting add lots of comments to explain why this is used, when it
was created etc"
However, you cannot add line or carriage returns inside the comment itself. And I prefer to avoid single
or double quotes as well. Nonetheless, adding comments at the top of a theme file can be particularly useful
if your collection of theme files starts to grow, as it enables you to track the files much more easily than
through reading the JSON when trying to remember what the specifics of a theme are.
Analyze the Contents of Power BI Desktop Files
As Power BI evolves, new features will, inevitably, be added, and this means additional formatting
possibilities. So you might need to discover new keywords and/or their attributes.
The way to do this is to
1.
Create a Power BI Desktop file containing the visual whose JSON formatting you
want to extend.
2.
Manually format the attributes that are new (this means that they will appear in
the Power BI Desktop file – default formatting does not).
3.
Save the Power BI Desktop file.
4.
Unzip the Power BI Desktop file to a folder.
5.
Open the folder where you unzipped the Power BI Desktop file.
6.
Open the folder named Report.
7.
Open the file named Layout with a text editor.
You will see a – largely incomprehensible – text that, in fact, contains the JSON formatting for the
elements that you formatted in step 2. The trick now is to find what you formatted and consequently
the keyword that Power BI uses for the theme file. You need to be warned that this can take practice and
patience!
You can see an example of the report contents in Figure 12-1. Note that the outspacePane keyword is
highlighted so you can see how its properties appear in the underlying Power BI Desktop file.
253
Chapter 12 ■ Dashboard Styling
Figure 12-1. Partial contents of a .PBIX file
Conclusion
This concludes your overview of the various objects that can be formatted using a JSON theme file in Power
BI. In this chapter, you saw how to format action buttons, slicers, the page itself, and the filter pane using the
same approaches that you have applied in previous chapters.
I have now only one final process to explain – how to create cascading styles in theme files. You will
learn about this in the next – and final – chapter.
254
CHAPTER 13
Cascading Styles
In this book, you have seen that you can define visual appearance using JSON styles at several levels. The
final part of the learning curve is to appreciate how styles can cascade from a high-level definition down
through progressively finer specifications. Appreciating this will allow you to save time when creating theme
files as you are, in effect, able to define many presentation attributes once – rather than have to define all the
subtleties of every visual.
These “cascading styles” happen in two separate ways:
•
Text definitions cascade down through generic style definitions to specific visual
formatting definitions.
•
Colors cascade down from the color palette settings to be used wherever a color can
be applied in a theme file.
Style Hierarchy
The first thing to remember is that you can define presentation elements at four possible levels. These are
•
Element level
•
Text class
•
Generic visual style
•
Specific visual style
There is a strict hierarchy in this approach. That is, any specification set at the element level will remain
valid until overwritten by a text class. Text classes can be further refined by defining settings for a generic
visual style which, in turn, can be redefined as part of a specific visual style.
This cascading style approach is possible because the style hierarchy progresses from the wide-ranging
to the highly restrictive. If you remember from Chapter 2, defining a first-level element covers a range of
visual attributes. In Chapter 3, you saw that text classes are more focused – and this continues right down to
the detailed definition of one aspect of a specific visual.
However, you need to be aware that the hierarchy is not always complete. By this I mean that not
everything can be set at the element level (there are many aspects of visual formatting that are not covered
by the element options). Equally, text classes do not cover all aspects of formatting – and there is some
overlap between these two levels.
As with all facets of theme file creation, this is best appreciated with an example.
Take, for instance, the totals that you can format in a table. These can be defined (in whole or in part) at
three of the four levels described earlier. Table 13-1 describes this.
© Adam Aspin 2023
A. Aspin, Pro Power BI Theme Creation, https://doi.org/10.1007/978-1-4842-9633-2_13
255
Chapter 13 ■ Cascading Styles
Table 13-1. Column Header Formatting
Level
Definition
Text class
Label
Generic visual style
Total
Specific visual style
tableEx
The textClasses section lets you specify a label element. This covers (among other things) totals in tables
and matrices. If you specify a font size and color here, it will set (among other things) the color of the totals
used in tables and matrices.
You can then choose to set a few more specific elements (such as the font color and size) at the level
of generic definitions in a theme file. This is done using the total keyword and the relevant elements. This
will set totals wherever this keyword is used in visuals, which means the table and matrix visuals, and will
override anything (including, in this example, the font size and color) set using text classes. It will not,
however, override any other elements that are set using the label text class.
Finally, you can set formatting that applies only to table visuals. You saw this in Chapter 6. Any specifics
here will override the generic formatting for totals – but only in tables, not in matrices.
Figure 13-1 shows this more visually.
Figure 13-1. Style hierarchy
256
Chapter 13 ■ Cascading Styles
You can see in Figure 13-1 that the colors are set three times:
•
FFFF00 (yellow) at the text class level
•
F5F4F0 (orange) at the generic level for totals of tables and matrices
•
6B007B (purple) for table totals
You will also note that the font size is set three times:
•
9 point at the text class level
•
10 point at the generic level for totals of tables and matrices
•
12 point (black) for table totals
Totals for tables and matrices are set by the label text class. This also sets the font face and size for totals
in tables and matrices as well as for other elements (the full list is also available in Chapter 2).
Totals for tables and matrices are then overridden – as well as having other aspects of their presentation
defined – as part of the generic style definition (remember this is nested inside an asterisk object and not a
specific visual object).
Finally, totals for tables (but not matrices) are defined as you saw explained in Chapter 6. This takes
place at the deepest, most detailed level.
You may well be asking what this means in practice. So let’s take a look at the effects produced by
applying progressively more detailed formatting that you can see in the JSON theme file CascadingText.json.
To begin with, here is the JSON that only applies a text class – label in this instance. This class sets the
formatting for the totals in tables and matrices, as you can see in Figure 13-2, where the totals are yellow and
9 point.
Figure 13-2. Applying a text class
257
Chapter 13 ■ Cascading Styles
In Figure 13-3, the JSON is augmented by adding a generic style for total. This has the effect of
overriding the font attributes that are set by the text class. You can see this in Figure 13-4 where the totals are
orange and 10 point.
Figure 13-3. Applying a generic style
258
Chapter 13 ■ Cascading Styles
It is worth noting, however, that any other attributes set by the text class are not affected by the generic
style definition.
Finally, we can apply the full JSON that was shown previously in Figure 13-1. This overrides the
formatting of totals – but only for tables, and not for matrices. You can see this in Figure 13-4 where the totals
are purple and 12 point for the table only.
Figure 13-4. Applying a specific style
Defining a structured theme file that mixes formatting at multiple levels can be a considerable
investment in time and effort. However, the up-front investment certainly makes theme updates much easier
and considerably faster. This is because you can often reset a swathe of attributes for multiple visuals with a
single change at the level of generic formatting – while leaving highly specific formatting of certain visuals as
is. This can also ensure a high level of presentational conformity in your dashboards.
Should you decide to adopt this way of creating theme files, I have a few suggestions that you may find
useful in practice:
•
Concentrate on the generic level of theme definition – and even disregard text
classes altogether. This approach lets you define standardized attributes in a clear
way that is easy to understand and review.
•
Only apply attributes at one level unless you are deliberately adding an override at a
lower level for a specific visual. In other words, avoid duplication.
•
Only apply the elements that you really need to define globally at the generic level.
There is no point in setting everything you can and then overriding most of it at the
level of specific visuals.
•
When defining generic formatting, there is often little point in setting every attribute
for an element. Here again, only apply the attributes that you need to set globally.
Putting It All Together
Theme creation is essentially a practical matter. So a concrete example of a couple of theme files should
help you better understand the difference between a “standard” theme file (where everything is defined
individually) and a cascading theme file.
If you look in the downloadable JSON files, you will find
•
FullTheme.json: This file contains the complete formatting definition for all visuals.
Only page and filter pane definitions are set at the generic level.
259
Chapter 13 ■ Cascading Styles
•
CascadingTheme.json: This is an example of how you can define a series of generic
elements followed by highly specific custom formatting for certain visuals.
•
FullThemeWithClasses.json: This file contains the complete formatting definition for
all visuals. Only page and filter pane definitions are set at the generic level. However,
colors and text classes are also added to the file.
I am not going to display the JSON for all three here as together they contain several thousand lines of
JSON. However, I do suggest that you take a look in order to understand the different approaches. They may
well also be useful to you as a basis for adapting your own theme files.
Applying Cascading Palette Colors
So far in this book, whenever colors have been applied, you have seen a “hard-coded” hexadecimal value.
While this is certainly the easiest way to set colors, doing this can make it laborious to change colors in an
entire theme file. This is particularly true if you have created a complete set of JSON that specifies every
possible object. Indeed, this approach can lead to hours of copy/replace work to reset colors. This is usually
followed by hours of testing dozens of visual types once the themes have been applied.
Fortunately, colors can also cascade through a theme file. This makes modifying color settings much
easier in practice.
Setting up cascading color settings works like this:
•
First, set the color palette by defining the eight variable colors as you would
normally. This means that you have a choice of 60 colors to choose from (ten
columns by six rows in the color palette). Not only do you have a range of colors
that you can use, but they are variations on ten core colors – which means that color
choices are usually more harmonious.
•
Second, refer to these colors not by their hexadecimal references but by their position
in the palette.
It is the second part that is new, and here is how it works.
Wherever you would normally use a color reference like this:
{"solid": {"color": "#999999"}}
To ensure cascading color references, you would use JSON like this instead:
{"solid": {"color": {"expr":{"ThemeDataColor":{"ColorId": 9, "Percent": -0.5}}}}}
As this piece of JSON is somewhat unintelligible at first sight, take a look at its structure.
The hexadecimal reference is the only part that changes – it becomes
{"expr":{"ThemeDataColor":{"ColorId": 9, "Percent": -0.5}}}
260
Chapter 13 ■ Cascading Styles
The three keywords used here are explained in Table 13-2.
Table 13-2. Palette Color Cascade References
Keyword
Definition
ThemeDataColor
Indicates that the palette will be used
ColorId
Defines the column to use in the palette
Percent
Applies a percentage intensity to the selected color
The nested structure looks like that shown as follows:
{"solid":
{"color":
{"expr":
{"ThemeDataColor":
{"ColorId": 5, "Percent": -0.25}
}
}
}
}
The two main things that need a little explanation are
•
ColorId
•
Percent
The ColorId is a numeric value that represents the column in the palette. It is zero based and applies
from left to right. This means that the columns are numbered 0 to 9 for all 10 columns of colors.
So, interestingly, the JSON keyword ThemeDataColor 0 corresponds to the first column in the color
palette (defined as white), ThemeDataColor 1 corresponds to the second column in the color palette
(defined as black), ThemeDataColor 2 corresponds to the third column in the color palette (which the
palette popup, confusingly, describes as Theme color 1), and so on. This is something that you end up
getting used to.
Equally, in the color palette, the shades of each palette color are defined as (from top to bottom)
•
60% lighter
•
40% lighter
•
20% lighter
•
25% darker
•
50% darker
These are represented by the figure for the JSON Percent keyword. However (and also somewhat
confusingly), the lighter shades of the palette are set as positive figures, and the darker shades are set as
negative figures.
261
Chapter 13 ■ Cascading Styles
This mapping is described in Figure 13-5.
Figure 13-5. Palette correspondence to theme data colors
Selecting a color from one of the rows in the color palette requires you to set a percentage figure
corresponding to the required shade. As you can see, the lighter shades are set as positive values, and the
darker shades as negative values.
As an example, to apply the second row of the color palette in the penultimate column, the percentage
figure will be 0.6, as in the following code snippet:
{"solid": {"color": {"expr":{"ThemeDataColor":{"ColorId": 8, "Percent": 0.6}}}}}
To apply the bottom row of the seventh column (and the fifth that you can set), the percentage figure
will be -0.5, as in the following code snippet:
{"solid": {"color": {"expr":{"ThemeDataColor":{"ColorId": 6, "Percent": -0.5}}}}}
To stress the point, the lighter shades are positive figures, and darker shades are negative figures.
If you want to apply the basic color that appears in the top row of the color palette, then simply set the
percentage figure to 0 – like this:
{"solid": {"color": {"expr":{"ThemeDataColor":{"ColorId": 6, "Percent": 0}}}}}
Colors based on the color palette can be applied after several possible keywords:
262
•
Color
•
Background
•
Title font color
•
Background font color
•
Value font color
•
Indeed, anywhere a color is set in the JSON theme file
Chapter 13 ■ Cascading Styles
However, cascading color references cannot be applied to the simple color definitions such as text
classes and elementary colors (firstLevelElements, etc.).
Interestingly, in the actual JSON, you can define any percentage variant of the initial theme color that
you like and do not have to stick to the percentages used by the color palette. So you could, for instance,
define a variant of a theme color like this:
{"solid": {"color": {"expr":{"ThemeDataColor":{"ColorId": 5, "Percent": -0.37}}}}}
This allows you a wide range of potential shades based on the original palette.
As an example of cascading colors, take a look at the following JSON code. This can be found in the file
CascadingColors.json.
{
"name": "Cascading Colors",
"dataColors": ["#12239E", "#118DFF", "#00FF29", "#6B007B", "#FFB000", "#F5F4F0", "#FFFF00",
"#FF001E"],
"visualStyles":
{"*":
{"*":
{
"total":
[{
"totals": true,
"label": "TOTAL",
"fontColor": {"solid": {"color": {"expr":{"ThemeDataColor":{"ColorId": 9,
"Percent": -0.5}}}}},
"fontFamily": "Arial",
"fontSize": 10
}]
}
},
"tableEx":
{"*":
{
"total":
[{
"totals": true,
"label": "TOTAL",
"fontColor": {"solid": {"color": {"expr":{"ThemeDataColor":{"ColorId": 8,
"Percent": 0.6}}}}},
"backColor": {"solid": {"color": {"expr":{"ThemeDataColor":{"ColorId": 9,
"Percent": 0.35}}}}},
"outline": "Frame",
"fontFamily": "Arial",
"fontSize": 12
}]
}
}
}
}
263
Chapter 13 ■ Cascading Styles
In this JSON
•
The font color for the generic total font color is set to 50% darker than the final
(rightmost) column in the color palette. This corresponds to the bottom row in the
palette.
•
The font color for the table total font color is set to 60% lighter than the final
(rightmost) column initial color in the color palette. This corresponds to the second
row in the palette.
•
The font color for the table total background color is set to 35% lighter than the
penultimate column’s initial color in the color palette. This is a custom shade that is
not directly available in the palette.
Once you have set up colors in this way in a theme file, it becomes ridiculously easy to change the colors
throughout the theme. All you have to do is to modify the colors in the initial definition of the eight palette
colors – and all the colors in the theme are updated to reflect the new choice of core colors.
Conclusion
You have learned in this chapter how to accelerate dashboard formatting by defining cascading style
elements and color application. You learned how to define visual formatting using a mixture of high-level,
more generally applicable stylistic definitions and then complete (or even override) these with tailored
definitions for specific visuals. You also saw how attribute definition can be applied using a hierarchy
of styles.
Then you saw how to create cascading color definitions that enable you to refer your color choices back
to the color palette. This enables you to avoid hard-coding color choices and bring a new flexibility to your
theme files.
With this, you have finished your tour of Power BI themes. I hope that you have enjoyed this book and
that it will help you save time when creating Power BI dashboards.
264
APPENDIX A
Sample Theme Files
Sample Theme Files
If you wish to follow the examples used in this book – and I hope you will – you may need sample theme files
to work with. All the files referenced in this book are available for download and can easily be installed on
your local PC. This appendix explains where to obtain the sample theme files and how to install them.
Downloading the Sample Data
The sample files used in this book are currently available on the Apress site. You can access them as follows:
1.
In your web browser, navigate to the following URL: github.com/apress/
pro-power-bi-creation-2e.
2.
Scroll down the page and click the tab Source Code/Downloads.
3.
Click the link Download Now, and choose a directory where you will save the file
PowerBiThemes.zip.
You will then need to extract the files and directories from the zip file. How you do this will depend on
which software you are using to handle zipped files. If you are not using any third-party software, then one
way to do this is
1.
Create a directory named C:\PowerBiThemes.
2.
In the Windows Explorer navigation pane, click the file PowerBiThemes.zip.
3.
Select all the files and folders that it contains.
4.
Copy them to the folder that you created in step 1.
© Adam Aspin 2023
A. Aspin, Pro Power BI Theme Creation, https://doi.org/10.1007/978-1-4842-9633-2
265
Index
A
Action buttons
horizontal alignment attributes, 243
JSON theme, 234–239
keyword mapping
icon, 241
outline, 241
shadow, 242
text section, 241
keywords, 234
state options, 240
states, 240
vertical alignment attributes, 243
aiMode keyword, 224
alignment keyword, 73
analysis keyword, 221
Area chart
formatting attributes, 142–145
keywords, 142
Arrays, 44
axis keyword, 211
axisScale keyword, 140
axisType keyword, 140
B
background keyword, 71, 180, 251
Boolean, 44, 50
border keyword, 46, 71
bubbles keyword, 174, 204
C
calloutValue keyword, 213
Card
formatting elements, 86
keyword mapping, 87, 88
sample file Attributes_Card.json, 86
card keyword, 91
cardTitle keyword, 91
Cascading styles
applying a generic style, 258, 259
color, 264
colors cascade, 255
column header formatting, 256
creating theme files, 259
downloadable JSON files, 259, 260
overridden, 257
palette colors, 260–264
presentation elements, 255
standard theme files, 259
style hierarchy, 256
text classes, 256, 257
text definitions, 255
categoryAxis keyword, 112, 137, 172, 188, 194, 198
categoryLabels keyword, 88, 184, 204, 222
Charts
area, 142
clustered bar, 125–127
clustered column, 127–130
definition, 107
funnel, 193, 194
line, 131
line/clustered column, 165–169
line/stacked column, 158
scatter, 169
stacked bar, 108
types
donut, 181, 182
formatting, 147
funnel, 192, 194, 195
pie, 177, 200
ribbon, 196–199
stacked area, 154
100% stacked bar, 147–150
100% stacked column, 151–154
treemap, 183–185
waterfall, 186
Clustered column chart, 52, 127, 128, 130, 165,
166, 175
ColorId, 261
columnHeaders keyword, 96, 98, 99, 105
© Adam Aspin 2023
A. Aspin, Pro Power BI Theme Creation, https://doi.org/10.1007/978-1-4842-9633-2
267
■ INDEX
columnTotal keyword, 104
connectorType keyword, 224
Core data-driven visuals, 85
card, 86
matrix formatting (see Matrix)
multi-row cards, 89
table, 92
countType keyword, 219
Cutting-edge design principles, 6
D
Dashboard styling
action button, 233
adding comments, 252, 253
filter pane, 248–250
page formatting, 250–252
Power BI Desktop files, 253, 254
slicer, 243
dataBarScalingType keyword, 224
dataLabels keyword, 91, 223
dataPoint keyword, 194, 212
Decomposition tree visual
connector type, 224
data bar scaling type options, 224
default action options, 224
density options, 224
JSON code, 220, 221
keyword mapping
AI mode, 224
analysis section, 221
category labels, 222
data bars, 222
data labels, 223
level header, 223
keywords, 219
defaultAction keyword, 224
Default visual styles
attributes, 45
characteristics, 45
chart types, 52–54
dashboard elements, 64
elements, 46–50
formatting elements, 46
GenericBaseFormatting.json, 57–61
generic formatting, chart types, 55
hierarchical structures, 52
high-level format definition, 57
JSON attribute, 51
JSON keywords, 51
JSON theme file, 61
stylistic elements, 45
table elements, 55, 56
textClasses element, 62
268
writing JSON theme files, 62, 63
density keyword, 224
direction keyword, 229
displayArea keyword, 251
distanceLabel keyword, 228
divider keyword, 46, 70
E
“Edgy” dark theme, 39
80/20 rule, 45
F
fill keyword, 79
filterCard keyword, 250
Format Pane, 2, 3, 17, 30
Formatting (and reformatting) dashboard
visuals, 1
G
general keyword, 72, 245
Generic classes, 33
glow keyword, 81, 82, 242
goals keyword, 228
grid keyword, 95
gridLineStyle keyword, 119
gridLineType keyword, 119
H
header keyword, 246
heatMap keyword, 204
Hex colors, 38
High-level theme definition
advantages, 33
cover setting, 33
dataColors element, 38
generic colors, 38–40
generic text attributes, 40–44
generic theme settings, 33
JSON, 34
JSON data types, 44
palette color, 34
I
icon keyword, 241
Image formatting elements, 75
imageScalingType keyword, 76
indicator keyword, 227
Interactive theme generation, 7
items keyword, 247
■ INDEX
J
JavaScript Object Notation (JSON), 1, 4, 34
JSON theme, create/modify
code, 26, 27, 29
creating simple theme, 8, 9
customized theme applied, 30
example file, 26
filter pane, 22–25
formatting attributes, 7
handcrafting complex text structures, 7
interactive theme file creation, comments, 25
name/color settings, 10–12
page formatting, 20, 22
Power BI Desktop interface, 30
text formats, 12–16
theme elements, 7
visual settings, 17–20
K
keyDrivers keyword, 218
keyDriversDrillVisual keyword, 219
Key influencers visual, 216, 217
keyInfluencersVisual keyword, 218
L
labelOrientation keyword, 123, 127, 130
labelPosition keyword, 119, 139
labelPrecision keyword, 118
labels keyword, 87, 115, 179, 190, 198, 212
labelStyle keyword, 179
legend keyword, 112, 135
legendMarkerRendering keyword, 164
levelHeader keyword, 223
Line chart
formatting attributes, 132–135
JSON, 131
keyword mapping
join type options, 141
label position options, 139
legend, 136
line styles, 140
marker shape options, 141
secondary Y axis, 138
series labels, 139
X axis, 137
keywords, 132
Line/stacked column chart
formatting attributes, 159
JSON, 159–162
keyword mapping
legend position options, 165
Y axis, 163
keywords, 159
lineStyle keyword, 139, 140
lockAspect keyword, 46, 71
M
mapControls keyword, 204
Maps
ArcGIS, 207, 208
formatting attributes, 201
JSON code, 202, 203
keyword mapping
category labels section, 204
filledMap, 205–207
heat map, 205
map controls, 204
map style, 204
style options, 205
unit options, 205
keywords, 202
standard elements, 201
mapStyles keyword, 204
mapTheme keyword, 205
markerShape keyword, 141, 175
Matrix
Attributes_Matrix.json, 99–101
elements, 98
grid section keywords, 102, 103
keywords, 99
pivotTable, 98
Matrix keyword mapping, 103, 104
Multi-row cards
attributes, 89
formatting elements, 89
keyword mapping, 91
outline style options, 92
sample file Attributes_MultiRowCard.
json, 89, 90
N
Nested JSON objects, 43
Numbers, 44
numericInputStyle
keyword, 246
O
Object visual styles
image, 74–76, 82
shape, 77, 82
springboard, 65
textbox, 65, 82
outline keyword, 80, 92, 98, 241
outlineStyle keyword, 98
outspace keyword, 252
269
■ INDEX
P, Q
padding keyword, 72
Palette colors
formatting attributes, 36
JSON array, 36, 37
JSON object, 35
sample file, 35
theme file, 35
pendingChangesIcon keyword, 247
percentBarLabel keyword, 195
Pie chart
element keyword mapping
detail labels section, 179
label position options, 180
label style options, 180
formatting attributes, 177
JSON code, 178
keywords, 178
plotArea keyword, 116
position keyword, 117, 118, 180, 195, 231
Power Apps visuals, 231
PowerBiThemes.zip, 265
Pre-format card, 105
preset keyword, 74
Python visuals, 213
R
ribbonChart keyword, 199
rotation keyword, 80
rowHeaders keyword, 102
rowTotal keyword, 104
R visual, 215, 216
S
Scatter chart
formatting attributes, 169
JSON, 170–172
keyword mapping
marker shape options, 175
shapes, 174
X axis, 172
Y axis, 174
keywords, 170
selection keyword, 246
sentimentColors keyword, 191
seriesLabels keyword, 138, 157
shadow keyword, 71, 81, 242
Shape visual
code, 78
formatting elements, 77
keyword mapping, 79–81
270
keywords, 77
tileShape options, 82
Slicer
JSON code, 244, 245
keyword mapping
general section, 245
horizontal alignment options, 247
item section, 247
numeric input, 246
pending changes section, 247
selection controls section, 246
keywords, 243
slices keyword, 181, 182
slider keyword, 247
smallMultiplesLayout keyword, 116
spacing keyword, 70
Stacked area chart
formatting attributes, 155–157
keyword mapping
series labels, 158
keywords, 154
Stacked bar chart
formatting attributes, 108–111
JSON code, 111
keyword mapping
axis position options, 118
data labels, 115
gridline options, 119, 120
label display units options, 119
label position options, 119
legend, 112
legend position options, 118
plot area, 116
small multiples, 117
total labels, 116
X axis, 114
Y axis, 113
zoom slider, 115
keywords, 108
Stacked column chart
Attributes_StackedColumnChart.json,
122, 123
category/value axis style options, 124
fundamental differences, 121
keywords, 121
label display units options, 124
status keyword, 228
Strings, 44
strokeLineJoin keyword, 141
style keyword, 195
stylePreset keyword, 97
subtitle keyword, 70, 117
subTotals keyword, 103
■ INDEX
T
U
Table visual formatting
attributes, 92
JSON code, 93, 94
keyword mapping, 95–97
keywords, 93
style options, 97, 98
target keyword, 212
Textbox visual
code, pre-format, 66–68
format pane, 65
formatting elements, 68, 69
keyword mapping, 69–73
set of elements, 65
shadow preset options, 74
title alignment options, 73
visualStyles, 68
text keyword, 80
Theme
applying theme file, 4–6
dashboards, 1
definition, 1
far-reaching effects, 4
file import, 5
format pane, 2, 3
generic, 2
JSON files, 1
Power BI format pane, 2
unformatted dashboard, 5
writing JSON files, 4
tileShape keyword, 81
title keyword, 69
total keyword, 97, 115, 256
tree keyword, 222
trendline keyword, 227
unit keyword, 205
V
valueAxis keyword, 114, 163,
174, 190
values keyword, 96
verticalAlignment keyword, 252
visualHeader keyword, 46, 72
visualLink keyword, 76, 242
Visuals
types, 209
decomposition tree, 219
gauge, 209–213
key influencers, 216–219
KPI, 225–229
paginated report, 229–231
power apps, 231, 232
Python, 213–215
R script, 215, 216
visualTooltip keyword, 46, 88
W, X, Y, Z
Waterfall chart
element keyword mapping
labels, 191
sentiment colors, 191
X axis section, 189
Y axis section, 190
JSON code, 186–188
keywords, 186
wordWrap keyword, 88
271