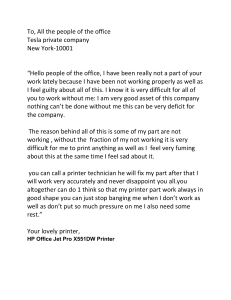Impressora de Etiquetas Honeywell PD45 A Impressora de Etiquetas PD45 é a nova impressora industrial de nível comercial da Honeywell, perfeita para fabricação, varejo, transporte e logística, assistência médica e aplicações governamentais. A PD4500C (também conhecida como Intermec PD4500C) está disponível com recursos padrão, como capacidade de impressão inteligente, na qual os usuários podem ajustar as configurações sem a necessidade de um computador host executando aplicativos diretamente na impressora – minimizando a necessidade de se conectar a um PC. www.bztech.com.br PD45 Industrial Printer User Guide Disclaimer Honeywell International Inc. (“HII”) reserves the right to make changes in specifications and other information contained in this document without prior notice, and the reader should in all cases consult HII to determine whether any such changes have been made. HII makes no representation or warranties regarding the information provided in this publication. HII shall not be liable for technical or editorial errors or omissions contained herein; nor for incidental or consequential damages resulting from the furnishing, performance, or use of this material. HII disclaims all responsibility for the selection and use of software and/or hardware to achieve intended results. This document contains proprietary information that is protected by copyright. All rights are reserved. No part of this document may be photocopied, reproduced, or translated into another language without the prior written consent of HII. Copyright 2022 Honeywell International Inc. All rights reserved. Web Address: sps.honeywell.com. Trademarks Microsoft® Windows®, Windows NT®, Windows 2000, Windows ME, Windows XP, and the Windows logo are trademarks or registered trademarks of Microsoft Corporation. Wi-Fi is a registered certification mark of the Wi-Fi Alliance. Apple® and App Store® are registered trademarks of Apple Inc., registered in the U.S. and other countries. Google™, Android™ and Google Play Store™ are registered trademarks of Google, LLC. Zebra is a trademark or registered trademark of Zebra Corporation. Other product names or marks mentioned in this document may be trademarks or registered trademarks of other companies and are the property of their respective owners. For patent information, refer to www.hsmpats.com. TABLE OF CONTENTS Customer Support ........................................................................................................................ ix Technical Assistance ............................................................................................................. ix Product Service and Repair ................................................................................................ ix Limited Warranty .................................................................................................................... ix Safety Warnings ........................................................................................................................x Caution Statements.................................................................................................................x Shipping the Printer ................................................................................................................x Chapter 1 - About the Printers ....................................................................... 1 Features ............................................................................................................................................. 1 About the Displays .................................................................................................................. 1 Front View ................................................................................................................................... 2 Back View .................................................................................................................................... 3 Inside the Printer ..................................................................................................................... 3 Print Button................................................................................................................................ 4 Front Panel - LCD........................................................................................................................... 4 About the Ready Screen ........................................................................................................ 5 Front Panel - LED+Key ................................................................................................................. 5 About the Print Button........................................................................................................... 5 About the Status LED............................................................................................................. 6 Wizards ............................................................................................................................................... 6 Printing Wizard ......................................................................................................................... 6 Communications Wizard ...................................................................................................... 7 Calibration Wizard................................................................................................................... 7 Printer Command Languages and Simulator Support Options ................................. 7 iii Autosense....................................................................................................................................8 Direct Protocol...........................................................................................................................8 Fingerprint ..................................................................................................................................8 IPL ..................................................................................................................................................8 ZSim...............................................................................................................................................8 DPL ................................................................................................................................................8 Smart Printing ...........................................................................................................................9 PDF Printing...............................................................................................................................9 Access the Printer Web Page......................................................................................................9 Set the Printer Command Language......................................................................................9 From the Printer Web Page ..................................................................................................9 From the Main Menu ...........................................................................................................10 Chapter 2 - Set Up the Printer ..................................................................... 11 Power Up the Printer...................................................................................................................11 Calibrate the Touch Screen......................................................................................................12 To calibrate the screen from the website: ....................................................................12 About the Media ...........................................................................................................................12 Load Media for Tear-Off Printing ...................................................................................12 Load Media for Peel and Rewind Printing...................................................................16 Loading with the Cutter......................................................................................................18 Load Fanfold Media .............................................................................................................20 About the Ribbon .........................................................................................................................21 Load Ribbon ............................................................................................................................22 Ribbon Removal.....................................................................................................................24 Print a Test Label .........................................................................................................................24 Printhead Pressure and Toggle Position ............................................................................25 Pressure Adjustment ...........................................................................................................25 Toggle Position Adjustment..............................................................................................26 Toggle Settings .....................................................................................................................26 Chapter 3 - Connect the Printer .................................................................. 27 Connect the Printer to Your PC ..............................................................................................27 iv Connect the Printer Using a Serial Cable ....................................................................27 Connect the Printer Using a USB Cable .......................................................................27 Connect the Printer to Your Network....................................................................................27 Connect the Printer to an Ethernet Network ..............................................................28 Connect the Printer via Wi-Fi............................................................................................28 Printer Drivers................................................................................................................................30 Install Honeywell Windows Driver ..................................................................................30 USB Host Port................................................................................................................................31 Connect a USB Device .........................................................................................................31 Chapter 4 - Configure the Printer................................................................33 Printer Configuration Menus ..................................................................................................33 Printer Configuration ...........................................................................................................34 Restrict Access to the Main Menu ..................................................................................34 Access the Printer Web Page ............................................................................................34 Printer Webpage User Name and Password...............................................................35 Configure the Printer from the Web Page ..........................................................................35 Configure the Printer with PrintSet 5...................................................................................35 Configure the Printer with Programming Commands..................................................36 Uploading from the Web Page .........................................................................................36 Uploading from a USB Storage Device .........................................................................37 Change Background Image for the Ready Screen..........................................................37 Printer Profiles...............................................................................................................................38 Save a Printer Profile from the Main Menu.................................................................38 Load a Printer Profile from the Main Menu ................................................................38 Load a Printer Profile Using Programming Commands........................................39 Install a Configuration File from a USB Storage Device ........................................39 Export a Configuration File to a USB Storage Device.............................................39 Menu Shortcuts ............................................................................................................................40 Create Menu Shortcuts .......................................................................................................40 Customize the Printer Web Page ...........................................................................................41 v Chapter 5 - Troubleshooting........................................................................ 43 System Information ....................................................................................................................43 Statistics ...................................................................................................................................43 Printer Odometer .........................................................................................................................44 Maintenance Alerts.....................................................................................................................44 Set Alerts...................................................................................................................................44 Alert Notifications .................................................................................................................45 Error Alerts and Solutions..................................................................................................46 Troubleshoot Printer Problems and Find Solutions ......................................................47 Print Problems........................................................................................................................47 Networking Problems ..........................................................................................................48 Restore Printer Defaults............................................................................................................48 Restore Defaults from the Printer Web Page .............................................................48 Restore Defaults from the Main Menu .........................................................................49 Restore Defaults with a Hardware-Based Reset.......................................................49 Upgrade the Printer Firmware ................................................................................................50 Upgrade Firmware from a USB Storage Device ........................................................50 Upgrade Firmware from the Printer Web Page .........................................................50 Chapter 6 - Maintenance .............................................................................. 53 Clean the Printer ..........................................................................................................................53 Clean the Printhead .............................................................................................................54 Clean the Front Sensor .......................................................................................................55 Clean the Media Path ..........................................................................................................55 Clean the Exterior of the Printer......................................................................................55 Replace the Printhead ...............................................................................................................55 Replace the Platen Roller .........................................................................................................58 Sensor Calibration ................................................................................................................60 Label Gap and Black Mark Sensor Adjustments ......................................................60 Chapter 7 - Product Specifications............................................................. 63 Printer and Environmental Specifications ........................................................................63 Command Languages and Simulator Support Features ............................................63 vi Print Sensors..................................................................................................................................63 Network Services..........................................................................................................................64 Fonts..................................................................................................................................................64 Resident Fonts........................................................................................................................64 Downloadable Fonts.............................................................................................................65 Supported Font Types..........................................................................................................66 Printed Barcode Symbologies ..........................................................................................66 Graphic File Types .................................................................................................................67 Communications Settings........................................................................................................69 Serial Port .................................................................................................................................69 Ethernet.....................................................................................................................................70 Media Settings ..............................................................................................................................70 Print Quality Settings .................................................................................................................73 System Settings ............................................................................................................................74 General System ......................................................................................................................74 Display Settings .....................................................................................................................75 System I/O................................................................................................................................75 System Network Services ...................................................................................................76 Maintenance Alerts ....................................................................................................................77 The INPrint Page ..........................................................................................................................79 Print INPrint Labels ..............................................................................................................79 Printer Accessories and Options............................................................................................81 vii viii Customer Support Technical Assistance To search our knowledge base for a solution or to log in to the Technical Support portal, go to honeywell.com/PSStechnicalsupport. For our latest contact information, see sps.honeywell.com. Product Service and Repair Honeywell International Inc. provides service for all of its products through service centers throughout the world. Go to sps.honeywell.com and select Support to find a service center near you or to get a Return Material Authorization number (RMA #) before returning a product. Limited Warranty For warranty information, go to sps.honeywell.com and click Support > Warranties. PD45 User Guide ix Safety Warnings Warning: Do not put your fingers inside the print mechanism when the power is on. Do not touch ribbon hub and ribbon rewind hub with bare hands. Warning: This printer contains a coin battery and is NOT user replaceable. Keep children away from the printer when the printer is in service. Never put batteries in your mouth as swallowing may lead to serious injury or death. If swallowed, seek medical attention immediately from a physician or local poison control center. Caution Statements Caution: Observe all safety and accident prevention regulations applicable to your specific region and application. Caution: You must implement both hardware and software safety precautions to prevent the possibility of undefined system states. Caution: You must make sure that dangerous conditions cannot occur under any circumstances, even for a brief period of time. Caution: To reduce the risk of electric shock or fire, keep the cover closed and turn off the printer when not in use. There are no userserviceable parts inside the power supply unit. Shipping the Printer To avoid printer damage during transit: 1. Power off the printer and remove all cables. 2. Remove media and ribbon (if installed) from the printer. 3. Lower the printhead and front arm. 4. Pack the printer in the original container. Note: Honeywell is not responsible for any damage caused during shipment/transit. x PD45 User Guide CHAPTER 1 ABOUT THE PRINTERS The PD45 printers include integrated USB, RS-232, and Ethernet. You can connect the printers to a single PC, a wired network, or a wireless (optional) network. The PD45 printer series includes: • PD4500C • PD4500B Features • USB host port for connecting storage devices, scanners, or keyboards. • USB device port to connect to a PC. • Support for printer command languages including Fingerprint (FP), Direct Protocol (DP), Intermec Printer Language (IPL), Zebra Simulation (ZSim), Datamax Printer Language (DPL), and Smart Printing. About the Displays The table below gives a description of each model’s display type. PD45 User Guide Printer Display Type PD4500C 2.36” LCD PD4500B 1LED+1Key 1 Front View LCD Front View and Features LCD screen Navigation Buttons Ready to Work indicator Front Sensor Print/Feed Button LED and Key Front View and Features Ready to Work indicator Front Sensor Print/Feed Button 2 PD45 User Guide Back View Wi-Fi Module Slot Ethernet Port RS-232 Serial Port USB Driver Port USB HostPort On/Off Switch A/C Power Note: The PD4500B only supports USB ports. Inside the Printer Ribbon Rewind Ribbon Supply Media Holder Media Supply Media Dancer Guide Printhead Module Gap and Blackmark Sensor Adjustment Handle Printhead Lift Lever Front Sensor PD45 User Guide 3 Print Button Use the Print button to feed media, pause print jobs, calibrate, test feed, and print. Printer State Print Button Action Startup Press the Print button during startup to enter Calibration mode or to restore defaults if the printhead is lifted. Ready Press the Print button to advance the media. If the print key feature is on, press the Print button to reprint the last job. Press and hold the Print button to calibrate the media sensors. Printing Press the Print button to stop or pause printing. The printer stops after completing the current label. Paused Press the Print button to resume printing. Error Press the Print button to advance the media. Front Panel - LCD The Front Panel includes the Ready-to-Work indicator, Print button, navigation buttons, and a screen. 4 PD45 User Guide About the Ready Screen After the printer completes the startup process, the Ready screen appears. By default, the screen displays the printer command language. You can customize the screen to display different kinds of information. The status bar at the top of the screen displays information and status icons. Icon Description Printer information. Select this icon to view basic printer information Connectivity. Blink when data is moving through a wired connection to the printer. Front Panel - LED+Key The front panel includes an LED indicator and one print button. About the Print Button The table below describes the functions of the Print button PD45 User Guide Action Function Press and hold the Print button (while the printer is starting up) The printer calibrates the media, prints a configuration label, and then lets you select the printer command language: Direct Protocol, ESim, or ZSim. Release the Print button when the printer command language you want to use prints out. Press and hold the Print button for two seconds and then release (when the printer is idle) The printer prints out several labels to calibrate the media sensor (testfeed) Press and hold the Print button (when the printer is idle) The printer prints out several labels (testfeed) and then prints the configuration label. Press and release the print button If the printer is idle, the printer advance the media to the beginning of the next label. If the printer is printing, the printing pauses If the printer is paused, printing resumes Press and hold the Print button for three seconds If the printer is paused, the print job is canceled and any print jobs inside the printer are discarded. The printer returns to the idle state. 5 About the Status LED The table below provides LED status light descriptions. LED Status Description Off Power is turned Off Blue (solid) The printer is idle and waiting for the next print job Blue (blinking from start up) The printer is experiencing a memory error. You need to upgrade the firmware. For more information, see Upgrade the Printer Firmware. Blue (blinking) The printer is starting up. Printing is paused. Press the Print button to resume printing or press and hold the Print button for three seconds to cancel the print job. Blue (fast blinking) The printer is communicating. The simulator is starting up. Purple (solid) The printhead is too hot. Wait for the printhead to cool down before resuming print job(s). Purple (blinking) The printer is upgrading its firmware from an inserted USB flash drive. Remove the USB flash drive after the LED turns solid green. Red (blinking) The printer is in Error mode. The printer may be out of ribbon, have ribbon installed (when configured for direct thermal), be out of media, have the printhead lifted, have a label obstructing the printing path, or you may not have performed a testfeed (hold Print button until several labels print) After you have fixed the error, press the Print button to start reprinting. Red and Blue (alternate blinking) The printer is experiencing a hardware issue. Return the printer to Honeywell for service. For more information, see Product Service and Repair. Purple (fast blinking) The printer is in maintenance alert. For more information, Maintenance Alerts. Wizards The printer includes several wizards you can use to quickly set up your printer. You can start all of the wizards from the Main menu except for the startup wizard. The startup wizard appears the first time you turn on the printer and after the printer has been reset to the factory default state. Printing Wizard 6 Wizard Description Media Loading Guide Shows how to load media. Ribbon Loading Guide Shows how to load ribbon. Media Setup Select media and printing type (DT or TTR), media width, length, and Xmargin, Label Reset and Label Top Adjust values, and print speed. Print Quality Prints a series of labels to determine the best print quality setting. PD45 User Guide Communications Wizard Wizard Description Line Analyzer Logs all incoming data on all communications channels and saves the data to a log file. For advanced users. Calibration Wizard Wizard Description Media Calibrates all media sensors and shows current print settings. Sensor Calibrates the sensor used with the label dispenser. Available when the sensor is installed. Date and Time Calibrates the date and time. Screen Calibrates the touch screen. Printer Command Languages and Simulator Support Options A printer command language is a set of instructions that controls printer functions: • Configure the printer • Return the status of the printer • Control peripheral devices • Format a label or receipt for printing The printer supports these command languages and language simulator support options: PD45 User Guide • Autosense • Direct Protocol • Fingerprint • IPL • ZSim • DPL • Smart Printing • PDF Printing 7 Autosense Autosense allows the printer to automatically sense from label to label, the incoming data stream and its language, and print each label accordingly. Note: Autosense is the default printer configuration and does not support an IPL data stream. Direct Protocol Direct Protocol (DP) uses a more intuitive English-like syntax. Direct Protocol lets you combine predefined layouts and variable data to create labels, tickets, and tags. If you are using barcode software, select Direct Protocol as your printer command language. Fingerprint Fingerprint is a BASIC-inspired general purpose printer language. Use Fingerprint to design custom label formats and write printer application software. If you plan to run Smart Printing applications directly on the printer, without connecting to a PC, select Fingerprint as your printer command language. IPL IPL is a host-based printer command language. Use IPL to design, modify, and download label formats, write printer application software, and configure the printer. If you are sending IPL label files to the printer, select IPL as your printer command language. Note: IPL can be supported on 200dpi and 300dpi printers only. ZSim The ZSim (Zebra Printer Language Simulator) interprets Zebra™ programs (ZPL II or later) without requiring any host programming changes. If you are sending ZPL label files to the printer, select ZSim as your printer command language. DPL The DPL command language interprets Datamax™ data streams without requiring any host programming changes. If you are sending DPL label files to the printer, select DPL as your printer command language. 8 PD45 User Guide Smart Printing Smart Printing refers to the ability of the printer to independently run printing operations without being connected to a host computer. If you are running printer-based applications written in C#, select Smart Printing as your printer command language. PDF Printing PDF printing refers to the ability of the printer to directly print PDF files without additional middleware or smart device with generated PDF. If you are sending PDF files to the printer, select PDF printing as your printer command language. Access the Printer Web Page 1. Open a browser window on your PC. 2. In the location or address bar, type the printer IP address and press Enter. 3. Click Login. The Login page appears. You will be prompted for a user name and password. The defaults are: • User Name: itadmin • Password: pass After logging in, you will be prompted to change your password. Set the Printer Command Language You can use one of these methods to change the printer command language: • From the printer web page • From the Main Menu • PrintSet 5 From the Printer Web Page To set the command language from the printer web page, you need to turn on the printer and connect to your network. 1. Make sure that the printer has media and ribbon installed (if necessary). 2. Follow the directions to Access the Printer Web Page. 3. Once you are logged in to the printer web page, click the Configure tab. 4. Click System Settings > General. PD45 User Guide 9 5. select the printer command language you want to used from the Command Language list, and then click Save. A restart button will appear at the top of the page. 6. Click Restart. From the Main Menu You can use this procedure to change the printer command language from the main menu on the printer. 10 1. From the Ready screen, press the Main Menu button. 2. From the Main Menu, press Settings > System Settings > General. 3. Scroll down until you reach Command Language, and make your selection. 4. Restart the printer: the printer starts up in the command language that you selected. PD45 User Guide CHAPTER 2 SET UP THE PRINTER This section contains information about loading media and ribbon, printing a test label, calibrating the screen, and adjusting the printer. Power Up the Printer The printer goes through a startup wizard the first time you turn on the power. 1. Connect one end of the power cord to the back of the printer and plug the other end to AC power. Warning: Installing the printer requires a power cord connected to a socket-outlet with an earthing connection. 2. Press the power switch to turn on the printer. 3. As the printer starts up, a progress bar appears, then the startup wizard appears. 4. Follow the steps on the touch screen to complete the startup wizard. PD45 User Guide 11 Calibrate the Touch Screen You can calibrate the screen from the printer website or from the touch panel on the printer. To calibrate the screen from the website: To access the website, make sure your printer is connected to the same network as your computer. 1. Open your browser and type the printer IP address into the web address bar. 2. In the menu section, click on Services > Screen Calibration. If you are prompted to login, the temporary username is itadmin and the password is pass. 3. Click on the blue Screen Calibration button, this will engage the touch panel to start screen calibration. • 4. When the small square appears on the front touch panel of the printer, touch the square. Once calibration is complete, your touch screen will automatically return to the Ready screen. Note: Typical screen calibration consists of five touches (one in each corner and one in the middle of the screen). About the Media The printers can print on labels, tickets, tags, and continuous stock. The procedure you use to load media depends on how you are operating the printer and the options you have installed. Load Media for Tear-Off Printing Tear-off printing is applicable to media with perforation. Printed labels, tickets, and other printed media are manually torn from the front of the printer. These types of media can be used for tear-off printing: 12 • Non-adhesive continuous stock. • Self-adhesive continuous stock with liner. • Self-adhesive labels with liner. • Tickets with gaps, with or without perforations. • Tickets with black marks, with or without perforations. PD45 User Guide To load media for tear off printing: Warning: The tear bar contains sharp edges. Keep fingers and other body parts away from the tear bar. Warning: Moving parts are exposed when the cover is open. Make sure the cover is closed before operating the printer. 1. Open the media cover. 2. Pull the media roll lever down. PD45 User Guide 13 3. Load the media onto the media supply hub. Note: Make sure you push the roll all the way against the inner wall of the printer. 14 4. Move the media roll lever back to the upright position to hold the media on the supply hub. 5. Turn the printhead lift lever counterclockwise to raise the printhead and lift the front arm. PD45 User Guide 6. Route the media through the print mechanism, through the front arm. 7. Adjust the media and dancer guides. Note: There is a media guide that is located near the printhead. It is recommended to adjust the media guide all the way to the right in order to insert the media. If not, it can be difficult to load the media. 8. PD45 User Guide Lower the front arm and then turn the printhead lift lever clockwise to close the printhead and click into place. 15 9. Press the Print button to advance the media. 10. Close the media cover. 11. Replace the media roll lever in the upright position to hold the media on the supply hub and tighten the screw. Load Media for Peel and Rewind Printing There are two options to load the media. Follow steps 1-9 from Load Media for Tear-Off Printing, then: 16 1. Secure the media holder onto the media supply hub 2. Reattach the media lever. PD45 User Guide 3. Move the media lever back to the upright position. 4. Lift the lever to open the peel-off module to route media to rewind hub. 5. Route the media around the media rewinder. 6. Lock the Rewind/Liner Take-Up knob into closed position. OR PD45 User Guide 17 Follow steps 1-9 from Load Media for Peel-Off Printing, then: 1. Slide media roll holder in place. 2. Route the media around the media supply roller. 3. Lift the rewinder batch plate into place, lower the front arm, turn the printhead lift lever clockwise to close the printhead and click into place. 4. Go to Main Menu > Setting > Printing > Media > Printing Mode, select Rewind from the list. Note: Honeywell recommends using non-perforated labels when using rewinder mode. Loading with the Cutter Follow the steps 1-9 for tear off printing, then: 18 PD45 User Guide 1. Load media onto supply hub. 2. Move the media lever back to the upright position. 3. Open the cutter plate 4. Route the media through the cutter. PD45 User Guide 19 5. Adjust the media and dancer guides. 6. Lift the cutter plate into place, lower the front arm, turn the printhead lift lever clockwise to close the printhead and click into place. Load Fanfold Media Note: Before loading fanfold media, insert an empty media core onto the rewinder take-up hub, and put the media supply lever in the upright position. 20 PD45 User Guide From the Back From the Bottom About the Ribbon Thermal transfer printing provides a durable printout that is less vulnerable to chemicals, heat, and sunlight than direct thermal printing. Select a ribbon type that matches the media you are using and configure the printer for thermal transfer media. PD45 User Guide 21 The printer supports thermal transfer ribbon rolls with the ink-coated side facing either inward or outward. To determine which type of ribbon you have, place the ribbon on a piece of paper as shown, and use a pen or other sharp object to scratch the ribbon. If you see a mark on the paper, your ribbon is wound ink out. Load Ribbon 22 1. Open the media cover. 2. Turn the printhead lift lever counterclockwise to raise the printhead and lift the front arm. PD45 User Guide 3. Slide the empty core onto the ribbon rewind hub. Note: For ribbon that has the ink wound out, place the ribbon on the ribbon rewind hub with the ribbon wound clockwise. For ribbon that has the ink wound in, place the ribbon on the ribbon rewind hub with the ribbon wound counterclockwise. 4. Route the ribbon through the print mechanism and pull out approximately 8 inches (20cm) of ribbon leader. Ink Out Ink In PD45 User Guide 23 5. Turn the ribbon take-up hub counterclockwise until the ribbon becomes tight and runs wrinkle-free through the print mechanism. 6. Lower the front arm and then turn the printhead lift lever clockwise to close the printhead and click into place. 7. Close the media cover. Ribbon Removal Remove used ribbon from the ribbon take-up hub when you change the roll of ribbon. Remove the used ribbon each time you change a new roll of media if the ribbon is less than the width of the printhead. To remove the used ribbon: 1. Break/tear the ribbon before the ribbon take-up hub. Note: Do not cut the ribbon on the ribbon take-up hub; doing so may result in damage to the take-up hub. 2. Slide the used ribbon from the ribbon take-up hub. Print a Test Label The first time you turn on the printer or reset to factory defaults, the printer runs a startup wizard to let you enter basic setup information. After the startup wizard finishes, the printer enters Ready mode where you can access the Main Menu and print a test label. 1. Connect the printer to power and turn on the printer. 2. After the startup sequence finishes, the startup wizard begins. Enter all the information on the wizard screens then tap No when prompted to run other wizards. 3. From the Ready screen, press the center button to view the Main Menu. Note: For PD4500B, use Print Set 5 to print a test label. 4. 24 From the Main Menu, tap Tools > Test Labels. PD45 User Guide 5. Select the test label you want to print and tap it. Your test label prints. If print quality is low, go to Wizards > Printing > Print Quality. Note: You can use command languages, like Direct Protocol, and language simulators, like ZSim, to create and print labels. For more information, see the command reference manual for the language. Printhead Pressure and Toggle Position Pressure Adjustment You may need to adjust the printhead pressure on the printer if: • You are using thicker or thinner media than previously. • Your thermal transfer ribbon starts to crease. Do not use a higher printhead pressure than necessary. It may increase the wear on the printhead and shorten its life. 1. 2. Use your finger to turn the wheel to adjust pressure. • Rotate the wheel clockwise to increase the pressure resulting in darker print. • Rotate the wheel counterclockwise to decrease the pressure resulting in lighter print. Test for Print Quality Note: On the toggle, the highest mark indicates Light pressure; the middle mark indicates Middle pressure; the lowest mark indicates High pressure. PD45 User Guide 25 Toggle Position Adjustment If the toggles are not adjusted in the correct position or do not apply the correct pressure, the following issues may occur: • Labels print lighter on one side than the other • Media and ribbon may slip • Ribbon may wrinkle • Media may move from side to side during printing If any of these things occur, you probably have an unbalanced printhead. The printer is adjusted at the factory for full-width media. If you are using media that is less than full-width (4 inches or 102mm), adjust the position of the toggle as necessary to provide the even pressure on the media. Toggle Settings 26 Item Scenario Printhead Toggle Setting 1 Thin media or the media and ribbon requires lower pressure to print well or DT media Decrease the pressure on both left and right toggles. 2 Thick media or the media requires high pressure to print well Increase the pressure on both left and right toggles. 3 Light Printing on the left side of the label Increase the pressure on the left toggle. 4 Light Printing on the right side of the label Increase the pressure on the right toggle. 5 Media moves from left side to right side during printing Increase the pressure on the left toggle or decrease the pressure on the right toggle. 6 Media moves from right side to left side during the printing Increase the pressure on the right toggle or decrease the pressure on the left toggle. 7 Media and ribbon slippage during printing at retract mode Increase the pressure on both left and right toggles. 8 Narrow media (less than 2inch) Move the left toggle to the center of the media and decrease the pressure on the right toggle. PD45 User Guide CHAPTER 3 CONNECT THE PRINTER This section contains information about connecting the printer to a PC or to a network. Use the From the Printer Web Page or the Main Menu to configure settings. Connect the Printer to Your PC Caution: Read and review the warnings in this manual carefully before connecting the printer. You can connect the printer to your PC using one of the following methods. Connect the Printer Using a Serial Cable You can use a serial connection to communicate with your PC and send commands directly to the printer through a terminal connection. 1. Connect one end of the DB9 to DB9 RS-232 cable to the back of your printer and connect the other end to a serial COM port on your PC. Connect the Printer Using a USB Cable Connect only one printer to your PC, either directly or through a hub. You do not need to set up any parameters for USB communications. 1. Download and install the Honeywell Printer Driver software on your PC (see Install Honeywell Windows Driver). 2. When prompted, connect one end of the USB Type A cable to the back of the printer and connect the other end to your PC. Connect the Printer to Your Network These network interfaces provide features such as security, FTP/SFTP server, web page, and Alert handling. PD45 User Guide 27 Connect the Printer to an Ethernet Network Use the Ethernet port to set up your printer as a network printer. The printer is set to automatically retrieve an IP address from the network (DHCP) when you turn the printer. You can use the network connection with Honeywell Printer Driver. You can also use it to send commands directly to the printer through a terminal connection (Telnet), or through FTP/SFTP. Note: To enable the FTP/SFTP from the webpage, go to Configure > System Settings > Manage Service. 1. Turn the printer off. 2. Connect the Ethernet cable to the Ethernet port in the rear of the printer and connect the other end of the cable to your network. 3. Turn the printer on. 4. If your printer uses a DHCP server to assign IP addresses, the IP address appears in the lower left corner of the screen. 5. If you are not using a DHCP server to automatically assign IP addresses to devices in your network, you must set a static IP address and other network information manually. Continue with the next step. 6. For a non-DHCP network: • From the Main Menu select Settings > Communications > Ethernet > IPv4 or IPv6 and change the settings as needed. Setting Default (IPv4) IP Assignment Method DHCP (IPv4) IP Address 0.0.0.0 Subnet Mask 0.0.0.0 Default Router 0.0.0.0 DHCP Response Broadcast (IPv6) IP Assignment Method Automatic (IPv6) IP Address Automatic Connect the Printer via Wi-Fi The printer supports wireless communications when the optional Wi-Fi module is installed. You can configure wireless communications: 28 • From the printer web page. • From the printer Main Menu. PD45 User Guide By default, the printer supports DHCP networks. Note: If you are not using a DHCP network, Wi-Fi settings must be configured by using Honeywell PrintSet 5 through a USB connection to the printer. Send commands through a serial connection, or use the wizards and settings menus on the printer. Configure Wi-Fi Communications from the Web Page Use this procedure to configure wireless communications from the printer web page. Note: The printer must be turned on and connected to your Wi-Fi or Ethernet network to configure the printer from the web page. 1. Open a web browser on your PC. 2. In the address bar, type the IP address of your printer and press Enter. The printer web page appears. 3. Click Login. 4. Type your Username and Password and then click Login. The default value for Username is itadmin and the default value for Password is pass. 5. Click the Configure tab. The Configuration Summary page appears. 6. Click Communications > Wireless 802.11. The Wireless 802.11 settings page appears. 7. Change wireless settings as needed. You can also click Default Settings to restore all default Wireless 802.11 settings. 8. Click Save when you are finished. Configure Wi-Fi Communications from the Main Menu You can configure wireless communications using the Wireless 802.11 wizard or from the Main Menu. 1. Press the Main Menu button. 2. Select Settings > Communications > Wireless 802.11. 3. Change settings as needed for your wireless connection. 4. Tap Save when you are finished. Install Authentication Certificates If you are using Wireless 802.11 security, you may need to install authentication certificates in the printer for the highest level of security. 1. Configure the printer for the correct date and time. 2. On your PC, open an FTP/SFTP connection to the IP address of the printer. 3. Transfer your certificate to /home/user/certificates/public. 4. On your PC, open a Telnet session to the printer. PD45 User Guide 29 5. Change the directory to: /home/user/certificates/public. 6. Type the command: ls -la. 7. You should see the certificate that you transferred in step 3. 8. Use the certinstall script to install the certificate using this format: <prompt> certinstall.sh <certificate name> 9. When you receive confirmation that the certificate was installed, type this command to make sure you see a.pem file and another soft link to the same file: ls -la. Note: Use the printer web page the Main Menu, or Honeywell PrintSet 5 to specify the certificate .pem file to use for security. Printer Drivers Before you can use the printer with Microsoft® Windows® printing applications, you must install printer driver software on the PC. Drivers enable the printer to communicate with your PC and with printer software applications. You can access the Honeywell Technical Support Downloads portal at: honeywell.com/PSSsoftware-downloads. Click on Software > Printers > Printer Software and Drivers. Note: Although Windows may auto-detect the printer when you connect it to a PC through a USB port, you still need to install printer drivers on the PC for the printer to operate correctly. Install Honeywell Windows Driver Use Honeywell Windows Driver to install printer driver software on your PC. Note: Although Windows may auto-detect the printer when you connect it to a PC through a USB port, you must still install printer drivers on the PC for correct printer operation. 30 1. Access the Honeywell Technical Support Downloads portal at honeywell.com/PSSsoftware-downloads. 2. Download Honeywell Software Download Manager by clicking here in the web page. Install the Download Manager. 3. Click on the (+) to expand the list. Then go to Software > Printers > Printer Drivers > Honeywell Windows Driver. 4. Open the Honeywell Software Download Manager and follow the instructions to download the file. 5. Extract the driver files to a location on your PC. 6. Double-click the.exe file to install Honeywell Windows Driver and follow the prompts to complete the installation. PD45 User Guide USB Host Port Use the USB host interface port on the printer to connect these peripheral devices: Device Description Keyboard Use a standard USB keyboard to send Fingerprint printer language commands directly to the printer or to enter information if you are running a Smart Printing application. Barcode scanner Use USB barcode scanners for data input with a Smart Printing application. The printer also supports other USB scanners that use a generic keyboard driver. USB storage device Use a USB storage device to load applications, configuration files, fonts, and images into the printer memory, or to perform firmware upgrades. You can also save configuration files to a USB storage device for upload to a printer. The USB storage device must have a single partition and be formatted as FAT16 or FAT32. You can also connect a peripheral device through the USB-to-Serial or USB-toParallel adapter cable accessories. Contact your local sales representative for information. Connect a USB Device A USB storage device can be inserted into the USB host port on the front of printer or into the USB host port on the back of the printer. 1. If you are connecting a USB storage device, make sure the device has a single partition and is formatted as FAT16 or FAT32. 2. Connect the device to one of the USB host ports. 3. If you connected a USB storage device to an LCD printer, select Tools > USB Menu for more options. PD45 User Guide 31 32 PD45 User Guide CHAPTER 4 CONFIGURE THE PRINTER Use one of these methods to view and change printer settings: • Printer web page (PD4500C only) • Main Menu (PD4500C only) • PrintSet 5 • Programming commands Printer Configuration Menus The structure of the printer configuration menus is consistent among the different interfaces. The same organization appears whether you are accessing the menus through the web page or the printer Main Menu. There are four main printer configuration menus for each interface: • Printing • System Settings • Alert • Communications Use the following table to understand where information is located in the printer configuration menus. Not all configuration items appear in each type of interface. PD45 User Guide Configuration Menu Description Printing Media and Print Quality System Settings General, Display, Manage I/O, Manage Services, and Maintenance Alerts Alerts Error, Warning, and Information Communications General, Security, and Network 33 Printer Configuration Configure the Printer from the Main Menu You can view or change the configuration settings by pressing the Settings button from the Main Menu. 1. From the Ready screen, press the Main Menu button. 2. From the Main Menu, press the Settings button. The Settings menu appears. 3. Select the settings you want to configure and make your changes. 4. Save your changes when prompted. Restrict Access to the Main Menu By default, all menus are available from the Main Menu the first time you turn on the printer. If necessary, you can require a PIN to restrict access to menus or you can disable access to all menus. Menu Access Setting Description Enable (default) All users can access the menus from the Main Menu and from the USB flash drive menu. Enable with PIN Users need to enter a PIN to access the Main Menu or USB flash drive menu. Disable Users cannot access the menus from the Main Menu or from the USB flash drive menu. 1. Go to the Display menu for the printer: • From the web page (see Smart Printing), select Configure > System Settings > Display. • From the Main Menu screen, select Settings > System Settings > Display. 2. Select a Menu Access setting and save your changes. 3. If you select Enable with PIN, you also need to type in a PIN and save your changes. Access the Printer Web Page 34 4. Open a browser window on your PC. 5. In the location or address bar, type the printer IP address and press Enter. The printer web page appears. 6. Click Login. The login page appears. PD45 User Guide Printer Webpage User Name and Password You will be prompted for a user name and password. The default username is itadmin and the default password is pass. Once you login, you have the option to change the user name and password. Configure the Printer from the Web Page If you are using Ethernet or Wi-Fi communications, you can change configuration settings from the web page of the printer. Connect the printer to your network and obtain an IP address. 1. Open a web browser on your PC. 2. In the address bar, type the IP address of your printer and press Enter. The printer web page appears. 3. Click Login. The Login page appears. 4. Type your Username and Password and then click Login. The default value for Username is itadmin and the default value for Password is pass. 5. Click Configure. The Configuration Summary page appears. 6. To see a complete list of printer settings, click Configuration Summary. 7. To configure printer settings, click an item in the navigation pane: • For serial, Ethernet or Wireless 802.11, click Communications. • For media or print quality settings, click Printing. • For display, service, and general settings, or maintenance alert message triggers click System Settings. • To set conditions that trigger error, warning, and information alert messages, click Alerts. • For network-related settings (such as DNS, WINS, Net1), for web and email server information, or if you are using a network management application, click Network Services. 8. Make any changes to the settings you want to configure. 9. To save your changes, click Save. 10. To reset all parameters on the page to the default settings, click Default Settings. Configure the Printer with PrintSet 5 You can use PrintSet 5 to change configuration settings on your printer. PD45 User Guide 35 You can download Honeywell applications to extend the capabilities of the printer. You may need to purchase a license to run some applications. To learn more about, licenses and other Honeywell software solutions, go to sps.honeywell.com > Software. Support for Honeywell Safety and Productivity Solutions products is available online through the Technical Support Portal. Configure the Printer with Programming Commands You can change configuration settings by sending programming commands directly from your PC to the printer through a terminal program (such as HyperTerminal), a serial connection, or a network connection. If your printer uses the Fingerprint programming language, use the SETUP command followed by the node, subnode, and parameter setting. You must log in as an itadmin to perform a SETUP operation, but you do not need to log in to perform a SETUP GET operation. Note: For more information on how to change configuration settings with a programming language, see Printer Command Languages and Simulator Support Options, beginning on page 7. Uploading from the Web Page You can use the printer web page to install fonts, images, applications, formats, and web forms to the printer. 36 1. Open a web browser on your PC. 2. In the address bar, type the IP address of your printer and press Enter. The printer web page appears. 3. Click Login. The Login page appears. 4. Type your Username and Password and then click Login. The default value for Username is itadmin and the default value for Password is pass. 5. Click the Manage tab. The Overview page appears. 6. Click on the desired item in the Overview list. The upload page appears for the option you selected. 7. To upload a file to the printer, click Browse to locate your file. Double-click the file to select it, then click Upload. The file uploads to the printer. 8. Click Save when you are finished. PD45 User Guide Uploading from a USB Storage Device You can use a USB storage device to install fonts, images, applications, formats, and web forms to the printer. Use this table to understand where your files need to be located on the USB storage device for the printer to install them. File Type Directory to Place the File Installed in this Printer Directory Application /apps /home/user/apps Configuration /config Configuration profile /profiles /home/user/profiles Display images /display /home/user/display Fingerprint script /scripts /home/user/scripts Font /fonts /home/user/fonts Form/layout /forms /home/user/forms Printed images /images /home/user/images Installation package (UFF file) Root of USB storage device Start file Root of USB storage device Web Form /webforms /home/user/webforms 1. Copy your files to a USB storage device using the directories in the table. 2. Insert the USB storage device into one of the USB host ports on the printer. 3. The USB Device menu automatically appears: a. Select Install Resources. b. Select the file you want to install and wait until the item turns gray and a checkmark appears next to it. The file is now successfully installed in the printer. c. Continue to another file if you have more files to install. Change Background Image for the Ready Screen You may customize the Ready screen that appears on the printer. The background image you create must be: • LCD: 320 x 234 • named background_idle.png. 1. Create a /display directory on your USB storage device. 2. Copy your background_idle.png file to the /display directory on the USB storage device. 3. Insert the USB storage device into one of the USB host ports on the printer. PD45 User Guide 37 4. Use the USB Device menu to upload the file to the printer. 5. Restart the printer. The new image file you uploaded appears in place of the original Ready screen. Printer Profiles You can save updated printer default settings as a printer profile. The printer supports multiple profiles that can be saved and loaded at any time. For example, you can create one profile to use when you are printing on continuous label stock, and a different profile to use when you are printing on label stock with gaps. The following printer settings are not saved in a profile: • IP address for either IPv4 or IPv6 networks • Media calibration settings for the label stop sensor • Remote port or remote host values for a remote computer accessing the printer through raw TCP Save a Printer Profile from the Main Menu From the Main Menu, you can save the current printer settings as a profile that you can load from the printer memory at any time. 1. From the main menu, select Tools > Profiles 2. Select Create and press the center button 3. Select the File Name box and press the center button 4. Use the onscreen keypad to enter a file name (up to 16 characters). When you are finished, select on the keypad to return to the Create Profile screen. 5. Select the arrow at the bottom of the screen and press the center button. The profile is saved to the printer memory. Load a Printer Profile from the Main Menu You can load a saved profile from the Main Menu. 38 1. From the Main Menu, select Tools > Profiles. 2. Select Load. 3. Select the profile you want to load and press the center button. When the upload is finished, a “Complete” message appears on the screen. PD45 User Guide Load a Printer Profile Using Programming Commands You can load a saved printer profile to another printer by sending programming commands directly from your PC to the printer through a terminal program (such as HyperTerminal), a serial connection, or a network connection. All commands are case-sensitive. Note: To load printer profiles that modify communication settings that require itadmin rights, you must log in as an itadmin: RUN “su- p pass itadmin” for FP/DP. Connection Programming Commands Printer running Fingerprint RUN “/system/usr/bin/cfg -o xmlimportset -k /home/user/profiles/ myprofile” Printer running IPL <STX><ESC>.x,/system/usr/bin/cfg -o xmlimportset -k /home/user/ profiles/myprofile<ETX> Telnet connection over Port 23 /system/usr/bin/cfg -o xmlimportset -k /home/user/profiles/myprofile Install a Configuration File from a USB Storage Device After you save an .xml configuration file to a USB storage device, you can install it on the printer at any time. 1. Insert the USB storage device in the printer USB host port. 2. From the Ready screen, press the Main Menu button. The Main Menu appears. 3. Select Tools > USB Menu. 4. Select Configuration. 5. Select Install Configuration. The printer imports the configuration file. 6. • For most printer languages, the configuration file is imported directly into the working configuration and is not copied to the /config directory. • An IPL configuration file is copied to /home/user/config/ipl. Press OK when the confirmation message appears. Export a Configuration File to a USB Storage Device You can save an .xml configuration file to a USB storage device and install it on other printers. 1. Make sure the USB storage device has a single partition and is formatted as FAT16 or FAT32. 2. Insert the storage device into the printer USB host port. 3. From the Ready screen, press the Main Menu button. The Main Menu appears. 4. Select Tools > USB Menu. PD45 User Guide 39 5. Select Configuration. 6. Select Export Configuration. A list of the available files appears. 7. Select the file to export. 8. Press OK when the confirmation message appears. Menu Shortcuts You can create shortcuts to access frequently used menus or items, such as profiles, applications, test labels, and wizards. These shortcuts are added to a Quick Choices menu, which replaces the Main Menu. The Main Menu appears as the first item in the Quick Choice menu. Items in the Quick Choice menu appear in the order in which they are added. The Main Menu always appears as the first item. Menu shortcuts can be very useful in these situations: • You need to frequently change media. Create a profile for each media type and create shortcuts for each profile. To quickly change the printer media settings, press the Main Menu icon from the Ready screen to display the Quick Choice menu, then select the appropriate media profile. • You frequently run Smart Printing applications. Create a shortcut for each Smart Printing application. To access these applications, press the Main Menu icon from the Ready screen to display the Quick Choice menu, and select the appropriate application. Create Menu Shortcuts 1. From the Main Menu, select Tools > Quick Choices > Add. 2. To load a profile: a. Select Load Profile. b. Select Load Profile again and a check mark appears in the box. c. Select the arrow at the bottom of the screen. d. Select the check mark icon at the bottom of the screen. 3. To select applications: a. Select Programs. b. To add a Program, select each program and a check mark appears in each box. c. Select the check mark icon at the bottom of the screen. 40 PD45 User Guide 4. To select test labels: a. Select Tools. b. Select Test Labels. c. To add individual test labels, select each test label option and a check mark appears in each box. d. Select the check mark icon at the bottom of the screen. 5. To select wizards: a. Select Wizards. b. To add individual wizards, select each wizard and a check mark appears in each box. c. Select the check mark icon at the bottom of the screen. 6. The next time you press the Main Menu icon from the Ready screen, the Quick Choice menu (containing the Main Menu and your menu shortcuts) appears. Customize the Printer Web Page The printer web page visual presentation is specified using a CSS (Cascading Style Sheet). The printer web page loads the default style.css. There are two ways to customize the printer web page: • Adjusting layout style • Replacing complete standard web pages To adjust the style sheet: 1. Retrieve the default CSS file from the printer: http://<printerip>/format/ style.css. 2. Modify the style sheet and save your changes. 3. Upload the style sheet to the printer via /home/user/webpage/style.css. The layout and structure of the printer web page is the same throughout each of the different pages. Below is an overview of how the web page looks with three different main components that always exist: PD45 User Guide Area Description Left-Menu Navigation define in mainmenu.lua For each of the pages, this area will show links to more detailed pages depending on which section is currently shown. On the Home Page this area will show the current status of the printer. Right Top Bar define in maintop.lua Displays the information about the printer/login/language as well as printer’s status. Main Content Here is where all the content is displayed to the user. 41 42 PD45 User Guide CHAPTER 5 TROUBLESHOOTING System Information Look in the System Information tab on the printer web page for useful information and statistics on the printer hardware and firmware. Statistics Use the printer web page to view important statistics about your printer. Statistic Type Information Available System Information Printer uptime and CPU usage, firmware and kernel versions, printer configuration and serial numbers, flash and RAM memory information Supply Printhead and ribbon information Hardware Options Input/output devices, serial port information Network Interfaces MAC address and TCP/IP information Font Information Name, type, location, and size of installed fonts Barcode Information Name and type of installed barcode fonts Image Information Name, type, location, and size of installed images 1. Open a web browser on your PC. 2. In the address bar, type the IP address of your printer and press Enter. The printer web page appears. 3. Click the System Information tab. 4. Click Statistics > System Information. The System Information page appears. 5. For more detailed statistics, click another choice in the Statistics list. PD45 User Guide 43 Printer Odometer You can check the odometer from the printer web page to see the printhead usage and how the current values compare to the alert values. Note: To check the printer odometer from the web page, the printer must be turned on and connected to your network. 1. Open a web browser on your PC. 2. In the address bar, type the IP address of your printer and press Enter. The printer home page appears. 3. Click the System Information tab. 4. Select Odometer. The list of current odometer statistics appears. Maintenance Alerts To help maintain the printer, you can configure the printer to send alert messages when certain conditions occur. For example, the printer can send a message when the odometer reaches a certain value, or if the printhead is lifted during printing. There are three types of alerts: • Error alerts • Information alerts • Warning alerts You configure alert settings in the printer web page. Alert messages can be sent to an email address, an SNMP trap, or both. You can enable or disable each type of alert, set the number of times the alert is repeated, set the unit of measure that determines how often the alert is sent, and change the default text message for the alert. Set Alerts You can set maintenance alerts to determine the threshold or value at which an alert is sent to you 44 1. Open a web browser on your PC. 2. In the address bar, type the IP address of your printer and press Enter. The printer web page appears. 3. Click Login. The Login page appears. 4. Type your Username and Password and then click Login. The default value for Username is itadmin and the default value for Password is pass. 5. Click the Configure tab. The Configuration Summary page appears. PD45 User Guide 6. Click System Settings > Maintenance Alerts. The Maintenance Alerts settings page appears. 7. Type the values you want to set for each maintenance alert. 8. Click Save when you are finished. Alert Notifications The way you receive error alerts is determined by the notification method you configure. You can choose between receiving notifications by SNMP trap, email, or SNMP trap + email. • From the printer Main Menu, select Settings > System Settings > General > Alert Notification Method. Or • PD45 User Guide From the printer web page, login and then click the Configure tab > System Settings > General > Alert Notification Method. 45 Error Alerts and Solutions Use these tables to understand and troubleshoot some common error alerts you may receive and how to fix them. 46 Error Alert Solution Label Not Taken Printing has been stopped because a label is obstructing the label taken sensor. Remove the label to resume printing or try LTS sensor calibration to clear this error. Printhead Lifted Lower the printhead. Front Arm Lifted Lower Front Arm Out of Ribbon Load ribbon in the printer. Out of Media Load media in the printer. Ribbon Low The diameter of the remaining roll of media is lower than the specified value in the Ribbon Low Diameter setting. Replace the ribbon. Ribbon Installed The printer is configured as a direct thermal printer and thermal transfer ribbon is installed. Remove the ribbon or configure the printer for thermal transfer media. Printer in Pause Mode A print job is paused from the front panel. Press the Print button to resume printing. Printer in Menu Mode A user entered a menu from the front panel. Press the Home button to return to the Ready screen. Application Break Fingerprint only. An application breaks uncontrolled. Print Job Complete A print job has been successfully completed. Odometer (Printer) The printer has reached a limit set in the Odometer (Printer) setting in Maintenance Alerts for the amount of media to print before being alerted. Odometer (Printhead) The printhead has reached a limit set in the Odometer (Printhead) setting in Maintenance Alerts for the amount of media to print before being alerted. Odometer (User Resettable) The printer has reached a limit set in the Odometer (User Resettable) setting in Maintenance Alerts for the amount of media printed since the last reset. Printhead Too Hot The printhead is overheated and needs to cool down. Wait for printing to resume automatically. Printhead Not Detected The printer is not detecting the printhead. Check to make sure the printhead is installed and that the printhead cable is firmly connected to the printhead. Faulty Dot The printhead has reached the number of faulty dots set in the Faulty Dots setting in Maintenance Alerts. You may need to replace the printhead. Replace Printhead The printer has reached a limit set in the Replace Printhead setting in Maintenance Alerts for the amount of media to print before replacing the printhead. Replace the printhead. Clean Printhead The printer has reached a limit set in the Clean Printhead setting in Maintenance Alerts for the amount of media to print before cleaning the printhead. Clean the printhead. Upgrading Firmware The printer is going to start upgrading the firmware. Do not try to send anything to the printer. Printer is Rebooting The printer is going to restart. Wait until the printer is ready before attempting to communicate with it. Started The printer is in the process of starting up. PD45 User Guide Troubleshoot Printer Problems and Find Solutions Use this section to find possible solutions to printer problems. Print Problems PD45 User Guide Problem Possible Solution The printout is weak Try these possible solutions in order: • Make sure that your media > print quality setting is appropriate for the type of media you are using. • The contrast may be too low. Increase the contrast. • The printhead pressure may be too low. Increase the printhead pressure. • Replace the printhead. The printout is weaker on one side Adjust the printhead balance. There are weak spots on the printout. Try these possible solutions in order: • There may be foreign particles on the media. Clean or replace the media. • Make sure that your media and ribbon are compatible. • Make sure that you are using high quality media and ribbon. • The contrast may be too low. Increase the contrast. The printout is dark or there is excessive bleeding on the media Try these possible solutions in order: • Make sure your media > print quality setting is appropriate for the type of media you are using. • The contrast may be too high. Decrease the contrast. • The printhead pressure may be too high. Decrease the printhead pressure. There are dark lines along the media path The printhead may be dirty. Clean the printhead. There are white vertical lines on the printout Try these possible solutions in order: • The printhead may be dirty. Clean the printhead. • There may be missing dots on the printhead. Replace the printhead. Part of a dotted line is missing Try these possible solutions in order: • The printhead may be failing. Replace the printhead. The inner edge of the printout is missing Try these possible solutions in order: • The media may not be properly installed or aligned. Reload the media. • The media margin or X-start parameter may be set too low. Increase the setting. The content on the printout is compressed The print speed may be too high. Lower the print speed or adjust the printhead pressure. Nothing shows up on the thermal transfer printout. The ink-coated side of the ribbon may not be facing the media. Reload the ribbon. The ribbon breaks Try these possible solutions in order: • Make sure your media setting is appropriate for the type of media you are using. • Make sure that the ribbon is fitted correctly. Reload the ribbon. 47 Problem Possible Solution The ribbon wrinkles Try these possible solutions in order:. • Darkness setting may be too high, reduce darkness setting • You may need to adjust the media edge guide and use/adjust the Media roll holder. • Incorrect or uneven printhead pressure, adjust Printhead Pressure and Toggle Position. • Adjust the ribbon tension bar, turn the tension bar screw clockwise to move the bar lower and decrease the tension. turn the tension bar screw counterclockwise to move the bar upper and increase the tension. The printer is connected to the PC using a virtual COM port and printing stops. There are no errors. Make sure that bidirectional support is disabled. From the printer properties dialog box, click the Ports tab, and then clear the Enable bidirectional support check box. The printer is connected to a serial port on the PC but the printer is not working. Try these possible solutions: • Make sure the serial port settings are configured correctly. • Make sure the serial cable pinouts are correct and that the cable is not damaged. • If you have the Windows driver for an RS-232 printer installed on your PC, uninstall the driver. The printer boot up time is slower than before. Try these possible solutions: • Remove the USB device or use a new (blank) USB • The printhead may be failing. If part of the dotted line is missing, replace the printhead Networking Problems Problem Possible Solution The Ethernet or wireless network connection is not working correctly Try these possible solutions: • Make sure your network cable is securely connected to your printer and a straight pin-to-pin cable, not a crossover cable. • Make sure your PC is correctly configured for and connected to your network. • Make sure your printer is correctly configured for your network. Restore Printer Defaults To restore factory defaults on the printer, use the printer web page or the Main Menu on the printer. From the printer web page and the Main Men, you can choose to restore default network settings, keep or delete user-installed files, and to restore all system settings. Restore Defaults from the Printer Web Page Restore your printer’s defaults from the printer web page if you are connected to a Wi-Fi or Ethernet network. 48 PD45 User Guide 1. Start a web browser on your desktop PC. 2. In the address field, type the printer IP address and press Enter. The printer web page appears. 3. Click Login in the upper right corner of the screen. The Login page appears. 4. Type your Username and Password in the text fields and click Login. 5. Select Services > Restore Defaults. The Restore Defaults menu appears with none of the check boxes selected. 6. To restore all default settings, select all of the check boxes and then click Restore. You can also restore only the defaults for specific settings: 7. • To restore the current network settings, select the Network settings check box. • To restore all applications, fonts, and other files you have installed on the printer, select the User files check box. • To restore all current system settings, select the System Settings check box. When you receive a message to reboot the printer on your desktop PC, click OK and restart the printer. Restore Defaults from the Main Menu Restore the printer’s defaults from the Tools menu. 1. From the Ready screen, open the Main Menu. 2. Select Tools > Restore Defaults. The Restore Defaults menu appears with all items in the list selected by default. 3. To restore all default settings, continue with the next step. You can also change the settings that are restored as follows: • To keep the current network settings, clear the Network settings check box. • To keep all applications, fonts, and other files you have installed on the printer, clear the User files check box. • To keep all current system settings, clear the System Settings check box. 4. Tap the right arrow and, when prompted, tap Yes to restore default settings and reboot. A confirmation message appears. 5. To return to the Main Menu without restoring the default settings, select No. To return to the Restore Defaults list without restoring any defaults, select Cancel. Restore Defaults with a Hardware-Based Reset Restore the printer defaults by performing a hardware-based reset. 1. Turn the printer off and open the media cover. 2. Turn the printhead lift lever counterclockwise to raise the printhead. PD45 User Guide 49 3. Turn the printer on while pressing and holding the Feed button. 4. Release the Feed button when the status bar is nearly full. 5. All the settings are restored on the printer. 6. Turn the printhead lift lever clockwise to lower the printhead and close the media cover. Upgrade the Printer Firmware Check for periodic updates to the printer firmware. The latest version of the firmware is available from the Honeywell Technical Support Downloads portal (honeywell.com/PSSsoftware-downloads). Go to Software > Printers > Industrial, select your printer, then click Current > Firmware. Note: After you upgrade the printer firmware, restore the default settings and calibrate the media sensors. Upgrade Firmware from a USB Storage Device Place the upgrade file in the root directory on the USB storage device. Note: For best results, use a USB storage device that contains no other files besides the upgrade file. 1. Copy the firmware upgrade file to the root directory of the USB storage device. 2. Turn the printer off. 3. Insert the USB storage device into a USB host port. 4. Restart your printer. An upgrading firmware message appears as the upgrade file is loaded into the printer memory. This process may take a few minutes. 5. Remove the USB storage device. Upgrade Firmware from the Printer Web Page Note: This is only supported when the DDR size is 256M. You can upgrade the printer firmware from the printer web page. To configure the printer from the web page, the printer must be turned on and connected to your Wi-Fi or Ethernet network. 50 1. Start a web browser on your desktop PC. 2. In the address field, type the printer IP address and press Enter. The printer web page is displayed. 3. Click Login in the upper right corner of the screen. The Login page is displayed. 4. Type your Username and Password in the text fields and click Login. PD45 User Guide 5. Click the Services tab and then select Firmware Upgrade. The Firmware Upgrade screen is displayed showing the current firmware version. 6. Click Browse to locate the upgrade file, select it, and then click Open. 7. Click Upgrade. The printer web page shows that it is upgrading the firmware on your printer. PD45 User Guide 51 52 PD45 User Guide CHAPTER 6 MAINTENANCE Clean the Printer Warning: Disconnect the power cord from the socket-outlet before installing user-service parts in the printer. To properly maintain the printer, you should clean it regularly. You can clean these parts of the printer: • Printhead • Platen roller • Media guides • Media path • Exterior of the printer Caution: To avoid possible personal injury or damage to the printer, never insert any pointed or sharp objects into the printer. Caution: Use only the cleaning agents specified in this section. Honeywell is not responsible for damage caused by any other cleaning materials used on this printer. Caution: Isopropyl alcohol is a highly flammable, moderately toxic, and mildly irritating substance. Follow these guidelines for cleaning the printer: • Always remove the power cord before cleaning. • Never spray the printer with water. Protect it from water when cleaning the premises. Caution: Do not spray the printer with water. If you are using a hose to clean the premises in an industrial environment, remove the printer or protect it carefully from spray and moisture. PD45 User Guide 53 Clean the Printhead Warning: The printhead/motor may be hot. Allow the printhead/motor to cool. Cleaning the printhead on a regular basis is important for the life of the printhead and for the print quality. Note: Honeywell recommends cleaning the printhead each time you replace the media. Follow this procedure to clean the printhead using the cleaning card. If you need to clean additional residue from the platen roller or tear bar, use a cotton swab moistened with isopropyl alcohol. Caution: Carefully read the warning text on the envelope before using the cleaning card. Caution: Never use any sharp tools for removing stuck labels. The printhead and rollers are delicate. 1. Turn the printer off and disconnect the printer from power. 2. Open the media cover. 3. Remove the media and ribbon (if installed). 4. Insert most of the cleaning card under the printhead, and then lower the printhead. 5. Pull out the cleaning card and raise the printhead. 6. Wait for approximately 30 seconds to allow the cleaning fluid to dissolve the residue. 7. Repeat Steps 4 through 6 if necessary. 8. If necessary, clean residue from the platen roller or tear bar with a cotton swab moistened with isopropyl alcohol. 9. Once the parts are dry, replace the media (and ribbon) in the printer. 10. Close the media cover, reconnect power, and turn on the printer. 54 PD45 User Guide Clean the Front Sensor Both the upper and lower of front sensor are transparent to allow light to pass between the two parts of the label gap and label mark sensors. It is important to keep these surfaces free of dust, stuck labels, and adhesive residue. 1. Turn the printer off and disconnect the printer from power. 2. Open the media cover. 3. Lift the front sensor arm and clean both the upper and lower of front sensor with a soft, lint-free cloth soaked in isopropyl alcohol. 4. Once the parts are dry, close the front sensor. Clean the Media Path Both the upper and lower media guides are transparent to allow light to pass between the two parts of the label gap and label mark sensors. It is important to keep these surfaces free of dust, stuck labels, and adhesive residue. 1. Turn the printer off and disconnect the printer from power. 2. Open the media cover. 3. Remove the media and ribbon (if installed). 4. Insert a cleaning card or a soft cloth soaked in isopropyl alcohol between the two media guides to clean them. 5. Wait for approximately 30 seconds to allow the cleaning fluid to dissolve the residue. 6. Once the parts are dry, replace the media (and ribbon) in the printer. 7. Close the media cover, reconnect power, and turn on the printer. Clean the Exterior of the Printer Keep the exterior of the printer clean. Maintaining a clean exterior will reduce the risk of dust or foreign particles reaching the inside of the printer and affecting printer function. Use a soft cloth moistened with water or a mild detergent when cleaning the printer exterior. Keep the surface surrounding the printer clean as well. Replace the Printhead You need to replace the printhead periodically when it wears out due to the rapid heating and cooling process used during printing. How often you need to replace the printhead depends on factors such as what type of images you print, the type PD45 User Guide 55 of media or ribbon you use, the amount of energy to the printhead, the print speed, and the ambient temperature of the room you print in. The firmware detects the new printhead when you restart the printer. 56 1. Turn the printer off and disconnect the printer from power. 2. Open the media cover. 3. Remove the media and ribbon (if installed). 4. Turn the printhead lift lever counterclockwise to raise the printhead. 5. Pull down the Front Sensor. 6. Move the inside toggle and outside toggle to the center of printhead. PD45 User Guide 7. Use a screwdriver to loosen the left and right screw. 8. Turn the printhead lift leaver counter clockwise and put the printhead toward you to remove. Note: Use a long screwdriver and the guiding holes to access the screws. 9. Disconnect the two cables from the printhead as you remove it from the printer. 10. Connect the two printhead cables to the new printhead. 11. Insert the new printhead to the bracket into the printer. 12. Turn the printhead lift lever clockwise to close it. 13. Fasten the left and right screw. 14. Lock the Front Sensor module back to the printer. 15. Replace the media (and ribbon) in the printer. 16. Close the media cover, reconnect power, and turn on the printer. PD45 User Guide 57 Replace the Platen Roller If the printer platen roller gets damaged or wears out, it may need to be replaced. 1. Turn the printer off and disconnect the printer from power. 2. Open the media cover. 3. Remove the media. 4. Turn the printhead lift lever counterclockwise to raise the printhead. 5. Pull the front sensor knob toward the outside. 6. Pull down the front sensor toward the front side. 7. 58 Rotate the platen roller latch clockwise to detach it from the printer and pull the platen roller away from the printer. PD45 User Guide 8. Insert the new platen roller and slide it into the printer. 9. Lock the platen roller by rotating the latch counter clockwise. PD45 User Guide 59 Sensor Calibration If your printer has the optional sensor or the label dispenser (which includes the sensor), use the wizard to calibrate the sensor for your media. Note: For best results, calibrate the sensor each time you load media or move the printer to a different environment. If you installed the sensor module or the label dispenser in the printer, calibrate the sensor before you begin printing. Before you calibrate the sensor, load media and ribbon in the printer as necessary. 1. In the Main Menu, select Wizards > Calibration > Sensor. 2. Follow the prompts to calibrate the sensor. Label Gap and Black Mark Sensor Adjustments The label gap sensor is a transmissive sensor that controls how the printer feeds media by detecting gaps between the labels. The black mark sensor is a reflective sensor that detects black marks on continuous media. Sensor Overview The sensor contains a blue LED that is strong enough to see through media. You can use the blue LED to help determine the proper location for the sensor. 1. Open the media cover. 2. Adjust the label gap and black mark sensor: 60 • Push the sensor adjustment knob to move the sensor toward the outside of the printer. • Push the sensor adjustment knob to move the sensor toward the inside of the printer. PD45 User Guide 3. Close the media cover. PD45 User Guide 61 62 PD45 User Guide CHAPTER 7 PRODUCT SPECIFICATIONS Printer and Environmental Specifications 1. Go to sps.honeywell.com. 2. Navigate to the printer product page. 3. Locate the Products tab. 4. Click on your printer model. 5. Select one of the following tabs: • Specifications Printer specifications are listed here. • Documents Download the Data Sheet, Quick Start Guide, User Guide, Regulatory Information, and other product documentation. Command Languages and Simulator Support Features • Autosense • Fingerprint • Direct Protocol • IPL • ZSim • DPL • Smart Printing C# • PDF Printing Print Sensors • Dual label gap/tag notch • Black mark PD45 User Guide 63 • Printhead lift • Ribbon low • Front arm lift Network Services • FTP • SFTP • HTTP/HTTPS • SNMP v1/2c • SNMP client support for IPv4 and IPv6 • WINS for IPv4 • BOOTP for IPv4 • DNS client support for IPv4 and IPv6 • Line Printer Protocol • Raw TCP (Telnet in/out) • DHCP client for IPv4 and IPv6 network (dual stack) • IPv4 and IPv6 • Ping • IPSEC/IKEv2 over IPv6 • SSH • NTP • Supports 10/100Mbps Ethernet (10BASE-T, 100BASE-T) Fonts Resident Fonts 64 • Andale Mono • Andale Mono Bold • CG Times • CG Times Bold • CG Triumvirate Condensed Bold • Century Schoolbook Roman • Dutch 801 Roman • Honeywell Sans TT Bold PD45 User Guide • Letter Gothic • MHeiGB18030C-Medium • Monospace 821 • Monospace 821 Bold • OCR A • OCR B • Univers • Univers Bold • Univers Condensed Bold • Univers Extra Condensed Downloadable Fonts For broader language and character support, any Unicode TrueType or TrueTypebased OpenType font may be downloaded. Fonts from Monotype Imaging are recommended to address global languages. The fonts below have been tested and are available for purchase and download at www.fonts.com. WorldType Collection fonts support all global languages whereas the other fonts listed support specific languages. • Angsana New Regular • Helvetica World • MSung PRC Medium • MSung HK Medium • HYGothic-Medium • TBMinPro-Light • NarkisClassicMF • WorldType Collection J • WorldType Collection K • WorldType Collection S • WorldType Collection T PD45 User Guide 65 Supported Font Types • TrueType • OpenType • Bitmap Printed Barcode Symbologies 1D Barcode Symbologies • Codabar • Code 11 • Code 39 • Code 93 • Code 128 • DUN-14/16 • EAN • HIBC 39 • HIBC 128 • Industrial 2 of 5 • Interleaved 2 of 5 • ISBT-128 • Matrix 2 of 5 • Straight 2 of 5 • UPC 2D Barcode Symbologies 66 • Aztec • Code 16K • Code 49 • Data Matrix • DotCode • Grid Matrix • MaxiCode • MicroPDF417 • MSI (modified Plessey) • PDF417 PD45 User Guide • Planet Code • Plessey Code • Postnet • QR Code • RSS-14 • USPS 4-State Customer barcode Graphic File Types • PCX • PNG • GIF • BMP PD45 User Guide 67 68 PD45 User Guide APPENDIX A DEFAULT SETTINGS Use this appendix to view the printer’s factory default settings. Communications Settings Serial Port The printer must be connected to the PC through a serial port to view the settings: • From the printer Main Menu, select Settings > Communications > Serial > COM1. • From the printer web page, click the Configure tab. Go to Communications > Serial. Serial Port Setting PD45 User Guide Description Default Baud Rate Transmission speed in bits per second (bps) for the serial port. 115200 Data Bits Number of bits that define a character or byte. 8 Parity Specifies how the printer checks the integrity of the transmitted data. None Stop Bits Number of bits sent at the end of every character to allow the receiving signal hardware to detect the end of a character and to resynchronize with the character stream. 1 Hardware Specifies if hardware flow control (RTS/CTS) is used to manage the rate of data transmission between the device and the host. Disable ENQ/ACK Specifies if software flow control (ENQ/ACK) is used to manage the rate of data transmission between the device and the host. Disable XON/XOFF To Specifies if software flow control (XON/XOFF) is used to manage the rate of data transmission to the host. Disable XON/XOFF From Specifies if software flow control (XON/XOFF) is used to manage the rate of data transmission from the host. Disable New Line Character Defines the characters that the printer echoes to the host to indicate that it has moved to a new line. CR/LF 69 Ethernet To view these settings: • From the printer Main Menu, select Settings > Communications > Ethernet. • From the printer web page, click the Configure tab. Go to Communications > Ethernet. Ethernet Setting Description Default (IPv4) IP Assignment Method Specifies how the printer obtains an IP address. DHCP (IPv4) IP Address Specifies the unique network-level address that is assigned to each device in a TCP/IP network (IPv4). 0.0.0.0 Subnet Mask Specifies a number that defines the range of IP addresses that can be used in a TCP/IP network. 0.0.0.0 Default Router Specifies the IP address of a router that is used when a device sends a packet to another subnet or to an unknown destination. 0.0.0.0 DHCP Response Specifies if the printer receives DHCP responses by broadcast or unicast. Broadcast (IPv6) IP Assignment Method Specifies how the printer obtains an IP address (for IPv6 networks). Automatic (IPv6) IP Address Specifies the unique network-level address that is assigned to each device in a TCP/IP network (IPv6). Automatic Media Settings To view these settings: 70 • From the printer Main Menu, select Settings > Printing > Media. • From the printer web page, click the Configure tab. Go to Printing > Media. PD45 User Guide Media Setting Description Default Media Type Selects the type of media that is loaded in the printer. Media With Gaps Print Method Selects the method of printing that the printer is using. Ribbon (TTR) for thermal transfer printers, or No Ribbon (DT) for direct thermal printers Media Margin (X) Sets the width of the margin from the left edge of the label along the printhead to the edge of the printable area. Unit of measurement is defined in the Unit of Measurement parameter. Variable Media margin (X) Media Width Sets the width of the printable area measured from the media margin (X) across the printhead. Unit of measurement is defined in the Unit of Measure parameter. Variable Media width (X) Media Length Sets the length of the printable area measured from one edge of the label to the edge that is closest to the printhead. Unit of measurement is defined in the Unit of Measurement parameter. Variable Media length (X) PD45 User Guide 71 72 Media Setting Description Default Clip Default Determines if the printer prints items outside the printable area of the label. When this is set to Off, the printer returns an error if any part of a barcode label cannot be printed because that part extends beyond the printable area. When this is set to On, the printer prints all barcode labels, but may also print unreadable, incomplete labels. Off Print Mode Selects the printer tear off, peel off, or rewind media mode Tear Off Peel Strength Selects strength the printer uses to peel the label off from liner. Use Medium or High if the printer has trouble to peel certain types of media. Low Label Top Adjust Sets the length of media the printer feeds (positive value) or retracts (negative value) before printing a label. Unit of measurement is defined in the Unit of Measure parameter. Range is -9999 to +9999. 0 Label Reset Adjust Sets the length of media the printer feeds (positive value) or retracts (negative value) after printing a label. Unit of measurement is defined in the Unit of Measure parameter. Range is -9999 to +9999. 0 Media Calibration Mode Selects the mode the printer uses to calibrate media. Use Slow if the printer has trouble identifying gaps or marks in media. Use Fast with Retraction or Slow with Retraction to retract the media and ribbon fed for calibration back to the printer. Slow Length (Slow Mode) If Media Calibration Mode is set to Slow, the printer prints the media length plus 10 mm. This value sets an additional amount of media to be printed. Unit of measurement is defined in the Unit of Measurement parameter. Range is 0 to 3200. 0 Sensor Sensitivity Level Sets the sensitivity of the sensor. 0 Power Up Action Sets the action when you turn the printer on: No Action Form feed: The printer feeds one label. Test feed: The printer prints two configuration labels as it calibrates the media sensors. Smart Calibration: Detects media type (gap, black mark, or continuous, detects printing method (ribbon or noribbon), and calibrates media length. Smart Calibration Head Down Action Sets the action when you close the print mechanism after opening it: No Action Form feed: The printer feeds one label. Test feed: The printer prints two configuration labels as it calibrates the media sensors. Smart Calibration: Detects media type (gap, black mark, or continuous, detects printing method (ribbon or noribbon), and calibrates media length. Smart Calibration PD45 User Guide Media Setting Description Default Hold Feed Button Action Sets the action when you press and hold the Print button for more than 2 seconds: Test feed: The printer prints two configuration labels as it calibrates the media sensors. Smart Calibration: Detects media type (gap, black mark, or continuous, detects printing method (ribbon or noribbon), and calibrates media length. Smart Calibration Label Counter Specifies a label counter (from 1 to 49) that SNMP uses to report media counts. 0 (off) Media Out Immediate Stop Immediately stops feeding media when no media is detected. Disable Front Media Sensor Enable or Disable front media sensor Enable Force Retract Enable or Disable Force Retract Mode Disable Note: If no action is selected for Head Down Action, then you need to align the media gap, black mark, hole, and notch with the tear bar before you close the printhead at Thermal Transfer printing mode. Otherwise, the first label may be printed by the used ribbon. Print Quality Settings To view these settings: • From the printer Main Menu, select Settings > Printing > Print Quality. • From the printer web page, click the Configure tab. Go to Printing > Print Quality. Print Quality Setting PD45 User Guide Description Default Print Speed Sets how fast the printer prints labels. The unit of measure is defined in the Unit of Measure parameter. 200dpi:100 300dpi:100 Media Sensitivity Sets the level of sensitivity of the media to the printhead heat for media and ribbon. High Darkness Sets the image darkness for media and ribbon. Adjust this parameter with the Media Sensitivity parameter. Range is 1 to 100. 55 Contrast Adjusts the blackness of the printing on the label in 2% increments from -10% to +10%. +0% Label Rotation Rotate the label in 0 (no rotation),90,180, and 270 degrees in clockwise 0° 73 System Settings General System To view these settings: 74 • From the printer Main Menu, select Settings > System Settings > General. • From the printer web page, click Configure > System Settings > General. General System Setting Description Default System Name Sets the network identification name (WINS name) of the printer. Printer model number and serial number. System Location Sets the location of the printer. Empty string System Contact Sets the name of the printer administrator. Empty string XML Response Mode Determines if the printer provides XML responses to printing requests (over Telnet and HTTP). False Display Language (LCD printers only.) Selects the language the printer uses to display text on the screen. English Display Language (Web Page) Selects the language the printer uses to display text on the web page. English Keyboard Input Selects the language of the external keyboard that is connected to the printer. U.S./U.K. Time Sets the current time. System time Date Sets the current date. System date Command Language Sets the printer command language. If changed, requires restart. Autosense Alert Notification Method Selects how you want the printer to notify you of printer alerts. SNMP Trap + Email Unit of Measure Selects the unit of measure that is used to define several printing parameters. Dots Zero with Slash Determines how the zero character is printed and displayed on the screen. Disable (0) or Enable (). Disable Time Zone Sets the time zone. (UTC 00:00) Universal Time DST Adjust Determines if Daylight Saving Time is automatically adjusted. Disable Legacy Mode Enable or Disable Legacy EasyCoder PF/PM/ PX Comparability Mode Disable PD45 User Guide Display Settings To view these settings: • From the printer Main Menu, select Settings > System Settings > Display • From the printer web page, click Configure > System Settings > Display Display Setting Description Default Brightness Selects the brightness of the printer screen. Low Idle Information Selects the information that appears on the printer screen when it is in Idle mode. IPv4 address Time Format Selects the format used to display time on the printer. 24 Hour Date Format Selects the format used to display date on the printer. dd/mm/yyyy Menu Access Determines if the Menu button on the printer web page is accessible. Enable PIN Sets the password that allows access to the Menu button on the printer web page, if the Menu Access parameter is set to Enable With PIN. Range is 4 to 16 characters. 1234 Screen Timeout Selects how long the printer screen stays on before the screen saver starts. Disable Feed Key Access Determines if the Feed button on the printer keypad is enabled or disabled. Enable Information Access Determines if the information bar on the Main Menu is accessible. Enable System I/O To view these settings: • From the printer Main Menu, select Settings > System Settings > Manage I/O. • From the printer web page, click Configure > System Settings > Manage I/O. System I/O Setting PD45 User Guide Description Default Ethernet Determines if the printer is allowed to communicate using Ethernet communications. Enable Wireless 802.11 Determines if the printer is allowed to communicate using its 802.11 radio. Supported only if the optional Wi-Fi module is installed. Enable 75 System Network Services Note: You will only see Manage Services from the menus if you have an Ethernet or Wireless module installed in the printer. Note: The printer supports 10/100 Mbps Ethernet (10BASE-T, 100BASE-T) To view these services: 76 • From the printer Main Menu, select Settings > System Settings > Manage Services. • From the printer web page, go to Configure > System Settings > Manage Services. System Network Service Setting Description Default Web Server Determines if the web server is enabled in the printer. Enable FTP Determines if the printer can use File Transfer Protocol. Disable SFTP Determines if the printer can use Secure File Transfer Protocol Enable Net1 Determines if the printer can use Telnet to communicate with Fingerprint. Enable SNMP Determines if the printer can use SNMP. Enable LPR Determines if the printer can use the line printer server (LPR) daemon. Enable IKEv2 Determines if the printer can use IKEv2. Disable SSH Determines if the printer can use Secure Socket Handling (SSH). Disable Telnet Determines if the printer can use Telnet. Disable XML Determines if the printer can use XML printing. Enable Time Server Determines if the printer uses the Network Time Protocol (NTP) to synchronize its time with a network time server. The default Server Address is ntp0.cornell.edu, and the default Port Number is 123. Disable Device Management Determines if the printer can use 9300 TCP/IP port to communicate with HCD. Enable Connectivity Agent Determines if the printer can communicate with Honeywell Cloud on port 10000. Disable PD45 User Guide Maintenance Alerts To view these settings: • From the printer Main Menu, select Settings > System Settings > Maintenance Alerts. • From the printer web page, click the Configure tab. Go to System Settings > Maintenance Alerts. Maintenance Alerts Setting PD45 User Guide Description Default Odometer (User Resettable) Sets the length of media (in meters) that the printer prints before the Odometer (User Resettable) alert is sent, if this alert is configured. Unit of measurement is defined in the Unit of Measure parameter. Range is 0 to 4294967295. 0 Odometer (Printer) Sets the length of media (in meters) that the printer prints before the Odometer (Printer) alert is sent. Unit of measurement is defined in the Unit of Measure parameter. Range is 0 to 4294967295. 0 Odometer (Printhead) Sets the length of media (in meters) that the printer prints before the Odometer (Current Printhead) alert is sent, if this alert is configured. Unit of measurement is defined in the Unit of Measure parameter. Range is 0 to 4294967295. 0 Replace Printhead Sets the length of media (in meters) that the printer prints before the Replace Printhead alert is sent, if this alert is configured. Unit of measurement is defined in the Unit of Measure parameter. Range is 0 to 4294967295. 0 Clean Printhead Sets the length of media (in meters) that the printer prints before the Clean Printhead alert is sent, if this alert is configured. Unit of measurement is defined in the Unit of Measure parameter. Range is 0 to 4294967295. 0 Faulty Dot Sets the number of faulty dots on the printhead before the Faulty Dot alert is sent, if this alert is configured. Range is 0 to 4294967295. 0 Ribbon Low Diameter Sets the minimum diameter of the ribbon roll before the Ribbon Low alert is sent, if this alert is configured. Range is 0 to 200 mm. 0 77 78 PD45 User Guide APPENDIX B PRINT LABELS WITH INPRINT The INPrint Page The INPrint page features sample web forms you can use to print single labels if you are using the Fingerprint or Direct Protocol Language on your printer. Select a web form from the lists and enter information in the fields for that label. You can then preview and print the label. The printer firmware includes several predefined label formats. You can also copy your own label formats to the printer and print them from the INPrint page. Print INPrint Labels If the printer is connected to an Ethernet or Wi-Fi network, you can print labels by entering information in a web form. Access the web forms through the printer web page. 1. Open a browser window on your PC. 2. In the location or address bar, type the printer IP address and press Enter. The printer web page appears. 3. Click the INPrint tab. 4. Select the web form you want to print: • If you created the web form yourself, click Customer Downloaded and then select the web form in the list. • To use one of the Honeywell resident web forms, click Resident and then select the web form in the list. 5. Type information in the web form as needed. To preview the label on screen, click Preview. To print the label, click Print. PD45 User Guide 79 80 PD45 User Guide APPENDIX C ACCESSORIES AND OPTIONS Printer Accessories and Options Option/Accessory PD4500C Description Wi-Fi Module Yes Customer installed accessory. Use the Wi-Fi module to communicate with the printer wirelessly. Accessory Cutter Yes Service technician installed accessory Note: To view the accessory manuals, visit your printer product page at sps.honeywell.com. 81 82 Honeywell 855 S. Mint Street Charlotte, NC 28202 sps.honeywell.com ™ PD45-EN-UG-01 Rev D 8/22