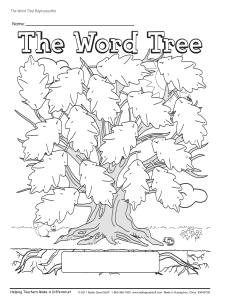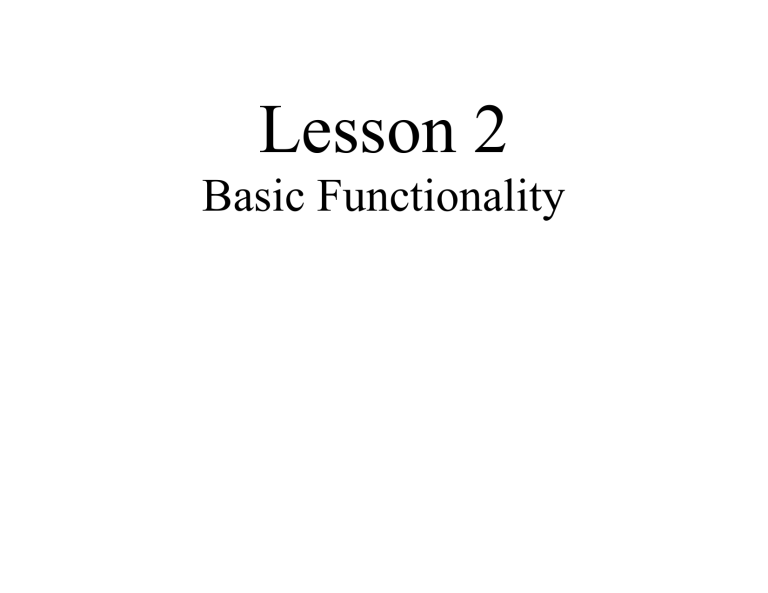
Lesson 2 Basic Functionality REPRODUCIBLE SolidWorks Teacher Guide and Student Courseware What is SolidWorks? ! SolidWorks is design automation software. ! In SolidWorks, you sketch ideas and experiment with different designs to create 3D models. ! SolidWorks is used by students, designers, engineers, and other professionals to produce simple and complex parts, assemblies, and drawings. Lesson 2: Basic Functionality 51 The SolidWorks model is made up of: Lesson 2: Basic Functionality 52 The SolidWorks Model ! Parts ! Assemblies ! Drawings REPRODUCIBLE SolidWorks Teacher Guide and Student Courseware REPRODUCIBLE SolidWorks Teacher Guide and Student Courseware Drawing Drawing Part Part Assembly Lesson 2: Basic Functionality 53 ! Features are the building blocks of the part. Lesson 2: Basic Functionality 54 Features REPRODUCIBLE SolidWorks Teacher Guide and Student Courseware ! Features are the shapes and operations that construct the part. REPRODUCIBLE SolidWorks Teacher Guide and Student Courseware Examples of Shape Features Base feature ! First feature in part. ! Created from a 2D sketch. 55 Lesson 2: Basic Functionality ! Forms the work piece to which other features are added. Boss feature Lesson 2: Basic Functionality 56 Examples of Shape Features ! Adds material to part. Boss features REPRODUCIBLE SolidWorks Teacher Guide and Student Courseware ! Created from 2D sketch. REPRODUCIBLE SolidWorks Teacher Guide and Student Courseware Examples of Shape Features Cut feature ! Removes material from part. ! Created from a 2D sketch. 57 Lesson 2: Basic Functionality Cut features Hole feature Lesson 2: Basic Functionality 58 Examples of Shape Features ! Removes material. Hole features ! Corresponds to process such as counter-sink, thread, counter-bore. REPRODUCIBLE SolidWorks Teacher Guide and Student Courseware ! Works like a more intelligent cut feature. Fillet feature REPRODUCIBLE SolidWorks Teacher Guide and Student Courseware Examples of Operation Features Fillet features ! Used to round off sharp edges. ! Can remove or add material. " Fillet features 59 Lesson 2: Basic Functionality Outside edge (convex fillet) removes material. Lesson 2: Basic Functionality Inside edge (concave fillet) adds material. 60 " REPRODUCIBLE SolidWorks Teacher Guide and Student Courseware REPRODUCIBLE SolidWorks Teacher Guide and Student Courseware Examples of Operation Features Chamfer feature ! Similar to a fillet. ! Bevels an edge rather than rounding it. 61 Lesson 2: Basic Functionality ! Can remove or add material. Chamfer feature ! Shape features have sketches. Lesson 2: Basic Functionality 62 Sketched Features ! Sketched features are built from 2D profiles. Operation Features ! Applied directly to the work piece by selecting edges or faces. REPRODUCIBLE SolidWorks Teacher Guide and Student Courseware ! Operation features do not have sketches. REPRODUCIBLE SolidWorks Teacher Guide and Student Courseware To Create an Extruded Base Feature: 1. Select a sketch plane. 2. Sketch a 2D profile. 3. Extrude the sketch perpendicular to sketch plane. Extrude the sketch Resulting base feature 63 Lesson 2: Basic Functionality Sketch the 2D profile 1. Select a sketch plane. Centerline Lesson 2: Basic Functionality 64 To Create a Revolved Base Feature: 2. Sketch a 2D profile. 4. Revolve the sketch around the centerline. REPRODUCIBLE SolidWorks Teacher Guide and Student Courseware 3. Sketch a centerline. Divided into two panels: REPRODUCIBLE SolidWorks Teacher Guide and Student Courseware Terminology: Document Window FeatureManager design tree ! Left panel contains the FeatureManager® design tree. " Lists the structure of the part, assembly or drawing. Graphics Area " Location to display, create, and modify a part, assembly or drawing. 65 Lesson 2: Basic Functionality ! Right panel contains the Graphics Area. Lesson 2: Basic Functionality 66 Terminology: User Interface Menu Bar Toolbars Drawing document window Status bar REPRODUCIBLE SolidWorks Teacher Guide and Student Courseware Part document window 67 Lesson 2: Basic Functionality Handle REPRODUCIBLE PropertyManager Confirmation Corner SolidWorks Teacher Guide and Student Courseware Terminology: PropertyManager Preview ! Axis - An implied centerline that runs through every cylindrical feature. Plane Origin ! Origin - The point where the three default reference planes intersect. The coordinates of the origin are: (x = 0, y = 0, z = 0). REPRODUCIBLE SolidWorks Teacher Guide and Student Courseware ! Plane - A flat 2D surface. Axis Lesson 2: Basic Functionality 68 Terminology: Basic Geometry REPRODUCIBLE SolidWorks Teacher Guide and Student Courseware Terminology: Basic Geometry ! Face – The surface or “skin” of a part. Faces can be flat or curved. ! Vertex Edge Edge – The corner where edges meet. Faces 69 Lesson 2: Basic Functionality ! Edge – The boundary of a face. Edges can be straight or curved. Vertex Base feature Lesson 2: Basic Functionality 70 Features and Commands ! The Base feature is the first feature that is created. ! The Base feature is the foundation of the part. ! The extrusion is named Extrude1. REPRODUCIBLE SolidWorks Teacher Guide and Student Courseware ! The Base feature geometry for the box is an extrusion. REPRODUCIBLE SolidWorks Teacher Guide and Student Courseware Features and Commands Features used to build the box are: ! Extruded Base feature ! Fillet feature 1. Base Feature 2. Fillet Feature 3. Shell Feature 4. Cut Feature ! Shell feature 71 Lesson 2: Basic Functionality ! Extruded Cut feature To create the extruded base feature for the box: Lesson 2: Basic Functionality 72 Features and Commands ! Sketch a rectangular profile on a 2D plane. ! Extrusions are always perpendicular to the sketch plane. REPRODUCIBLE SolidWorks Teacher Guide and Student Courseware ! Extrude the sketch. REPRODUCIBLE SolidWorks Teacher Guide and Student Courseware Features and Commands Fillet feature ! The fillet feature rounds the edges or faces of a part. ! Select the edges to be rounded. Selecting a face rounds all the edges of that face. 73 Lesson 2: Basic Functionality ! Specify the fillet radius. Fillet Shell feature Lesson 2: Basic Functionality 74 Features and Commands ! The shell feature removes material from the selected face. ! Specify the wall thickness for the shell feature. REPRODUCIBLE SolidWorks Teacher Guide and Student Courseware ! Using the shell feature creates a hollow box from a solid box. REPRODUCIBLE SolidWorks Teacher Guide and Student Courseware Features and Commands To create the extruded cut feature for the box: 1. Sketch the 2D circular profile. 2. Extrude the 2D Sketch profile perpendicular to the sketch plane. 4. The cut penetrates through the entire part. 75 Lesson 2: Basic Functionality 3. Enter Through All for the end condition. Lesson 2: Basic Functionality 76 Dimensions and Geometric Relationships ! Specify dimensions and geometric relationships between features and sketches. ! Dimensions change the size and shape of the part. ! Geometric relationships are the rules that control the behavior of sketch geometry. ! Geometric relationships help capture design intent. REPRODUCIBLE SolidWorks Teacher Guide and Student Courseware ! Mathematical relationships between dimensions can be controlled by equations. REPRODUCIBLE SolidWorks Teacher Guide and Student Courseware Dimensions ! Base depth = 50 mm ! Boss depth = 25 mm ! Boss depth = Base depth ÷ 2 77 Lesson 2: Basic Functionality Mathematical relationship: Lesson 2: Basic Functionality 78 Geometric Relationships Vertical Horizontal Parallel Tangent Concentric Perpendicular REPRODUCIBLE SolidWorks Teacher Guide and Student Courseware Intersection REPRODUCIBLE SolidWorks Teacher Guide and Student Courseware To Start SolidWorks 1. Click the Start button on Windows task bar. 2. Click Programs. 3. Click the SolidWorks folder. 4. Click the SolidWorks application. Lesson 2: Basic Functionality 79 Lesson 2: Basic Functionality 80 The SolidWorks Window REPRODUCIBLE SolidWorks Teacher Guide and Student Courseware 1. Click New REPRODUCIBLE SolidWorks Teacher Guide and Student Courseware Creating New Files Using Templates on the Standard toolbar 2. Select a document template: " Part " Assembly " Drawing Tutorial Tab Lesson 2: Basic Functionality 81 ! Document Templates control the units, grid, text, and other settings for the model. Lesson 2: Basic Functionality 82 Document Templates ! The Tutorial document templates are required to complete the exercises in the Online Tutorials. ! Document properties are saved in templates. REPRODUCIBLE SolidWorks Teacher Guide and Student Courseware ! The templates are located in the Tutorial tab on the New SolidWorks Document dialog box. REPRODUCIBLE SolidWorks Teacher Guide and Student Courseware Document Properties ! Accessed through the Tools, Options menu. Control settings like: ! Units: English (inches) or Metric (millimeters) ! Grid/Snap Settings 83 Lesson 2: Basic Functionality ! Colors, Material Properties and Image Quality ! Accessed through the Tools, Options menu. Lesson 2: Basic Functionality 84 System Options ! Allow you to customize your work environment. System options control: ! Performance ! Spin box increments REPRODUCIBLE SolidWorks Teacher Guide and Student Courseware ! File locations REPRODUCIBLE SolidWorks Teacher Guide and Student Courseware Multiple Views of a Document ! Drag the horizontal and vertical split controls to view 4 panes. 85 Lesson 2: Basic Functionality ! Set the view and display options. Sketch Tool 1. Select a sketch plane. The default sketch plane is Front. Lesson 2: Basic Functionality 86 Creating a 2D Sketch: Sketch Origin Rectangle Tool 3. Click Rectangle on the Sketch Tools toolbar. 4. Move the pointer to the Sketch Origin. REPRODUCIBLE SolidWorks Teacher Guide and Student Courseware 2. Click Sketch on the Sketch toolbar. REPRODUCIBLE SolidWorks Teacher Guide and Student Courseware Creating a 2D Sketch: Sketch Tool 5. Click the left mouse button. 6. Drag the pointer up and to the right. Sketch Origin Rectangle Tool 7. Click the left mouse button again. Lesson 2: Basic Functionality 87 ! Dimensions specify the size of the model. To create a dimension: Text Location 2D Geometry 2. Click the 2D geometry. 3. Click the text location. 4. Enter the dimension value. REPRODUCIBLE SolidWorks Teacher Guide and Student Courseware 1. Click Dimension on the Sketch Relations toolbar. Lesson 2: Basic Functionality 88 Adding Dimensions Lesson 3 The 40-minute Running Start REPRODUCIBLE SolidWorks Teacher Guide and Student Courseware Features and Commands Base Feature ! The first feature that is created. ! The foundation of the part. ! The base feature geometry for the box is an extrusion. ! Tip: Keep the base feature simple. 105 Lesson 3: The 40-Minute Running Start ! The extrusion is named Extrude1. 1. Select a sketch plane. 2. Sketch a 2D profile. Lesson 3: The 40-Minute Running Start 106 To Create an Extruded Base Feature: 3. Extrude the sketch perpendicular to sketch plane. Extrude the sketch Resulting base feature REPRODUCIBLE SolidWorks Teacher Guide and Student Courseware Sketch the 2D profile Lesson 3: The 40-Minute Running Start 5. Shell 107 4. Fillets 3. Cut Extrude 2. Boss Extrude 1. Base Extrude REPRODUCIBLE SolidWorks Teacher Guide and Student Courseware Features Used to Build Tutor1 ! Adds material to the part. ! Requires a sketch. Lesson 3: The 40-Minute Running Start 108 Extruded Boss Feature Extruded Cut Feature ! Removes material from the part. Fillet Feature ! Rounds the edges or faces of a part to a specified radius. REPRODUCIBLE SolidWorks Teacher Guide and Student Courseware ! Requires a sketch. REPRODUCIBLE SolidWorks Teacher Guide and Student Courseware Shell Feature ! Removes material from the selected face. ! Creates a hollow block from a solid block. ! Very useful for thin-walled, plastic parts. Shell Feature 109 Lesson 3: The 40-Minute Running Start ! You are required to specify a wall thickness when using the shell feature. Magnify or reduce the view of a model in the graphics area. Lesson 3: The 40-Minute Running Start 110 View Control Zoom to Fit – displays the part so that it fills the current window. Zoom In/Out – drag the pointer upward to zoom in. Drag the pointer downward to zoom out. Zoom to Selection – the view zooms so that the selected object fills the window. REPRODUCIBLE SolidWorks Teacher Guide and Student Courseware Zoom to Area – zooms in on a portion of the view that you select by dragging a bounding box. REPRODUCIBLE SolidWorks Teacher Guide and Student Courseware Display Modes Illustrate the part in various display modes. Hidden Lines Visible Hidden Lines Removed Shaded 111 Lesson 3: The 40-Minute Running Start Wireframe Isometric View REPRODUCIBLE SolidWorks Teacher Guide and Student Courseware Bottom View Right View Front View Left View Back View Lesson 3: The 40-Minute Running Start 112 Standard Views Top View REPRODUCIBLE SolidWorks Teacher Guide and Student Courseware View Orientation Changes the view display to correspond to one of the standard view orientations. Top Right Left Bottom Back Isometric Normal To (selected plane or planar face) 113 Lesson 3: The 40-Minute Running Start Front Lesson 3: The 40-Minute Running Start 114 REPRODUCIBLE SolidWorks Teacher Guide and Student Courseware REPRODUCIBLE SolidWorks Teacher Guide and Student Courseware View Orientation The views most commonly used to describe a part are: ! Top View ! Right View ! Isometric View 115 Lesson 3: The 40-Minute Running Start ! Front View ! Front, Top, and Right Correspond to the standard principle drawing views: Lesson 3: The 40-Minute Running Start 116 Default Planes ! Top = Top or Bottom view ! Right = Right or Left view REPRODUCIBLE SolidWorks Teacher Guide and Student Courseware ! Front = Front or Back view REPRODUCIBLE SolidWorks Teacher Guide and Student Courseware Isometric View Displays the part with height, width, and depth equally foreshortened. ! Pictorial rather than orthographic. ! Shows all three dimensions – height, width, and depth. 117 Lesson 3: The 40-Minute Running Start ! Easier to visualize than orthographic views. Lesson 3: The 40-Minute Running Start 118 Section View ! Displays the internal structure of a model. ! Requires a section cutting plane. REPRODUCIBLE SolidWorks Teacher Guide and Student Courseware Section Plane ! Under defined " " REPRODUCIBLE SolidWorks Teacher Guide and Student Courseware The Status of a Sketch Additional dimensions or relations are required. Under defined sketch entities are blue (by default). ! Fully defined " " ! Over defined " " Contains conflicting dimensions or relations, or both. Over defined sketch entities are red (by default). 119 Lesson 3: The 40-Minute Running Start No additional dimensions or relationships are required. Fully defined sketch entities are black (by default). ! Geometric relations are the rules that control the behavior of sketch geometry. Lesson 3: The 40-Minute Running Start 120 Geometric Relations ! Geometric relations help capture design intent. ! In a concentric relation, selected entities have the same center point. REPRODUCIBLE SolidWorks Teacher Guide and Student Courseware ! Example: The sketched circle is concentric with the circular edge of the extruded boss feature. REPRODUCIBLE SolidWorks Teacher Guide and Student Courseware Geometric Relations ! The SolidWorks default name for circular geometry is an Arc#. ! SolidWorks treats circles as 360° arcs. Lesson 3: The 40-Minute Running Start 121 Lesson 3: The 40-Minute Running Start 122 REPRODUCIBLE SolidWorks Teacher Guide and Student Courseware Lesson 4 Assembly Basics 3. Shell 4. Cut Extrude Lesson 4: Assembly Basics 2. Fillet 147 1. Base Extrude REPRODUCIBLE SolidWorks Teacher Guide and Student Courseware Features Used to Build Tutor2 ! Sketch is composed of two curves. " Convert Entities creates the outside curve. " Offset Entities creates the inside curve. Lesson 4: Assembly Basics 148 Sketch for Cut Feature ! Rather than drawing the outlines by hand, they are “copied” from existing geometry. " Fast and easy– select the face and click the tool. " Accurate – sketch entities are “cloned” directly from existing geometry. " Intelligent – if the solid body changes shape, the sketch updates. Automatically. REPRODUCIBLE SolidWorks Teacher Guide and Student Courseware ! This technique is: REPRODUCIBLE SolidWorks Teacher Guide and Student Courseware Convert Entities ! Copies one or more curves into the active sketch by projecting them onto the sketch plane. ! Curves can be: " Edges of faces " Entities in other sketches ! Easy and fast Select the face or curve. " Click the tool. 149 Lesson 4: Assembly Basics " 1. Select the sketch plane. 2. Open a new sketch. Lesson 4: Assembly Basics 150 To Create the Outside Curve: Sketch Plane 4. Click Convert Entities the Sketch toolbar. on REPRODUCIBLE SolidWorks Teacher Guide and Student Courseware 3. Select the face or curves you want to convert. In this case, select the face. REPRODUCIBLE SolidWorks Teacher Guide and Student Courseware Creating the Outside Curve: 5. Outside edges of face are copied into the active sketch. 6. Sketch is fully defined – no dimensions needed. Lesson 4: Assembly Basics 151 1. Click Offset Entities on the Sketch toolbar. The PropertyManager opens. Lesson 4: Assembly Basics 152 To Create the Inside Curve: 2. Enter the distance value of 2mm. 4. The Select chain option causes the offset to go all the way around the contour. REPRODUCIBLE SolidWorks Teacher Guide and Student Courseware 3. Select one of the converted entities. REPRODUCIBLE SolidWorks Teacher Guide and Student Courseware Creating the Inside Curve: 5. The system generates a preview of the resulting offset. 6. An small arrow points toward the cursor. If you move you cursor to the other side of the line , the arrow changes direction. This indicates on which side the offset will be created. 153 Lesson 4: Assembly Basics 7. Move the cursor so it is inside the contour. Click the left mouse button to create the offset. 8. The resulting sketch is fully defined. Lesson 4: Assembly Basics 154 Creating the Inside Curve: 9. There is only one dimension. It controls the offset distance. REPRODUCIBLE SolidWorks Teacher Guide and Student Courseware REPRODUCIBLE SolidWorks Teacher Guide and Student Courseware Tutor Assembly The Tutor assembly is comprised of two parts: ! Tutor1 (created in Lesson 2) ! Tutor2 (created in this lesson) Lesson 4: Assembly Basics 155 ! An assembly contains two or more parts. Lesson 4: Assembly Basics 156 Assembly Basics ! In an assembly, parts are referred to as components. ! Components and their assembly are directly related through file linking. ! Changes in the components affect the assembly. ! Changes in the assembly affect the components. REPRODUCIBLE SolidWorks Teacher Guide and Student Courseware ! Mates are relationships that align and fit components together in an assembly. REPRODUCIBLE SolidWorks Teacher Guide and Student Courseware To create the Tutor assembly: 1. Open a new assembly document template. 2. Open Tutor1. 3. Open Tutor2. 157 Lesson 4: Assembly Basics 4. Arrange the windows. 5. Drag and drop the part icons into the assembly document. Lesson 4: Assembly Basics 158 Creating the Tutor assembly: REPRODUCIBLE SolidWorks Teacher Guide and Student Courseware REPRODUCIBLE SolidWorks Teacher Guide and Student Courseware Assembly Basics ! The first component placed into an assembly is fixed. ! A fixed component cannot move. ! If you want to move a fixed component, you must Float (unfix) it first. ! Tutor1 is added to the FeatureManager design tree with the symbol (f). 159 Lesson 4: Assembly Basics ! The symbol (f) indicates a fixed component. ! Tutor2 is added to the FeatureManager design tree with the symbol (-). Lesson 4: Assembly Basics 160 Assembly Basics ! The symbol (-) indicates an underdefined component. REPRODUCIBLE SolidWorks Teacher Guide and Student Courseware ! Tutor2 is free to move and rotate. REPRODUCIBLE SolidWorks Teacher Guide and Student Courseware Manipulating Components Move Component – translates (moves) the selected component according to its available degrees of freedom. Lesson 4: Assembly Basics 161 Lesson 4: Assembly Basics 162 Manipulating Components Rotate Component – rotates the selected component according to its available degrees of freedom. REPRODUCIBLE SolidWorks Teacher Guide and Student Courseware REPRODUCIBLE SolidWorks Teacher Guide and Student Courseware Degrees of Freedom: There are Six ! They describe how an object is free to move. ! Translation (movement) along X, Y, and Z axes. 163 Lesson 4: Assembly Basics ! Rotation around X, Y, and Z axes. Lesson 4: Assembly Basics 164 Mate Relationships ! Mates relationships align and fit together components in an assembly. ! The Tutor assembly requires three mates to fully define it. The three mates are: Edges Tutor1 Tutor2 REPRODUCIBLE SolidWorks Teacher Guide and Student Courseware ! Coincident between the top back edge of Tutor1 and the edge of the lip on Tutor2. REPRODUCIBLE SolidWorks Teacher Guide and Student Courseware Mate Relationships ! Second Mate: Coincident mate between the right face of Tutor1 and the right face of Tutor2. ! Third Mate: Coincident mate between the top face of Tutor1 and the top face of Tutor2. Lesson 4: Assembly Basics 165 ! The first mate removes all but two degrees of freedom. Lesson 4: Assembly Basics 166 Mates and Degrees of Freedom " Movement along the edge. " Rotation around the edge. REPRODUCIBLE SolidWorks Teacher Guide and Student Courseware ! The remaining degrees of freedom are: REPRODUCIBLE SolidWorks Teacher Guide and Student Courseware Mates and Degrees of Freedom ! The second mate removes one more degree of freedom. ! The remaining degree of freedom is: " Rotation around the edge. Lesson 4: Assembly Basics 167 ! The third mate removes last degree of freedom. Lesson 4: Assembly Basics 168 Mates and Degrees of Freedom ! No remaining degrees of freedom. REPRODUCIBLE SolidWorks Teacher Guide and Student Courseware ! The assembly is fully defined. REPRODUCIBLE SolidWorks Teacher Guide and Student Courseware Additional Mate Relationships for Exercises and Projects ! The switchplate requires two fasteners. ! Create the fastener. ! Create the switchplatefastener assembly. Lesson 4: Assembly Basics 169 Lesson 4: Assembly Basics 170 Additional Mate Relationships for Exercises and Projects ! The switchplate-fastener assembly requires three mates to be fully defined. The three mates are: Faces REPRODUCIBLE SolidWorks Teacher Guide and Student Courseware ! First Mate: Concentric mate between the cylindrical face of the fastener and the cylindrical face of the switchplate. ! Second Mate: Coincident mate between the flat circular back face of the fastener and the flat front face of the switchplate. REPRODUCIBLE SolidWorks Teacher Guide and Student Courseware Additional Mate Relationships for Exercises and Projects Faces Lesson 4: Assembly Basics 171 ! The switchplatefastener assembly is fully defined. Faces REPRODUCIBLE SolidWorks Teacher Guide and Student Courseware ! Third Mate: Parallel mate between the flat cut face of the fastener and the flat top face of the switchplate. Lesson 4: Assembly Basics 172 Additional Mate Relationships for Exercises and Projects REPRODUCIBLE SolidWorks Teacher Guide and Student Courseware Additional Mate Relationships for Exercises and Projects ! The cdcase-storagebox assembly requires three mates to be fully defined. The three mates are: ! First Mate: Coincident between the inside bottom face of the storagebox and the bottom face of the cdcase. 173 Lesson 4: Assembly Basics Faces Inside back face Faces REPRODUCIBLE SolidWorks Teacher Guide and Student Courseware ! Second Mate: Coincident mate between the inside back face of the storagebox and the back face of the cdcase. Lesson 4: Assembly Basics 174 Additional Mate Relationships for Exercises and Projects REPRODUCIBLE SolidWorks Teacher Guide and Student Courseware Additional Mate Relationships for Exercises and Projects ! Third Mate: Distance mate between the inside left face of the storagebox and the left face of the cdcase. ! Distance = 1cm. ! No! 175 Lesson 4: Assembly Basics ! Good job! Now, would you like to do this 24 more times? Faces ! A local component pattern is a pattern of components in an assembly. Lesson 4: Assembly Basics 176 Local Component Pattern ! The Seed Component in this example is the cdcase. ! This eliminates the work of adding and mating each cdcase individually. REPRODUCIBLE SolidWorks Teacher Guide and Student Courseware ! The local component pattern copies the Seed Component. REPRODUCIBLE SolidWorks Teacher Guide and Student Courseware To Create a Local Component Pattern: 1. Click Insert, Component Pattern. 2. Click Define your own pattern. 4. Click Next. 177 Lesson 4: Assembly Basics 3. Click Arrange in straight lines. 5. Select the cdcase as the Seed Component. Lesson 4: Assembly Basics 178 Creating a Local Component Pattern: 7. Spacing = 1cm 8. Instances = 25 9. Click Finish. REPRODUCIBLE SolidWorks Teacher Guide and Student Courseware 6. Select the front edge of the storage box for Along Edge/ Dim. REPRODUCIBLE SolidWorks Teacher Guide and Student Courseware More to Explore: The Hole Wizard What determines the size of the hole? ! The size of the fastener ! The desired amount of clearance Normal " Close " Loose Lesson 4: Assembly Basics 179 " Lesson 4: Assembly Basics 180 REPRODUCIBLE SolidWorks Teacher Guide and Student Courseware Lesson 6 Drawing Basics REPRODUCIBLE SolidWorks Teacher Guide and Student Courseware Engineering Drawings Drawings communicate three things about the objects they represent: ! Shape – Views communicate the shape of an object. ! Size – Dimensions communicate the size of an object. 229 Lesson 6: Drawing Basics ! Other information – Notes communicate nongraphic information about manufacturing processes such as drill, ream, bore, paint, plate, grind, heat treat, remove burrs, and so forth. Lesson 6: Drawing Basics 230 Sample Engineering Drawing REPRODUCIBLE SolidWorks Teacher Guide and Student Courseware REPRODUCIBLE SolidWorks Teacher Guide and Student Courseware General Drawing Rules – Views ! The general characteristics of an object will determine what views are required to describe its shape. ! Most objects can be described using three properly selected views. " Sometimes you can use fewer. " However, sometimes more are needed. Lesson 6: Drawing Basics 231 Why do we need three views? Lesson 6: Drawing Basics 232 Drawing Views ! The Front and Top views of both parts are identical. REPRODUCIBLE SolidWorks Teacher Guide and Student Courseware ! The Right side view is necessary to show the characteristic shape. REPRODUCIBLE SolidWorks Teacher Guide and Student Courseware Drawing Views: When Three is not Enough ! Three standard views do not fully describe the shape of the cut-out in the angled face. Lesson 6: Drawing Basics 233 Lesson 6: Drawing Basics 234 Drawing Views: When Three is too Many ! The Right side view is unnecessary. REPRODUCIBLE SolidWorks Teacher Guide and Student Courseware REPRODUCIBLE SolidWorks Teacher Guide and Student Courseware Dimensions There are two kinds of dimensions: ! Size dimensions – how big is the feature? Size Dimensions ! Location dimensions – where is the feature? 235 Lesson 6: Drawing Basics Location Dimensions ! For flat pieces, give the thickness dimensions in the edge view, and all other dimensions in the outline view. Lesson 6: Drawing Basics 236 General Drawing Rules – Dimensions REPRODUCIBLE SolidWorks Teacher Guide and Student Courseware REPRODUCIBLE SolidWorks Teacher Guide and Student Courseware General Drawing Rules – Dimensions ! Dimension features in the view where they can be seen true size and shape. ! Use diameter dimensions for circles. 237 Lesson 6: Drawing Basics ! Use radial dimensions for arcs. ! Omit unnecessary dimensions. REPRODUCIBLE Not This SolidWorks Teacher Guide and Student Courseware This Lesson 6: Drawing Basics 238 General Drawing Rules – Dimensions REPRODUCIBLE SolidWorks Teacher Guide and Student Courseware Dimension Guidelines – Appearance ! Place dimensions away from the profile lines. ! Allow space between individual dimensions. ! A gap must exist between the profile lines and the extension lines. ! The size and style of leader line, text, and arrows should be consistent throughout the drawing. ! Neatness counts! 239 Lesson 6: Drawing Basics ! Display only the number of decimal places required for manufacturing precision. Lesson 6: Drawing Basics 240 Drawing Appearance – Not Good REPRODUCIBLE SolidWorks Teacher Guide and Student Courseware REPRODUCIBLE SolidWorks Teacher Guide and Student Courseware Drawing Appearance – Much Better Lesson 6: Drawing Basics 241 ! A Drawing Template is the foundation for drawing information. Lesson 6: Drawing Basics 242 What is a Drawing Template? A drawing template specifies: ! Sheet (paper) size ! Sheet Format " Borders " Title block " Data forms and tables such as bill of materials or revision history REPRODUCIBLE SolidWorks Teacher Guide and Student Courseware ! Orientation - Landscape or Portrait REPRODUCIBLE SolidWorks Teacher Guide and Student Courseware Drawing Templates Choices in SolidWorks ! Standard SolidWorks drawing template ! Tutorial drawing template ! Custom template ! No template Lesson 6: Drawing Basics 243 1. Click New Lesson 6: Drawing Basics 244 To Create a New Drawing Using a Document Template: on the Standard toolbar 2. Click the Tutorial tab. Drawing Icon Tutorial Tab Preview REPRODUCIBLE SolidWorks Teacher Guide and Student Courseware 3. Doubleclick the drawing icon. REPRODUCIBLE SolidWorks Teacher Guide and Student Courseware Sample Drawing Template Lesson 6: Drawing Basics 245 There are two modes in the drawing: Lesson 6: Drawing Basics 246 Edit Sheet vs. Edit Sheet Format ! Edit Sheet This is the mode you use to make detailed drawings " Used 99+% of the time " Add or modify views " Add or modify dimensions " Add or modify text notes ! Edit Sheet Format " Change the title block size and text headings " Change the border " Incorporate a company logo " Add standard text that appears on every drawing REPRODUCIBLE SolidWorks Teacher Guide and Student Courseware " REPRODUCIBLE SolidWorks Teacher Guide and Student Courseware Title Block ! Contains vital part and/or assembly information. ! Each company can have a unique version of a title block. ! Typical title block information includes: Material & Finish Part number Tolerance Part name Drawing scale Drawing number Sheet size Revision number Revision block Sheet number Drawn By/Checked By 247 Lesson 6: Drawing Basics Company name REPRODUCIBLE SolidWorks Teacher Guide and Student Courseware 1. Right-click in the graphics area, and select Edit Sheet Format from the shortcut menu. Lesson 6: Drawing Basics 248 To Edit the Title Block: REPRODUCIBLE 2. Zoom in on the title block. SolidWorks Teacher Guide and Student Courseware Editing the Title Block: Lesson 6: Drawing Basics 249 1. Double-click the note that says <COMPANY NAME>. The PropertyManager appears. Lesson 6: Drawing Basics 250 Editing the Title Block: 2. Enter your school name in the text insertion box. REPRODUCIBLE SolidWorks Teacher Guide and Student Courseware REPRODUCIBLE SolidWorks Teacher Guide and Student Courseware Editing the Title Block: 3. Set the text justification to Center Align . 4. Clear the Use document’s font check box and then click the Font button to change the size and style of the text font. 5. Click OK to apply the changes and close the PropertyManager. Lesson 6: Drawing Basics 251 6. Position the note so it is centered in the space. Lesson 6: Drawing Basics 252 Editing the Title Block: REPRODUCIBLE SolidWorks Teacher Guide and Student Courseware REPRODUCIBLE SolidWorks Teacher Guide and Student Courseware Customizing the Part Name Advanced Topic ! The name of the part or assembly shown on the drawing changes with every new drawing. ! It is not very efficient to have to edit the sheet format and the title block each time you make a new drawing. ! This can be done. 253 Lesson 6: Drawing Basics ! It would be nice if the title block would automatically be filled in with the name of the part or assembly that is shown on the drawing. Lesson 6: Drawing Basics 254 Editing the Part Name: Advanced Topic 1. Click Note on the Annotation toolbar, or click Insert, Annotations, Note. The PropertyManager appears. . REPRODUCIBLE SolidWorks Teacher Guide and Student Courseware 2. Click the Link to Property button REPRODUCIBLE SolidWorks Teacher Guide and Student Courseware Editing the Part Name: Advanced Topic 3. Choose SW-File Name from the list of properties, and click Current document. 4. Click OK to add the property. Lesson 6: Drawing Basics 255 Advanced Topic Lesson 6: Drawing Basics 256 Editing the Part Name: 5. In the PropertyManager, set any other text properties such as justification, or font. REPRODUCIBLE SolidWorks Teacher Guide and Student Courseware 6. Click OK to apply the changes and close the PropertyManager. REPRODUCIBLE SolidWorks Teacher Guide and Student Courseware Editing the Part Name: Advanced Topic 7. Results. 257 Lesson 6: Drawing Basics Currently the title block shows the text of the property. However, when the first view is added to the drawing, that text will change to become the file name of the referenced part or assembly. 1. Right-click in the graphics area, and select Edit Sheet from the shortcut menu. REPRODUCIBLE SolidWorks Teacher Guide and Student Courseware 2. This is the mode you must be in when you make drawings. Lesson 6: Drawing Basics 258 Switching to Edit Sheet Mode: REPRODUCIBLE SolidWorks Teacher Guide and Student Courseware Detailing Options Dimensioning Standards ! Dimensioning standards determine things such as arrowhead style and dimension text position. ! The Tutorial drawing template uses the ISO standard. ! ISO stands for International Organization for Standardization. 259 Lesson 6: Drawing Basics ! ISO is widely used in European countries. Dimensioning Standards Lesson 6: Drawing Basics 260 Detailing Options ! ANSI is widely used in the United States. ! Other standards include BSI (British Standards Institution) and DIN (Deutsche Industries-Normen). ! Customize the drawing template to use the ANSI standard. REPRODUCIBLE SolidWorks Teacher Guide and Student Courseware ! ANSI stands for American National Standards Institute. REPRODUCIBLE SolidWorks Teacher Guide and Student Courseware Detailing Options Setting the dimensioning standard: 1. Click Tools, Options. 2. Click the Document Properties tab 3. Click Detailing. 5. Click OK. 261 Lesson 6: Drawing Basics 4. Select ANSI from the Dimensioning standard list. Setting text fonts: Lesson 6: Drawing Basics 262 Detailing Options 1. Click Tools, Options. 2. Click the Document Properties tab 4. Select the annotation type from the list. REPRODUCIBLE SolidWorks Teacher Guide and Student Courseware 3. Click Annotations Font. REPRODUCIBLE SolidWorks Teacher Guide and Student Courseware Detailing Options Setting text fonts continued: 5. The Choose Font dialog box opens. 6. Make the desired changes and click OK. Lesson 6: Drawing Basics 263 1. Click File, Save As... Lesson 6: Drawing Basics 264 Saving a Custom Drawing Template: 2. From the Save as type: list, click Drawing Templates. 3. Click to create a new folder. REPRODUCIBLE SolidWorks Teacher Guide and Student Courseware The system automatically jumps to the directory where the templates are installed. REPRODUCIBLE SolidWorks Teacher Guide and Student Courseware Saving a Custom Drawing Template: 4. Name the new folder Custom. 5. Browse to the Custom folder. 6. Enter ANSI-MMSIZEA for the file name. 7. Click Save. 265 Lesson 6: Drawing Basics Drawing templates have the suffix *.drwdot Lesson 6: Drawing Basics 266 Creating a Drawing – General Procedure 1. Open the part or assembly you wish to detail. 2. Open a new drawing of the desired size. 4. Insert the dimensions and arrange the dimensions on the drawing. 5. Add additional sheets, views and/or notes if required. REPRODUCIBLE SolidWorks Teacher Guide and Student Courseware 3. Add views: usually three standard views plus any specialized views such as detail, auxiliary, or section views. REPRODUCIBLE SolidWorks Teacher Guide and Student Courseware To Create Three Standard Views: 1. Click Standard 3 View . 2. Select Tutor1 from the Window menu. Drawing View 2 Drawing View 3 Drawing View 1 3. Click the graphics area of the part 267 Lesson 6: Drawing Basics The drawing window reappears with the three views of the selected part. ! To select a view, click the view boundary. The view boundary is displayed in green. Lesson 6: Drawing Basics 268 Working with Drawing Views ! Drawing views 2 and 3 are aligned with view 1. ! Drawing View 3 can only be dragged left or right. ! Drawing View 2 can only be dragged up or down. REPRODUCIBLE SolidWorks Teacher Guide and Student Courseware ! Drag Drawing View1 (Front). Drawing View 2 (Top) and Drawing View 3 (Right) move, staying aligned to Drawing View1. REPRODUCIBLE SolidWorks Teacher Guide and Student Courseware Working with Drawing Views ! Hidden line representation. " Hidden Lines Visible is usually used in orthographic views. " Hidden Lines Removed is usually used in isometric views. ! Tangent edge display. Right-click inside the view border. " Select Tangent Edge, Tangent Edges Removed from the shortcut menu. 269 Lesson 6: Drawing Basics " ! The dimensions used to create the part can be imported into the drawing. Lesson 6: Drawing Basics 270 Dimensioning Drawings ! Dimensions can be added manually using the Dimension tool . ! Changing the values of imported dimensions will change the part. ! You cannot change the values of manually inserted dimensions. REPRODUCIBLE SolidWorks Teacher Guide and Student Courseware Associativity REPRODUCIBLE SolidWorks Teacher Guide and Student Courseware To Import Dimensions into the Drawing: 1. Click Model Items on the Annotation toolbar, or click Insert, Model Items. 2. Click the Dimensions check box. 3. Click the Import items into all views check box. 271 Lesson 6: Drawing Basics 4. Click OK. ! Moving dimensions: " Click the dimension text. " Drag the dimension to the desired location. " To move a dimension into a different view, press and hold the Shift key while you drag it. Lesson 6: Drawing Basics 272 Manipulating Dimensions ! Deleting dimensions: Click the dimension text, and then press the Delete key. ! Flipping the arrows: " Click the dimension text. " A green dot appears on the dimension arrows. " Click the dot to flip the arrows in or out. REPRODUCIBLE SolidWorks Teacher Guide and Student Courseware " REPRODUCIBLE SolidWorks Teacher Guide and Student Courseware Finish the Drawing ! Position the views. ! Arrange the dimensions by dragging them. 273 Lesson 6: Drawing Basics ! Set hidden line removal and tangent edge display. ! Changing a dimension on the drawing changes the model " Double-click the dimension text. " Enter a new value. " Rebuild. Lesson 6: Drawing Basics 274 Associativity ! Open the assembly. The assembly also reflects the new value. REPRODUCIBLE SolidWorks Teacher Guide and Student Courseware ! Open the part. The part reflects the new value. REPRODUCIBLE SolidWorks Teacher Guide and Student Courseware Multi-sheet Drawings Drawings can contain more than one sheet. ! The first drawing sheet contains Tutor1. ! The second drawing sheet contains the Tutor assembly. ! Use the B-size landscape (11” x 17”) drawing Sheet Format. ! Add an Isometric view of the assembly. The Isometric view is a named view. 275 Lesson 6: Drawing Basics ! Add 3 standard views. Lesson 6: Drawing Basics 276 Three View Drawing of Assembly REPRODUCIBLE SolidWorks Teacher Guide and Student Courseware REPRODUCIBLE SolidWorks Teacher Guide and Student Courseware Named Views ! A named view shows the part or assembly in a specific orientation. ! Examples of named views are: " Standard Views such as Front, Top or Isometric view. " User-defined view orientations that were created in the part or assembly. " The current view in a part or assembly. Lesson 6: Drawing Basics 277 1. Click Named View View, Named View. , or click Insert, Drawing Lesson 6: Drawing Basics 278 To Insert a Named View: 2. Click inside the border of an existing view. REPRODUCIBLE SolidWorks Teacher Guide and Student Courseware Important: Do not click directly on one of the parts in the assembly. Doing so will create a named view of that specific part. REPRODUCIBLE SolidWorks Teacher Guide and Student Courseware Inserting a Named View: 3. A list of named views appears in the PropertyManager. Select the desired view, in this case, Isometric, from the list. 4. Place the view in the desired location on the drawing. Lesson 6: Drawing Basics 279 Lesson 6: Drawing Basics 280 Isometric View Added to Drawing REPRODUCIBLE SolidWorks Teacher Guide and Student Courseware REPRODUCIBLE SolidWorks Teacher Guide and Student Courseware Specialized Views Detail View – used to show enlarged view of something. 1. Click , or click Insert, Drawing View, Detail. 2. Sketch a circle in the “source” view. 3. Position the view on drawing. 5. Import dimensions or drag them into view. 281 Lesson 6: Drawing Basics 4. Edit the label to change scale. Section View – used to show internal aspects of object. Lesson 6: Drawing Basics 282 Specialized Views 1. Click , or click Insert Drawing View, Section. 3. Position the view on drawing. 4. Section view is automatically crosshatched. 5. Double-click section line to reverse arrows. REPRODUCIBLE SolidWorks Teacher Guide and Student Courseware 2. Sketch line in the “source” view. Lesson 9 Revolve and Sweep Features REPRODUCIBLE SolidWorks Teacher Guide and Student Courseware Revolve Feature Overview ! A Revolve feature is created by rotating a 2D profile sketch around a centerline. ! The profile sketch must contain the centerline. ! The profile sketch cannot cross the centerline. Good No Good 383 Lesson 9: Revolve and Sweep Features Good 1. Select a sketch plane. 2. Sketch a 2D profile. Centerline Lesson 9: Revolve and Sweep Features 384 To Create a Revolve Feature: 3. Sketch a centerline. The centerline must be in the sketch with the profile. It cannot be in a separate sketch. " The profile must not cross the centerline. REPRODUCIBLE SolidWorks Teacher Guide and Student Courseware " 4. Click Revolved Boss/Base REPRODUCIBLE SolidWorks Teacher Guide and Student Courseware Creating a Revolve Feature: . 5. Specify the angle of rotation and click OK. " The default angle is 360°, which is right 99+% of the time. Lesson 9: Revolve and Sweep Features 385 6. The sketch is revolved around the centerline creating the feature. Lesson 9: Revolve and Sweep Features 386 Creating a Revolve Feature: REPRODUCIBLE SolidWorks Teacher Guide and Student Courseware REPRODUCIBLE SolidWorks Teacher Guide and Student Courseware Sketching Arcs – 3 Point Arc ! A 3 Point Arc creates an arc through three points – the start, end and midpoint. To Create a 3 Point Arc: 1. Click 3 Pt Arc on the Sketch Tools toolbar. 3. Move the pointer to the arc to the end location. 4. Click the left mouse button again. 387 Lesson 9: Revolve and Sweep Features 2. Point to the arc start location and click the left mouse button. 5. Drag the arc midpoint to establish the radius and direction (convex vs. concave). Lesson 9: Revolve and Sweep Features 388 Creating a 3 Point Arc: REPRODUCIBLE SolidWorks Teacher Guide and Student Courseware 6. Click the left mouse button a third time. ! The Tangent Arc tool creates an arc that has a smooth transition to an existing sketch entity. ! Start point of the arc must connect to an existing sketch entity. Not tangent Tangent Not tangent 389 Lesson 9: Revolve and Sweep Features ! Saves the work of sketching an arc and then manually adding a geometric relation to make it tangent. REPRODUCIBLE SolidWorks Teacher Guide and Student Courseware Sketching Arcs – Tangent Arc 1. Click Tangent Arc on the Sketch Tools toolbar. Arc is tangent to existing line Lesson 9: Revolve and Sweep Features 390 To Create a Tangent Arc: 2. Point to the arc start location, and click the left mouse button. " Arc is tangent to existing arc The arc angle and radius values are displayed on the pointer when creating arcs. 4. Click the left mouse button. REPRODUCIBLE SolidWorks Teacher Guide and Student Courseware 3. Drag to create the arc. REPRODUCIBLE SolidWorks Teacher Guide and Student Courseware Pointer Feedback ! As you sketch, the pointer provides feedback and information about alignment to sketch entities and model geometry. Midpoint Vertical Intersection Parallel End or Vertex Perpendicular On Tangent 391 Lesson 9: Revolve and Sweep Features Horizontal ! Dotted lines appear when you sketch, showing alignment with other geometry. ! This alignment information is called inferencing. Orange Lesson 9: Revolve and Sweep Features 392 Inferencing Blue " Orange inference lines capture and add a geometric relation such as Tangent. " Blue lines show alignment and serve as an aid to sketching, but do not actually capture and add a geometric relation. REPRODUCIBLE SolidWorks Teacher Guide and Student Courseware ! Inference lines are two different colors: orange and blue. REPRODUCIBLE SolidWorks Teacher Guide and Student Courseware Ellipse Sketch Tool ! Used to create the sweep section for the handle of the candlestick. ! An Ellipse has two axes: " Major axis, labeled A at the right. " Minor axis labeled B at the right. 393 Lesson 9: Revolve and Sweep Features ! Sketching an ellipse is a twostep operation, similar to sketching a 3 Point Arc. 1. Click Tools, Sketch Entity, Ellipse. " Tip: You can use Tools, Customize to add the Ellipse tool to the Sketch Tools toolbar. Lesson 9: Revolve and Sweep Features 394 To Sketch an Ellipse: 2. Position the pointer at the center of the ellipse. 4. Click the left mouse button a second time. REPRODUCIBLE SolidWorks Teacher Guide and Student Courseware 3. Click the left mouse button, and then move the pointer horizontally to define the major axis. REPRODUCIBLE SolidWorks Teacher Guide and Student Courseware Sketching an Ellipse: 5. Move the pointer vertically to define the minor axis. 395 Lesson 9: Revolve and Sweep Features 6. Click the left mouse button a third time. This completes sketching the ellipse. Requires 4 pieces of information: ! Location of the center: " Lesson 9: Revolve and Sweep Features 396 Fully Defining an Ellipse Either dimension the center or locate it with a geometric relation such as Coincident. ! Length of the major axis. ! Orientation of the major axis. " Even though the ellipse at the right is dimensioned, and its center is located coincident to the origin, it is free to rotate until the orientation of the major axis is defined. REPRODUCIBLE SolidWorks Teacher Guide and Student Courseware ! Length of the minor axis. ! The major axis does not have to be horizontal. REPRODUCIBLE SolidWorks Teacher Guide and Student Courseware More About Ellipses ! You can dimension half the major and/ or minor axis. " It is like dimensioning the radius of a circle instead of the diameter. " A dimension works fine. 397 Lesson 9: Revolve and Sweep Features ! You do not have to use a geometric relation to orient the major axis. ! The Trim tool segment. is used to delete a sketch Lesson 9: Revolve and Sweep Features 398 Trimming Sketch Geometry ! The segment is deleted up to its intersection with another sketch entity. REPRODUCIBLE SolidWorks Teacher Guide and Student Courseware ! The entire sketch segment is deleted if it does not intersect any other sketch entity. REPRODUCIBLE SolidWorks Teacher Guide and Student Courseware To Trim a Sketch Entity: 1. Click Trim on the Sketch Tools toolbar. 2. Position the pointer over the sketch segment. 4. Click the left mouse button to delete the segment. 399 Lesson 9: Revolve and Sweep Features 3. The segment that will be trimmed is highlighted in red. ! The Sweep feature is created by moving a 2D profile along a path. Path ! The Sweep feature requires two sketches: " Sweep Path " Sweep Section REPRODUCIBLE SolidWorks Teacher Guide and Student Courseware ! A Sweep feature is used to create the handle on the candlestick. Section Lesson 9: Revolve and Sweep Features 400 Sweep Overview REPRODUCIBLE SolidWorks Teacher Guide and Student Courseware Sweep Overview – Rules ! The sweep path is a set of sketched curves contained in a sketch, a curve, or a set of model edges. ! The sweep section must be a closed contour. ! The start point of the path must lie on the plane of the sweep section. 401 Lesson 9: Revolve and Sweep Features ! The section, path or the resulting solid cannot be self-intersecting. ! Make the sweep path first. Then make the section. ! Create small cross sections away from other part geometry. Lesson 9: Revolve and Sweep Features 402 Sweep Overview – Tips REPRODUCIBLE SolidWorks Teacher Guide and Student Courseware ! Then move the sweep section into position by adding a Coincident or Pierce relation to the end of the sweep path. REPRODUCIBLE SolidWorks Teacher Guide and Student Courseware To Create the Sweep Path: 1. Open a sketch on the Front plane. 2. Sketch the Sweep path using the Line and Tangent Arc sketch tools. 4. Close the sketch. 403 Lesson 9: Revolve and Sweep Features 3. Dimension as shown. 1. Open a sketch on the Right plane. 2. Sketch the Sweep section using the Ellipse sketch tool. Lesson 9: Revolve and Sweep Features 404 To Create the Sweep Section: 4. Dimension the major and minor axes of the ellipse. Horizontal REPRODUCIBLE SolidWorks Teacher Guide and Student Courseware 3. Add a Horizontal relation between the center of the ellipse and one end of the major axis. 5. Add a Coincident relation between the center of the ellipse and the endpoint of the path. REPRODUCIBLE SolidWorks Teacher Guide and Student Courseware Creating the Sweep Section: Coincident 6. Close the sketch. Lesson 9: Revolve and Sweep Features 405 1. Click Sweep toolbar. on the Features Lesson 9: Revolve and Sweep Features 406 To Sweep the Handle: 2. Select the Sweep path sketch. 3. Select the Sweep section sketch. REPRODUCIBLE SolidWorks Teacher Guide and Student Courseware 4. Click OK. REPRODUCIBLE SolidWorks Teacher Guide and Student Courseware Sweeping the Handle – Results Lesson 9: Revolve and Sweep Features 407 ! Creates the opening for a candle in the top of the candlestick. Lesson 9: Revolve and Sweep Features 408 Extruded Cut with Draft Angle ! Same process as extruding a boss except it removes material instead of adding it. ! Draft tapers the shape. " Example: Ice cube tray – without draft it would be very hard to get the ice cubes out of the tray. " Find other examples. REPRODUCIBLE SolidWorks Teacher Guide and Student Courseware ! Draft is important in molded, cast, or forged parts. REPRODUCIBLE SolidWorks Teacher Guide and Student Courseware To Create the Cut: 1. Open a sketch on the top face of the candlestick. 3. Dimension the circle. 409 Lesson 9: Revolve and Sweep Features 2. Sketch a circular profile Concentric to the circular face. 4. Click Extruded Cut 5. End Conditions: Type = Blind " Depth = 25mm " Draft = On " Angle = 15° 6. Click OK. REPRODUCIBLE SolidWorks Teacher Guide and Student Courseware " on the Features toolbar. Lesson 9: Revolve and Sweep Features 410 Creating the Cut: REPRODUCIBLE SolidWorks Teacher Guide and Student Courseware Extruding the Cut– Results Lesson 9: Revolve and Sweep Features 411 ! Fillets are used to smooth the edges of the candlestick. Lesson 9: Revolve and Sweep Features 412 Fillet Feature Selection Filters ! Help in selecting the correct geometry. to turn on Selection Filter toolbar. ! Use the Edge selection filter ! Pointer changes appearance active. . when filter is REPRODUCIBLE SolidWorks Teacher Guide and Student Courseware ! Click REPRODUCIBLE Fillets SolidWorks Teacher Guide and Student Courseware Filleting the Edges – Results Lesson 9: Revolve and Sweep Features 413 ! Do not use a sweep feature when a revolve or extrude will work. Revolve ! However, the revolve feature: " Is mathematically less complex " Is easier to sketch – one sketch vs. two Sweep REPRODUCIBLE SolidWorks Teacher Guide and Student Courseware ! Sweeping a circle along a circular path appears to give the same result as a revolve feature. Lesson 9: Revolve and Sweep Features 414 Best Practice – Keep it Simple Lesson 10 Loft Features REPRODUCIBLE SolidWorks Teacher Guide and Student Courseware Loft Feature Overview ! Blends multiple profiles together. ! A Loft feature can be a base, boss, or cut. To Create a Simple Loft Feature: 1. Create the planes required for the profile sketches Each sketch should be on a different plane. Lesson 10: Loft Features 429 2. Sketch a profile on the first plane. Lesson 10: Loft Features 430 Creating a Simple Loft Feature: 3. Sketch the remaining profiles on their corresponding planes. REPRODUCIBLE SolidWorks Teacher Guide and Student Courseware 4. Click Loft on the Features toolbar. REPRODUCIBLE SolidWorks Teacher Guide and Student Courseware Creating a Simple Loft Feature: 5. Select each profile. 6. Examine the preview curve. 7. Click OK . 431 Lesson 10: Loft Features Preview curve ! Neatness counts! " Select the profiles in order. " Click corresponding points on each profile. " The vertex closest to the selection point is used. Lesson 10: Loft Features 432 Additional Information About Lofts: ! Review the curve in order to address adjustments. REPRODUCIBLE SolidWorks Teacher Guide and Student Courseware ! A preview curve connecting the profiles is displayed. REPRODUCIBLE SolidWorks Teacher Guide and Student Courseware Neatness Counts! Unexpected results occur when you don’t pick corresponding points on each profile. Lesson 10: Loft Features 433 Rebuild errors can occur if you select the profiles in the wrong order. Lesson 10: Loft Features 434 Neatness Counts! REPRODUCIBLE SolidWorks Teacher Guide and Student Courseware REPRODUCIBLE SolidWorks Teacher Guide and Student Courseware To Create an Offset Plane: 1. Hold down Ctrl and drag the Front plane in the direction you want the offset to go. Note: Ctrl-drag is a common Windows technique for copying objects. 2. The Plane PropertyManager appears. 3. Enter 25mm for Distance. . 435 Lesson 10: Loft Features 4. Click OK Lesson 10: Loft Features 436 Creating an Offset Plane – Results REPRODUCIBLE SolidWorks Teacher Guide and Student Courseware REPRODUCIBLE SolidWorks Teacher Guide and Student Courseware Setting up the Planes Additional offset planes are required. ! Plane2 is offset 25mm from Plane1. ! Plane3 is offset 40mm from Plane2. ! Verify the positions of the planes. Click View, Planes. " Double-click the planes to see their offset dimensions. 437 Lesson 10: Loft Features " ! The Loft feature is created with 4 profiles. Lesson 10: Loft Features 438 Sketch the Profiles ! Each profile is on a separate plane. To Create the First Profile: 2. Sketch a square. 3. Exit the sketch. REPRODUCIBLE SolidWorks Teacher Guide and Student Courseware 1. Open a sketch on the Front plane. REPRODUCIBLE SolidWorks Teacher Guide and Student Courseware Best Practice There is a better way to sketch a centered square: 1. Sketch a rectangle. 2. Sketch a centerline from corner to corner. 3. Relate the centerline to the origin with a Midpoint relation. This keeps the rectangle centered. 5. Dimension one side of the square. 439 Lesson 10: Loft Features 4. Add an Equal relation to one horizontal and one vertical line. This makes the rectangle a square. 1. Open a sketch on Plane1. Lesson 10: Loft Features 440 Sketch the Remaining Profiles: 2. Sketch a circle and dimension it. 3. Exit the sketch. 5. Sketch a circle whose circumference is coincident with the corners of the square. 6. Exit the sketch. REPRODUCIBLE SolidWorks Teacher Guide and Student Courseware 4. Open sketch on Plane2. REPRODUCIBLE SolidWorks Teacher Guide and Student Courseware To Copy a Sketch: 1. Select Sketch3 in the FeatureManager design tree or graphics area. 2. Click Edit, Copy or click Copy on the Standard toolbar. 3. Select Plane3 in the FeatureManager design tree or graphics area. Sketch4 A new sketch, Sketch4, is created on Plane3. 441 Lesson 10: Loft Features 4. Click Edit, Paste or click Paste on the Standard toolbar . ! External relations are deleted. Lesson 10: Loft Features 442 More About Copying Sketches ! For example, when you copied Sketch3, the geometric relations locating the center and defining the circumference were deleted. ! Therefore, Sketch4 is underdefined. ! If you sketch a profile on the wrong plane, move it to the correct plane using Edit Sketch Plane. Do not copy it. REPRODUCIBLE SolidWorks Teacher Guide and Student Courseware ! To fully define Sketch4, add a Coradial relation between the copied circle and the original. REPRODUCIBLE SolidWorks Teacher Guide and Student Courseware To Move a Sketch to a Different Plane: 1. Right-click the sketch in the FeatureManager design tree. 2. Select Edit Sketch Plane from the shortcut menu. 3. Select a different plane. . 443 Lesson 10: Loft Features 4. Click OK The Loft feature blends the 4 profiles to create the handle of the chisel. 1. Click Loft Lesson 10: Loft Features 444 Loft Feature on the Features toolbar. REPRODUCIBLE SolidWorks Teacher Guide and Student Courseware REPRODUCIBLE SolidWorks Teacher Guide and Student Courseware Creating the Loft Feature: 2. Select each profile. Click on each sketch in the same relative location – the right side. 3. Examine the preview curve. Preview curve 445 Lesson 10: Loft Features The preview curve shows how the profiles will be connected when the loft feature is created. 4. The sketches are listed in the Profiles box. Lesson 10: Loft Features 446 Creating the Loft Feature: The Up/Down arrows are used to rearrange the order of the profiles. REPRODUCIBLE SolidWorks Teacher Guide and Student Courseware REPRODUCIBLE . 5. Click OK SolidWorks Teacher Guide and Student Courseware Creating the Loft Feature: Lesson 10: Loft Features 447 Lesson 10: Loft Features 448 A Second Loft Feature Creates the Bit of the Chisel: ! The second Loft feature is composed of two profiles: Sketch5 and Sketch6. To Create Sketch5: 2. Open a sketch. 3. Click Convert Entities 4. Exit the sketch. . REPRODUCIBLE SolidWorks Teacher Guide and Student Courseware 1. Select the square face. REPRODUCIBLE SolidWorks Teacher Guide and Student Courseware To Create Sketch6: 1. Offset Plane4 behind the Front plane. Hold down Ctrl and drag the Front plane in the direction you want the offset to go. 2. The Plane PropertyManager appears. 4. Click OK . 449 Lesson 10: Loft Features 3. Enter 200mm for Distance. 5. Open a sketch on Plane4. Lesson 10: Loft Features 450 To Create Sketch6: 6. Sketch a narrow rectangle. 7. Dimension the rectangle. 8. Exit the sketch. REPRODUCIBLE SolidWorks Teacher Guide and Student Courseware 1. Click Loft on the Features toolbar. 2. Select Sketch5 in the lower right corner of the square. 3. Select Sketch6 in the lower right corner of the rectangle. Sketch6 Preview Sketch5 451 Lesson 10: Loft Features 4. Examine the preview curve. 5. Click OK. REPRODUCIBLE SolidWorks Teacher Guide and Student Courseware To Create the Second Loft Feature: Lesson 10: Loft Features 452 Finished Chisel REPRODUCIBLE SolidWorks Teacher Guide and Student Courseware REPRODUCIBLE SolidWorks Teacher Guide and Student Courseware Tips and Tricks Remember best practices: ! Only two dimensions are required for the narrow rectangle. ! Use a centerline and a Midpoint relation to center the rectangle. 453 Lesson 10: Loft Features ! This technique eliminates two dimensions and it captures the design intent. ! You do not need Sketch5 (the sketch with the converted edges of the square face). Lesson 10: Loft Features 454 Tips and Tricks ! Select the face near the corner. REPRODUCIBLE SolidWorks Teacher Guide and Student Courseware ! Loft can use the face as a profile.